Простые шаги по вырезанию видео в After Effects [2024]
Многие профессиональные редакторы ошеломлены тем, как они могут редактировать свои видео в After Effects. Adobe After Effects — это приложение для редактирования, имеющее множество функций. Это мощное приложение, которое позволяет вам создавать уникальные эффекты в вашем видео. Однако в большинстве случаев, когда вы редактируете видео, оно выполняется в Premiere Pro. Но если вы хотите обрезать свои видео, важно знать, как их обрезать в After Effects. Поэтому прочитайте этот пост полностью, чтобы узнать шаги по как обрезать видео в After Effects.
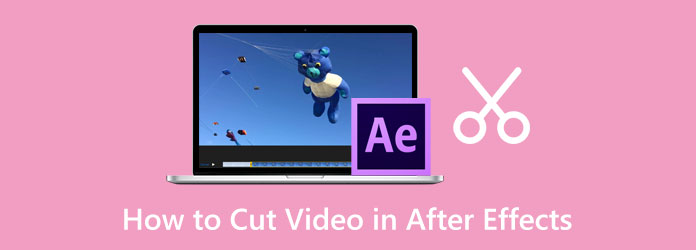
Часть 1. Как вырезать видео в After Effects
С помощью Adobe After Effects вы можете создавать визуальные эффекты и анимированную графику для Интернета, видео, телевидения и фильмов. Это отраслевой стандарт для создания визуальных эффектов и анимированной графики. Кроме того, он имеет невероятные функции, с помощью которых вы можете создавать анимацию для текстов, таких как вращающиеся слова, прокручивающиеся титры и вращающиеся заголовки. А если вы хотите добавить движения фигурам, объектам, логотипам и мультфильмам, вы можете использовать Adobe After Effects. Кроме того, в нем есть множество шаблонов анимированной графики, которые помогают создать отличный проект. Кроме того, Adobe After Effects — прекрасное приложение для редактирования видео и изображений. А вы знали? Вы также можете использовать это программное обеспечение для обрезки или разделения видео. Давайте теперь перейдем к тому, как обрезать видео в After Effects.
Примечание: Разделение, обрезка и обрезка слоев в Adobe After Effects выполняются одинаково, независимо от того, с каким видеофайлом вы работаете. Методы резки, которые мы покажем, позволят вам редактировать ваши видео.
Разделить видео в After Effects
Adobe After Effects отличается от других программ для редактирования видео тем, что это приложение делит вашу временную шкалу на слои. Таким образом, разделение клипа с помощью After Effects разделит ваш один слой на два.
Как разделить видео в After Effects:/p>
Шаг 1 Скачать Adobe After Effects на вашем рабочем столе. Затем запустите его, как только он будет внедрен. Перейти к Файл > Импорт > Файл в интерфейсе основного приложения. Вы также можете нажать кнопку Cмд + я or CTRL+Я на клавиатуре, чтобы добавить файл, который вы хотите разделить. Выберите свое видео и нажмите «Открыть».
Шаг 2 А затем, чтобы создать новую композицию, удерживайте и перетащите клип на Значок нового компа на Панель «Слой». Или вы можете щелкнуть правой кнопкой мыши видеофайл и выбрать Новый Comp.
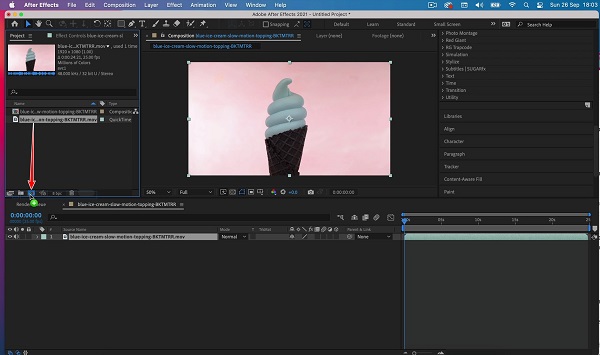
Шаг 3 Переместите ползунок на Лента туда, где вы хотите разделить видео. Использовать Страница вверх/вниз or Cmd + стрелка влево и Cmd + стрелка вправо для перемещения указателя воспроизведения на один кадр за раз.
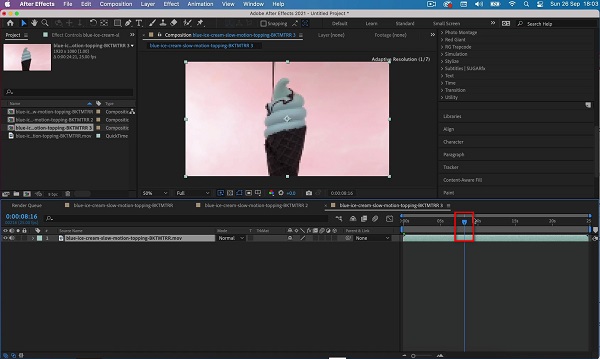
Шаг 4 Теперь разделим видео. Перейти к Правка > Разделить слой (Cmd + Shift + D или CTRL + Shift + D на клавиатуре)
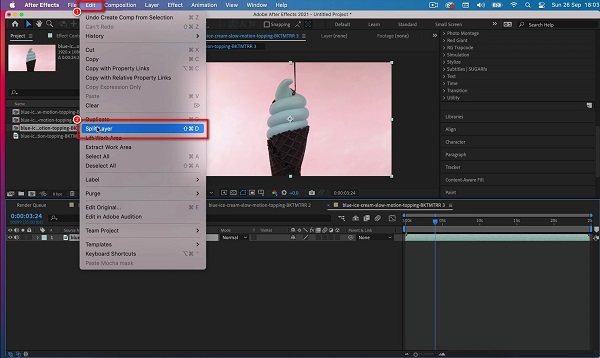
Обрезка видеослоев в After Effects
Когда вы обрезаете видео, вам нужно вырезать начало или конец вашего видео; обычно это обычная практика при редактировании. Существует два метода обрезки видео в After Effects, но мы рекомендуем вам запомнить горячие клавиши, потому что это одна из наиболее часто используемых комбинаций клавиш в Adobe After Effects.
Как сократить видео в After Effects путем обрезки:
Шаг 1 Импортируйте свое видео в After Effects или создайте новую композицию и перетащите ее на существующую временную шкалу.
Шаг 2 Чтобы обрезать видео в начале или в конце, удерживайте рули вашего видео на Лента и перетащите их туда, где вы хотите вырезать видео.
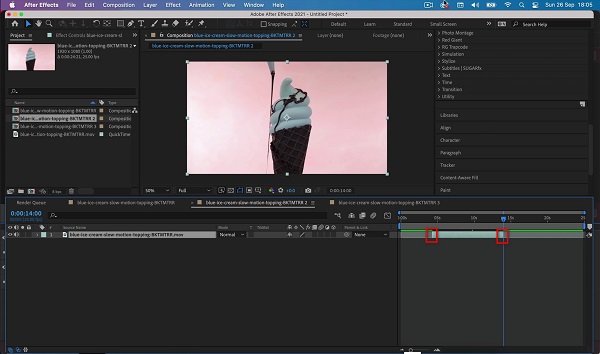
Шаг 3 Вы также можете использовать эти сочетания клавиш, чтобы обрезать слой вашего видео. Нажимать Альт + [ or Опция + [ для обрезки начала видео и Alt +] or Option +] для обрезки конца вашего видео.
И это процесс для After Effects — вырезание видео. Это может показаться непростым, но вы обязательно освоитесь после многих попыток. Но если вы предпочитаете использовать другое приложение для обрезки или разделения видео, прочитайте следующую часть.
Часть 2. Лучшая альтернатива After Effects
Помимо того, что Adobe After Effects имеет сложный интерфейс, его также нельзя использовать бесплатно. Поэтому, если вы хотите использовать другое бесплатное приложение для обрезки видео, то у нас есть лучший инструмент, который вы ищете. В этой части мы покажем вам отличное приложение для обрезки видео и руководство по его использованию.
Tipard Video Converter Ultimate входит в список лучших бесплатных программ для редактирования видео. Tipard Video Converter Ultimate содержит множество расширенных функций редактирования, которые полезны при редактировании видео. Он имеет триммер для видео, средство для удаления водяных знаков с видео, реверс видео, коррекцию цвета и многое другое из панели инструментов. Более того, он поддерживает более 500 форматов, таких как MP4, M4V, MOV, MKV, AVI, VOB, FLV, WebM, WMV и т. д. А с помощью функции обрезки видео вы можете легко обрезать и разделять видео. Это удобное программное обеспечение, потому что оно имеет интуитивно понятный пользовательский интерфейс. Кроме того, он позволяет одновременно обрезать/разделять видео. Вы можете скачать Tipard Video Converter Ultimate на всех медиаплатформах, включая Windows, Mac и Linux.
Как обрезать видео в альтернативе After Effects:
Шаг 1 Для начала скачайте Tipard Video Converter Ultimate на рабочем столе, нажав кнопку «Загрузить» ниже. Установите приложение на свое устройство и сразу же откройте его.
Шаг 2 После открытия приложения перейдите в Ящик для инструментов панели основного пользовательского интерфейса и выберите Видео Триммер функция. На видео триммер, вы можете обрезать и разделить видео.
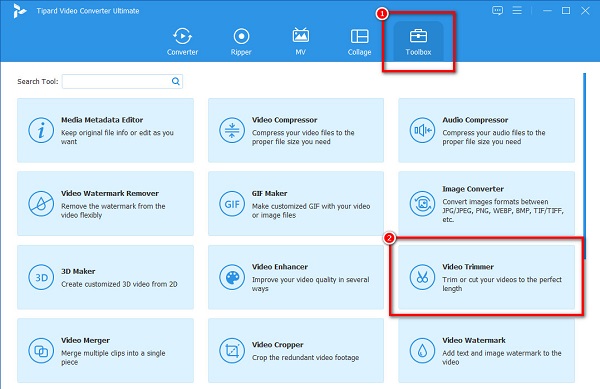
Шаг 3 Чтобы загрузить свое видео, нажмите кнопку плюс (+) кнопка подписи или перетащить ваше видео на поле со знаком плюс.
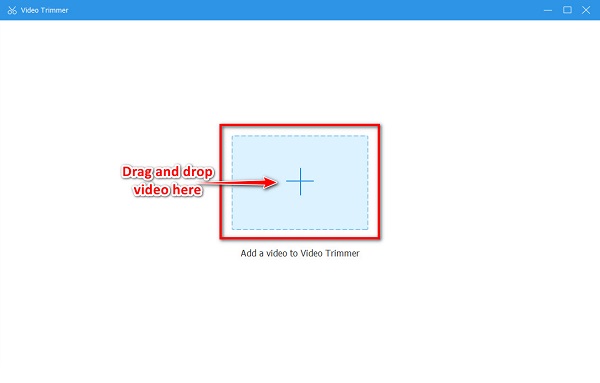
Шаг 4 Теперь мы приступим к обрезке вашего видео. Чтобы вырезать видео, переместите левый руль чтобы выбрать начало вашего видео. Переместите правый руль чтобы выбрать конец вашего видео.
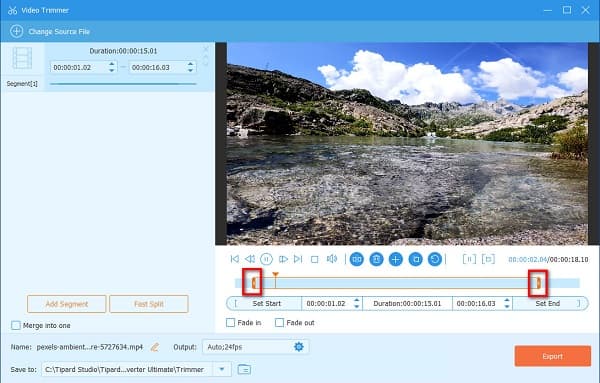
По желанию. Если вы хотите разделить видео, воспроизведите его на Лента, и нажмите Разделить значок как только он приземлится там, где вы хотите разделить видео.
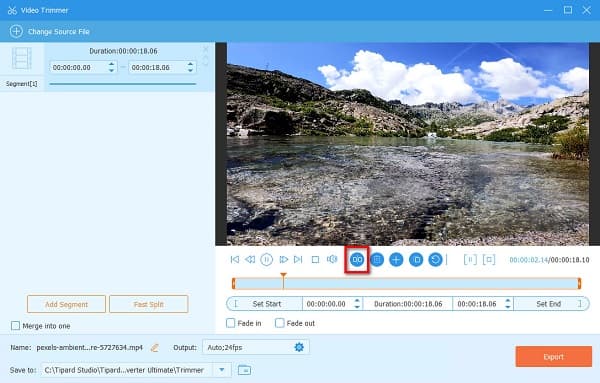
Шаг 5 И, наконец, нажмите кнопку Экспортировать кнопку, чтобы сохранить результат на вашем устройстве.
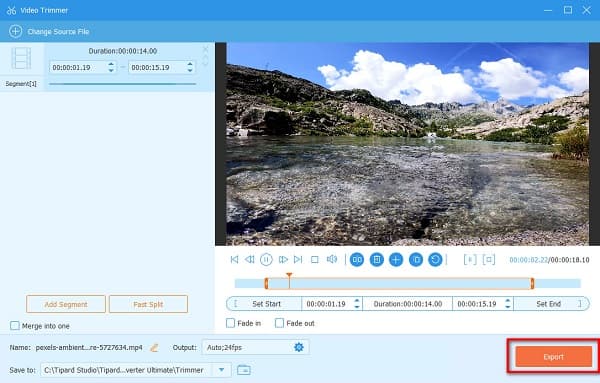
Часть 3. Советы по использованию After Effects для обрезки видео
After Effects — это громоздкий инструмент для редактирования видео, и вы всегда должны минимизировать процесс редактирования, который пытаетесь выполнить. В этом разделе мы представим вам несколько наиболее ценных советов по редактированию видео в Adobe After Effects.
Используйте Premiere Pro для динамического связывания
Если вы редактируете много стоковых видео, которые необходимо отредактировать перед применением эффектов, рекомендуется начать с Premiere Pro. Но возможно ли это? - Да! After Effects и Premiere Pro работают вместе, используя систему динамической компоновки. Вы можете редактировать видео в Premiere Pro и добавлять эффекты или анимацию в After Effects без экспорта. Вы также можете использовать Премьера для разделения видео.
Именование слоя
Назовите свои слои на временной шкале, чтобы ваш проект был организован. Многие видеоредакторы пропускали названия слоев, создавая хаос при маркировке своих слоев. Но когда вы называете свои слои, вы можете легко находить и управлять своими слоями.
Используйте блокировки слоев
Еще одна проблема, с которой сталкиваются многие редакторы при редактировании видео в After Effects, заключается в том, что они случайно перемещают или выбирают неправильный слой. Хотя именование слоев может решить эту проблему, вы не можете редактировать этот определенный слой, когда заблокируете свои слои. Таким образом, вы должны использовать блокировки слоя.
Часть 4. Часто задаваемые вопросы о том, как вырезать видео в After Effects
Сколько стоит After Effects?
Вы можете приобрести Adobe After Effects как отдельное приложение за 20.99 долл. США / 29.99 австралийских долларов в месяц. И вы можете приобрести After Effects в рамках подписки на все приложения за 52.99 долл. США / 76.99 австралийских долларов в месяц.
Влияет ли разделение видео в After Effects на качество вашего видео?
Как правило, Adobe After Effects не влияет на качество вашего видео при его разделении.
Можно ли редактировать дрожащее видео в After Effects?
Да. Adobe After Effects позволяет редактировать дрожащее видео с помощью стабилизатора деформации.
Заключение
Следуя методам, которые мы представили выше, вы узнаете как обрезать видео в After Effects. Мы надеемся, что теперь вы можете самостоятельно обрезать, разделять или вырезать видео с помощью After Effects. Но если вам нужен более простой способ разделения или обрезки ваших видео, следуйте методу части 2 и загрузите Конвертер видео Tipard UItimate сейчас.







