Учебник: Как разделить видео в Premiere Pro
Когда вы снимаете видео на камеру, оно может оказаться не таким, как вы ожидаете. Вам нужно отредактировать видеоматериал или удалить ненужные моменты. И именно здесь необходимы инструменты для разделения или обрезки видео. Когда вы редактируете видео, вы создаете или разбиваете его на части, чтобы сохранить лучшие моменты. Но если вам интересно, как вы можете разделить видео? Тогда у нас есть решение для вас. Adobe Premiere Pro — это приложение, которое вы можете использовать для разделения видео. Кроме того, это одно из самых известных программ для редактирования видео, которым пользуются многие профессионалы. Продолжайте читать это руководство, чтобы узнать как разделить видео в Premiere Pro.
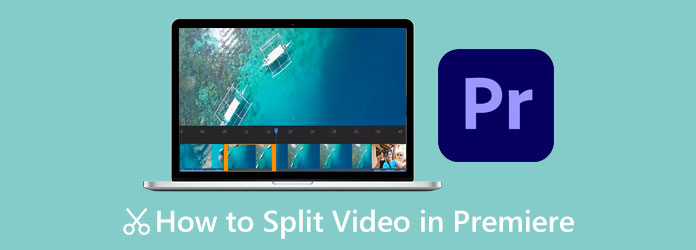
Часть 1. 2 способа разделения видео в Premiere Pro
Adobe Premiere Pro — полезное приложение для редактирования видео. На сегодняшний день это, пожалуй, самое популярное приложение для редактирования видео. Помимо разделения или обрезки ваших видео, Premiere Pro также может помочь вам вращать, объединять, обрезать или переворачивать видео с помощью современного пользовательского интерфейса. Кроме того, вы можете использовать Premiere Pro для добавления текста или заголовков, музыкальных библиотек, наложения изображений и даже добавления фильтров. Adobe Premiere Pro содержит множество функций, которые помогут вам добиться выдающихся результатов. Вы также можете импортировать и экспортировать любые видео в любом формате в этом приложении. Кроме того, его можно загрузить на всех мультимедийных платформах, таких как Windows, Mac и Linux. Однако вы не можете использовать Adobe Premiere Pro бесплатно. Это стоит 20.99 долларов США в месяц для физических лиц и 35.99 долларов США в месяц за групповую лицензию. Несмотря на это, Premiere Pro стоит использовать и поможет вам профессионально разделить видео. И есть два способа разделить видео в Adobe Premiere Pro; постоянно читайте эту часть, чтобы узнать эти способы.
Использование инструмента «Бритва»
Шаг 1 Импортируйте видео в Adobe Premiere Pro приложение, нажав Cмд + я or CTRL+Я на вашей клавиатуре. Другой способ импортировать ваше видео — перейти на Файл, то Импортировать опцию.
Шаг 2 Затем щелкните видео правой кнопкой мыши и выберите Новая последовательность из клипа. И тогда вы увидите свое видео как один блок.
Шаг 3 Теперь мы разделим ваш клип. Нажмите на Инструмент "Бритва" из вариантов, кроме вашей панели.
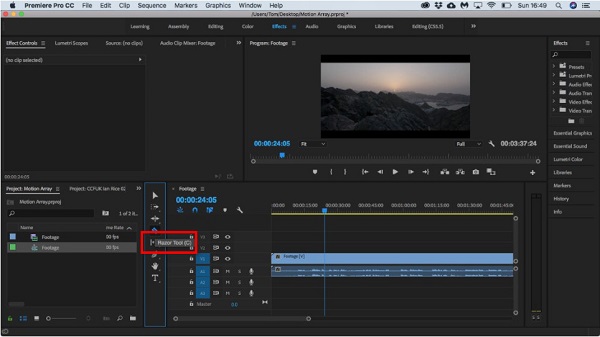
Шаг 4 Выберите часть вашего видео, где вы хотите разделить видео. Вы увидите вертикальную линию, где вы выбираете часть вашего видео, которая указывает на разделение вашего видео.
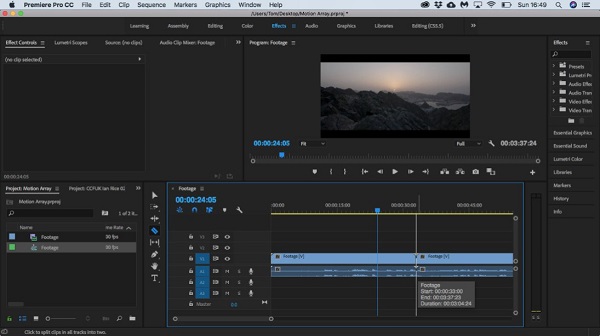
Шаг 5 Теперь вы отделили видео от исходного видео, которое можно воспроизводить отдельно.
И если вы ищете, как обрезать видео в Premiere Pro, вы можете использовать этот метод, а затем удалить другую часть, которая вам не нравится, из вашего клипа.
Использование индикатора текущего времени
Существует также другой способ разделения видео в Adobe Premiere Pro. Используя параметр «Индикатор текущего времени», вы также можете разделить видео.
Шаг 1 Импортируйте медиафайл в интерфейс Premiere Pro, затем удерживайте и перетащите видео в Лента.
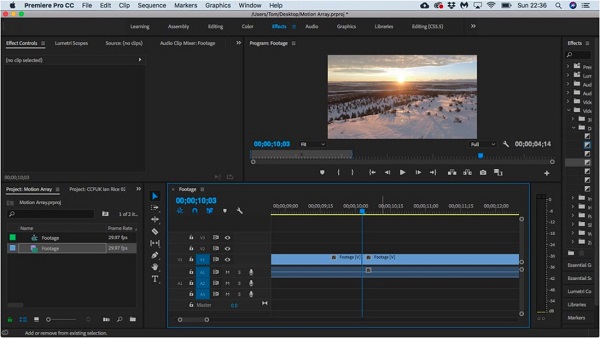
Шаг 2 Затем на временной шкале переместите Индикатор текущего времени в ту часть клипа, где вы хотите разделить видео. Всегда следите за тем, чтобы слой видео, которое вы пытаетесь разделить, был выделен в левой части экрана. Лента.
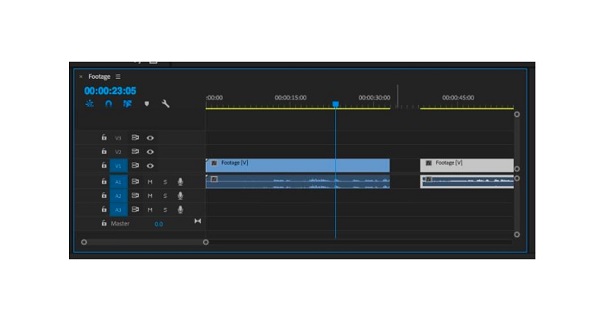
Шаг 3 Затем нажмите кнопку Ctrl + К or Ctrl + K на клавиатуре, чтобы разделить видео.
Примечание: Под вашим видео вы также увидите аудиоканал. Если он выделен, звук также будет разделен, если вы разделите видео.
После разделения видео вы можете добавлять эффекты, изменять цвет, изменять скорость для создания рамп скорости и удалять любые разделы, которые вам не нужны. Вы также можете использовать этот процесс, если ищете, как обрезать видео в Premiere Pro. Что вы сделаете, так это удалите другую часть, которая вам не нужна, и экспортируйте только необходимую часть. Щелкните здесь, чтобы получить простые способы сжать видео в Premiere.
Часть 2. Лучшая альтернатива Premiere Pro
Adobe Premiere Pro — действительно фантастическое программное обеспечение для редактирования видео. Он имеет множество функций редактирования, которые вы можете использовать для редактирования своих видео. Однако Adobe Premiere Pro не подходит для начинающих. Вам нужно сначала ознакомиться с функциями, прежде чем вы сможете легко перемещаться по ним. И если вы считаете, что вам сложно использовать это приложение для разделения видео, мы представим альтернативный инструмент. Внимательно прочитайте эту часть, чтобы узнать о лучшей альтернативе Adobe Premiere Pro.
Tipard Video Converter Ultimate — это наиболее известная альтернатива Adobe Premiere Pro для разделения, обрезки или обрезки видео. Это фантастическое автономное приложение имеет простой в использовании интерфейс, что делает его удобным инструментом для начинающих. Кроме того, вы можете быстрее разделить видео с помощью функции быстрого разделения, где вы можете разделить видео по среднему значению всего одним щелчком мыши. Вы также можете вручную разделить видео на временной шкале, если вы разделяете видео на две части. Кроме того, он имеет множество расширенных функций редактирования, которые вы можете использовать, включая обрезку видео, удаление водяных знаков с видео, слияние видео, создание GIF и многое другое из панели инструментов. Вы также можете импортировать любые форматы видео, такие как MP4, MOV, MKV, AVI FLV, VOB, M4V, WMV и более 500 других. И если вы хотите просмотреть свое видео перед его экспортом или сохранением, Tipard Video Converter Ultimate позволит вам это сделать. Он также доступен на всех кросс-медийных платформах, таких как Windows, Mac и Linux. Итак, если вы хотите использовать это приложение для более легкого разделения видео, следуйте приведенным ниже инструкциям.
Как разделить видео с помощью Tipard Video Converter Ultimate:
Шаг 1 Сначала скачайте Tipard Video Converter Ultimate на рабочем столе, нажав кнопку Скачать кнопку ниже для Windows или Mac. Затем установите приложение и запустите его на своем устройстве.
Шаг 2 Затем в главном пользовательском интерфейсе перейдите к Ящик для инструментов панель и выберите Видео Триммер опцию.
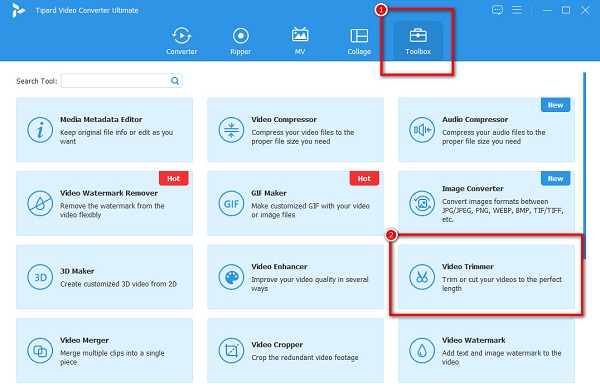
Шаг 3 Затем нажмите плюс (+) кнопку подписи на интерфейсе, чтобы загрузить видео, которое вы хотите разделить. Вы также можете выполнить процесс перетаскивания, где вы перетащить ваш файл в поле со знаком плюс.
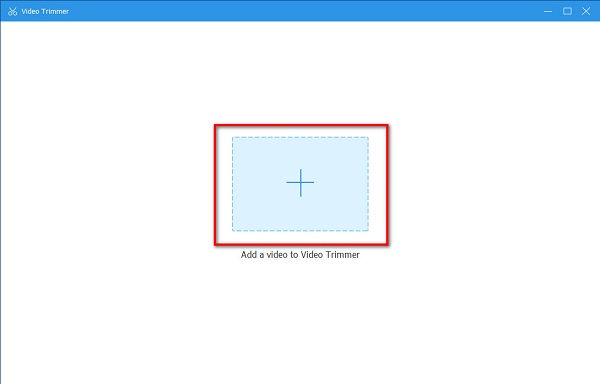
Шаг 4 И тогда мы начнем процесс разделения. Чтобы разделить видео, вы увидите Лента и предварительный просмотр. Ниже предварительного просмотра вы увидите Значок разделения (линия между двумя прямоугольниками). Во время воспроизведения клипа переместите индикатор времени туда, где вы хотите разделить видео, затем нажмите Разделить значок разделить видео.
Шаг 5 После разделение вашего видео, Нажмите Экспортировать значок, чтобы сохранить видео. Вы увидите на своем компьютере файлов, что сохраненных видео два.
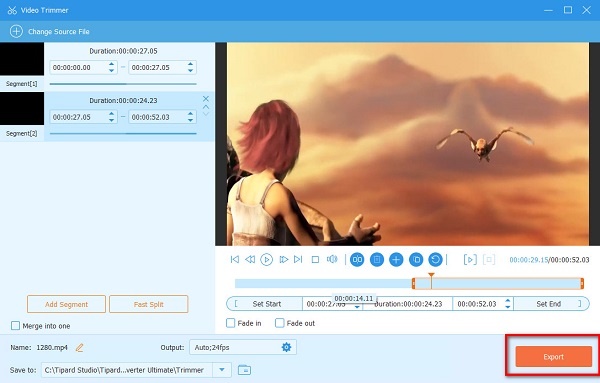
Часть 3. Часто задаваемые вопросы о том, как разделить видео в Premiere
Можно ли разделить видео в Final Cut Pro?
Да. В Final Cut Pro есть функция, с помощью которой вы можете разделить или обрезать видео. Во время воспроизведения видео нажмите Команда-Б пока ваш проект воспроизводится.
Влияет ли разделение видео на его качество?
Предположительно, качество вашего видео не должно ухудшаться при разделении видео. Итак, если качество вашего видео испорчено, вам нужно изменить приложение, которое вы используете.
Могу ли я разделить видео онлайн?
Безусловно! В Интернете есть множество приложений для разделения видео, которыми вы можете свободно пользоваться. Просто убедитесь, что используемое вами онлайн-приложение безопасно.
Заключение
Наконец-то мы в конце нашего пути! Теперь, когда вы закончили читать этот пост, становится ясно, как разделить видео в Premiere Pro. Хотя разделение ваших видео с помощью Premiere Pro требует много практики, его все же стоит использовать. Проблема в том, что вам все равно нужно приобрести приложение, прежде чем получить к нему доступ. Итак, мы рекомендуем использовать лучшее альтернативное приложение для разделения видео: Конвертер видео Tipard UItimate. Загрузите его сейчас и испытайте лучшие функции, которые он предлагает!







