Научитесь обрезать видео в VLC на вашем устройстве Windows или Mac
VLC Media Player — это приложение с открытым исходным кодом, известное среди многих медиа-стримеров. Этот медиаплеер бесплатный и может воспроизводить практически все форматы видео. VLC Media Player был выпущен в 2001 году и стал стандартным видеоплеером для Windows. Кроме того, этот фантастический медиаплеер имеет множество функций редактирования, которые вы можете использовать, такие как триммер, конвертер и даже ротатор. Однако многие люди не знакомы с тем, как использовать такие функции редактирования VLC, как триммер видео. Но не беспокойся; в этом путеводителе мы продемонстрируем как обрезать видео в VLC. Мы также покажем вам идеальную альтернативу для обрезки видео.
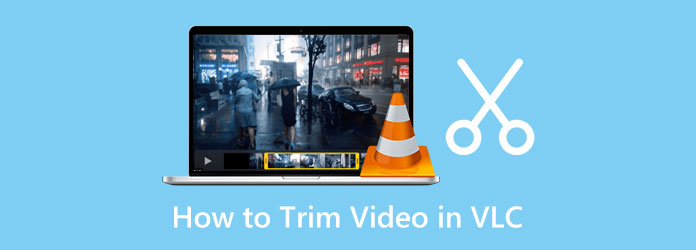
Часть 1. Как обрезать видео в VLC
VLC Media Player известен потоковым видео, поскольку он поддерживает все форматы видео, такие как MP4, AVI, WMV, WebM, VOB, WAV, MKV и другие. Он также известен тем, что его можно бесплатно загрузить на устройства Windows или Mac, и мы гарантируем его безопасное использование. И поскольку оно может обрезать видео, многие пользователи ищут, как обрезать видео с помощью этого приложения. Кроме того, с помощью VLC несложно обрезать видео; вам просто нужно следовать инструкциям ниже, чтобы сделать это.
Как вырезать видео в VLC Media Player:
Шаг 1 Для начала скачайте VLC Media Player на вашем устройстве Windows или Mac, если оно еще не установлено на вашем компьютере. После установки VLC откройте его на своем устройстве.
Шаг 2 А затем, чтобы загрузить свой видеофайл, откройте видео, нажав кнопку «Медиа» в верхнем левом углу интерфейса. Затем нажмите кнопку Открыть файл кнопка. Найдите свое видео и нажмите кнопку Откройте кнопка. Вы можете нажать CTRL + O на клавиатуре и нажмите Откройте.
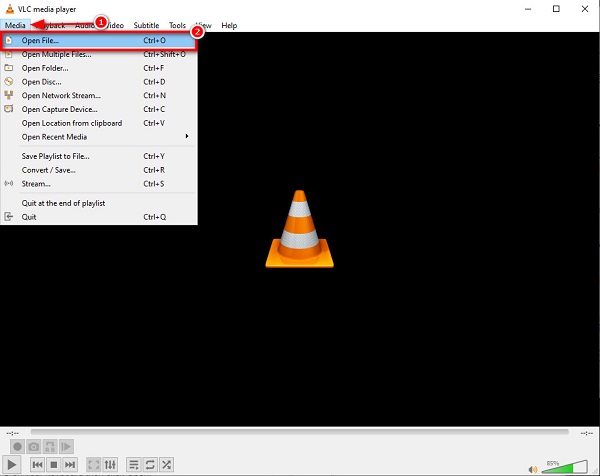
Шаг 3 Затем откройте элементы управления редактированием, щелкнув значок Вид кнопку над интерфейсом и нажмите кнопку Расширенные элементы управления в появившемся выпадающем меню. Затем вы увидите подсказку функций редактирования под средством просмотра мультимедиа.
Шаг 4 Чтобы обрезать или вырезать видео, щелкните точку, с которой вы хотите начать видео для обрезки. Отметьте Играть или нажмите пробел на клавиатуре, чтобы воспроизвести видео. А затем нажмите кнопку Запись кнопка, которая представляет собой кнопку с красным кружком.
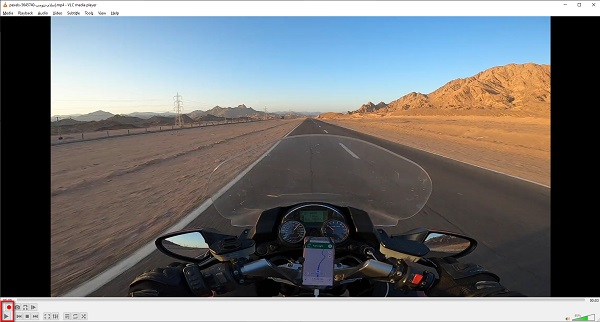
Шаг 5 И как только вы дойдете до конечной точки вашего клипа, нажмите кнопку «Запись», чтобы остановить запись. Вы также можете нажать Шифт + Р чтобы остановить запись.
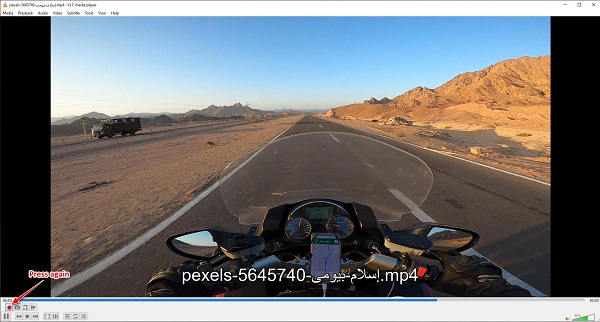
Шаг 6 Наконец, теперь мы найдем ваше записанное видео. Записанное видео не будет автоматически отображаться на вашем экране. Найдите результат в папках вашего компьютера. VLC автоматически сохраняет видео на Этот компьютер > Видео.
И вот как вы можете использовать VLC для клипа видео. С помощью этих простых шагов вы можете легко обрезать нужные видео. Хотя обрезка видео в VLC требует много работы, это все же отличный инструмент для обрезки видео.
Часть 2. Лучшая альтернатива VLC Media Player
VLC — отличное приложение для обрезки видео. Но поскольку это изначально медиаплеер, он не сразу обрезает ваши видео; вам все еще нужно записать части, которые вы хотите вырезать из видеоклипа. Поэтому мы представим другой метод, если вы хотите сразу вырезать/обрезать клип на своем видео. Мы искали в Интернете отличные и наиболее часто используемые приложения для обрезки видео и выбрали лучшие из них.
Tipard Video Converter Ultimate входит в число лучших бесплатных и безопасных программ для обрезки видео. Этот автономный инструмент позволяет вам обрезать видео, просто удерживая и перетаскивая рукоятки видеоклипа. Кроме того, вы можете легко установить начало и конец видео, которое хотите обрезать. Это удобное приложение, потому что оно имеет интуитивно понятный пользовательский интерфейс. Кроме того, вы можете обрезать несколько видео и объединить их в одно. Удивительно, верно? Что еще хорошо в Tipard Video Converter Ultimate, так это то, что он имеет множество расширенных функций редактирования, которые вы можете использовать, включая слияние видео, конвертер видео, создание GIF, создание 3D и многое другое из панели инструментов. Кроме того, он поддерживает практически все форматы файлов, такие как MP4, MOV, MKV, FLV, VOB, WMV, SWF, DivX и еще 500+. Вы можете скачать Tipard Video Converter Ultimate на всех мультимедийных платформах, таких как Windows, Mac и Linux.
Шаги по разделенному видео VLC - альтернатива:
Шаг 1 Скачать Tipard Video Converter Ultimate нажав Скачать кнопку ниже для Windows или Mac. Следуйте процессу установки приложения, а затем запустите его на своем устройстве.
Шаг 2 Чтобы просмотреть видео триммер функцию, перейдите в Ящик для инструментов панель и щелкните Видео Триммер функцию.
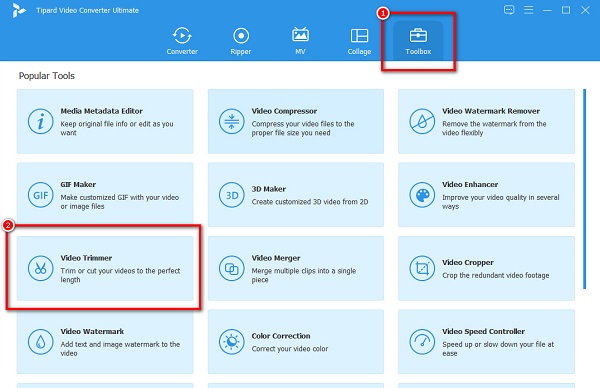
Шаг 3 Затем перетащите видеофайл, который вы хотите обрезать, на поле со знаком плюс (+) загрузить его. Вы также можете нажать кнопку +, чтобы импортировать видео.
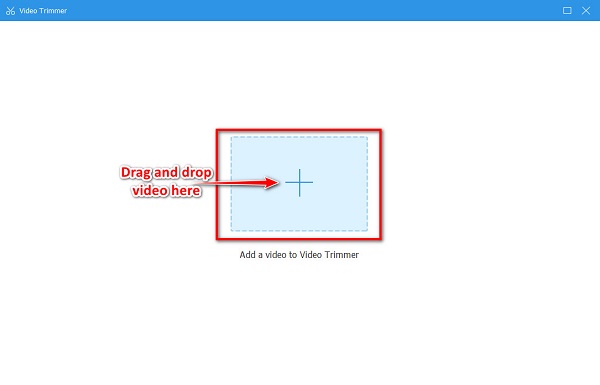
Шаг 4 Затем в следующем интерфейсе переместите рули на временной шкале вашего видео. Установить Начало и конец видео, которое вы хотите вырезать or отделка.
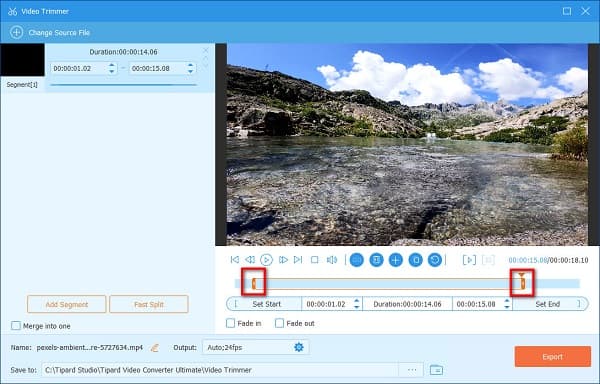
Шаг 5 Установив начальную и конечную точки на видео, которое вы хотите обрезать, нажмите кнопку Экспортировать кнопку, чтобы сохранить результат.
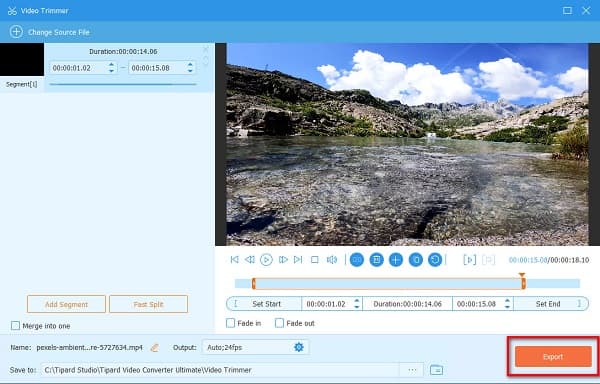
Тогда, Tipard Video Converter Ultimate, Альтернатива VLC Media Player, сохранит ваше видео на вашем компьютере через несколько секунд.
Часть 3. Лучшая альтернатива VLC Media Player
- Вы можете нажать Кадр за кадром под средством просмотра мультимедиа, если вы хотите более быстрый способ вырезать видео с помощью VLC.
- VLC автоматически сохраняет ваш вывод в файлах вашего компьютера. Но вы можете изменить место назначения вывода, выполнив следующие действия:
1. К Меню > Инструменты > Настройки.
2. На Простые настройки, Нажмите Вход / Кодеки меню.
3. И на Вход / Кодеки вкладка рядом с Каталог записи или имя файла, вы увидите каталог вашего вывода. Доступ к этому параметру в окне Проводника.
4. Чтобы изменить каталог выходных данных, нажмите кнопку ЛИСТАТЬ СПИСКИ кнопка. Выберите новую папку назначения и нажмите кнопку Выбор папки .
5. Наконец, на Простые настройки , нажмите Сохранить . - Если вы используете устройство Mac, вы все равно можете использовать VLC Media Player для обрезки видео.
Часть 4. Часто задаваемые вопросы о том, как обрезать видео в VLC
Могу ли я обрезать файл MKV в VLC?
Да. Поскольку VLC поддерживает практически все форматы файлов, MKV является одним из поддерживаемых файлов. Вы можете легко обрезать файл MKV с помощью VLC, выполнив те же действия, что и выше.
Можно ли обрезать видео в проигрывателе Windows Media?
Нет. Проигрыватель Windows Media — это программа для воспроизведения аудио и видео; он не поддерживает обрезку видео.
Как я могу обрезать видео VLC?
Чтобы обрезать видео с помощью VLC, загрузите видео, которое хотите обрезать, затем перейдите в Загрузите вкладка А затем нажмите кнопку Загрузите кнопку в нижней части окна вкладки, затем щелкните видео на холсте. Наконец, нажмите на урожай кнопку, чтобы начать обрезку видео.
Заключение
Можно вырезать видео с помощью VLC Media Player. Все, что вам нужно сделать, это следовать инструкциям, которые мы вам продемонстрировали. Кроме того, вы также можете вырезать / обрезать видео с помощью VLC на вашем устройстве Mac. Имея это в виду, теперь вы можете вырезать видео, которые хотите. Но если вы хотите использовать приложение, предлагающее другие расширенные функции редактирования и более простое в использовании, загрузите Tipard Video Converter Ultimate сейчас.







