Как вырезать видео в PowerPoint на компьютере с Windows
Иногда вам нужно вставлять видео и изображения в презентации PowerPoint. И если в вашем видео есть нежелательный контент, вы можете удалить эту конкретную часть, обрезав или вырезав эту часть видео. К счастью, в приложении PowerPoint есть функция, позволяющая обрезать видео. Однако многие люди не знают, как использовать функцию обрезки в PowerPoint. В этой статье вы узнаете, как обрезать видео в PowerPoint на вашем ПК.
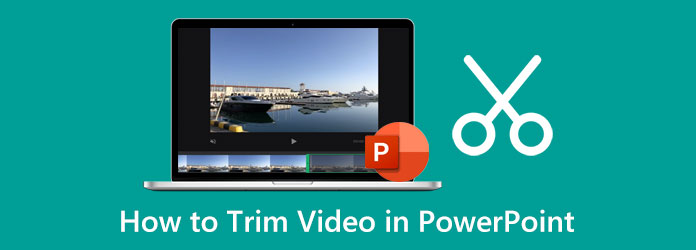
Часть 1. Как обрезать видео в PowerPoint
Microsoft PowerPoint является одним из наиболее часто используемых приложений, созданных Microsoft. Вы можете использовать это приложение, если вы представляете презентацию для своего класса, деловых и других организационных встреч. Кроме того, Microsoft PowerPoint содержит множество функций, которые вы можете использовать для создания уникальных и великолепных слайдов, которые порадуют вашу аудиторию/слушателей. И бывают случаи, когда вам нужно вставить видео или изображение на слайды, чтобы выделить определенную тему или сценарий. Возможно, вы хотите вырезать часть видео, которое пытаетесь вставить, и ищете способ его обрезать. Приложение PowerPoint имеет встроенный инструмент для обрезки видео, который можно использовать для вырезания ненужных частей. А если вы не знаете, как обрезать видео в PowerPoint, мы научим вас это делать. Прочтите приведенные ниже рекомендации, чтобы узнать, как вырезать видео в PowerPoint.
Примечание. Вы можете обрезать видео в PowerPoint только в том случае, если это видео с вашего компьютера. Вы не можете обрезать видео, если оно взято из Интернета.
Шаг 1 Если же линия индикатора PowerPoint приложение еще не загружено на ваш рабочий стол, сначала загрузите и установите его. Затем запустите приложение после его установки.
Шаг 2 Создайте свою презентацию в главном пользовательском интерфейсе приложения и вставьте видео со своего компьютера.
Шаг 3 После вставки видеоклипа щелкните правой кнопкой мыши ваш видеоклип, чтобы подсказать Отделка и другие варианты.
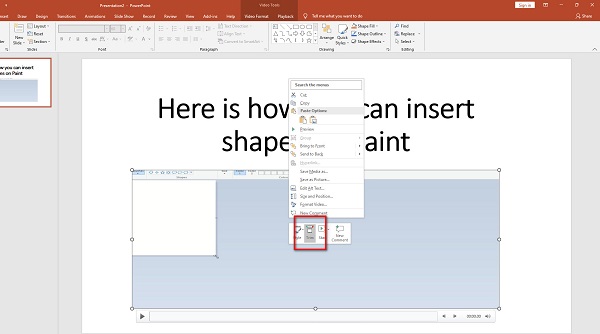
Шаг 4 А затем Обрезать окно видео появится там, где вы будете обрезать видео. Чтобы вырезать видео, поместите зеленую ручку в то место, где вы хотите начать видео. Затем поместите red руль, где вы хотите закончить свой видеоклип. Вы также можете вручную выбрать Время начала и Время окончания отметив стрелки вверх/вниз за Время начала / окончания.
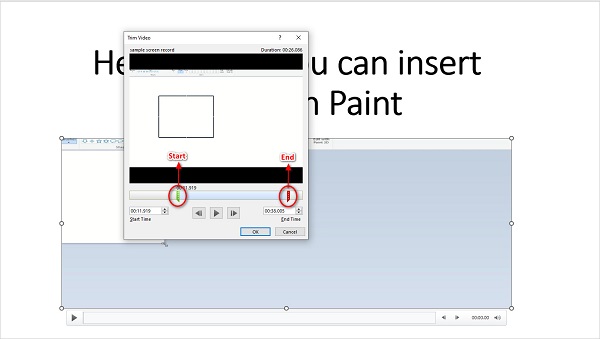
Шаг 5 Удар OK чтобы сохранить изменения, внесенные в видео. И потом, ваше видео теперь обрезано. Теперь вы можете воспроизвести ее, нажав кнопку Кнопка F5 > Пробел полоса на клавиатуре.
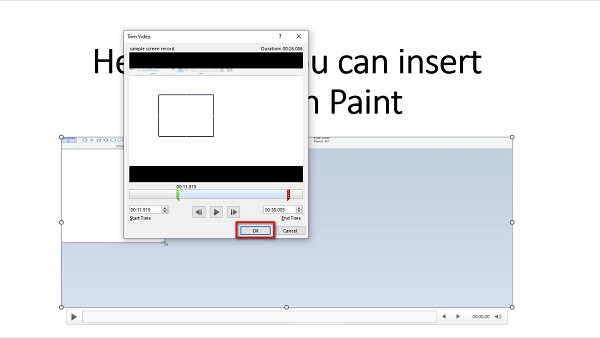
Ого! Это настоящий процесс. Если вы относитесь к тем, кто ищет, как обрезать видео в PowerPoint 2013, 2016, 2010 или 2007, вы также можете выполнить описанные выше действия.
Часть 2. Лучший способ вырезать видео, чем использовать PowerPoint
Обрезать видео в PowerPoint очень просто. Однако, как упоминалось выше, вы не можете вырезать видео не с вашего устройства. Но не беспокойтесь, потому что в этом разделе мы покажем вам альтернативу тому, как вырезать видео для PowerPoint. Внимательно прочтите этот раздел, чтобы узнать, как обрезать видео с помощью самого удобного приложения для обрезки видео.
Tipard Video Converter Ultimate является одним из наиболее часто используемых приложений для обрезки видео, которое вы можете использовать на своем устройстве Windows или Mac. Этот автономный триммер видео позволяет легко вырезать видео, перемещая ползунки на временной шкале вашего видео или используя параметр «Быстрое разделение». Кроме того, он имеет интуитивно понятный пользовательский интерфейс, что делает его удобным инструментом для начинающих. Он также может обрезать ваши видео, сохраняя при этом их качество. Кроме того, он имеет множество расширенных функций редактирования, которые вы можете использовать, включая конвертер видео, реверс видео, коррекцию цвета, создание GIF и многое другое. Кроме того, он поддерживает практически все форматы видео, такие как MP4, MOV, MKV, AVI, VOB, FLV, WMV, WebM и более 500 форматов. Еще одна замечательная функция, которую предлагает Tipard Video Converter Ultimate, заключается в том, что вы можете одновременно обрезать два или более видео с помощью процесса пакетной обрезки. Tipard Video Converter Ultimate — идеальное приложение для обрезки видео для многих. Итак, если вы также хотите использовать это приложение для обрезки видео, прочитайте следующие шаги.
Как обрезать видео с помощью Tipard Video Converter Ultimate:
Шаг 1 Для начала скачайте Tipard Video Converter Ultimate нажав Скачать кнопку ниже для Windows или Mac. Затем выполните процедуру установки, затем откройте приложение на своем компьютере.
Шаг 2 Перейдите в Ящик для инструментов панель на первом интерфейсе и выберите Видео Триммер особенность. Затем вы попадете в новый интерфейс.
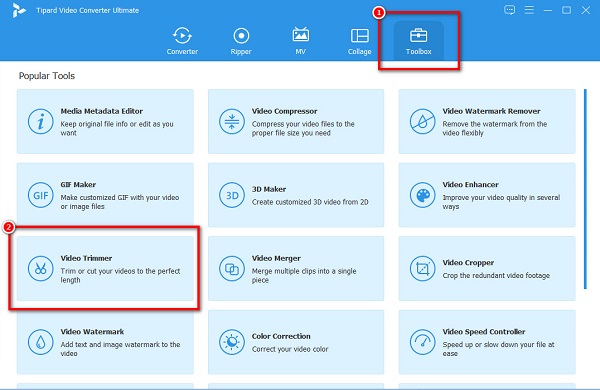
Шаг 3 Затем нажмите плюс (+) кнопку подписи, чтобы импортировать видео, которое вы хотите обрезать. Для удобства вы можете перетащить ваш видеофайл на плюс (+) коробка для подписи.
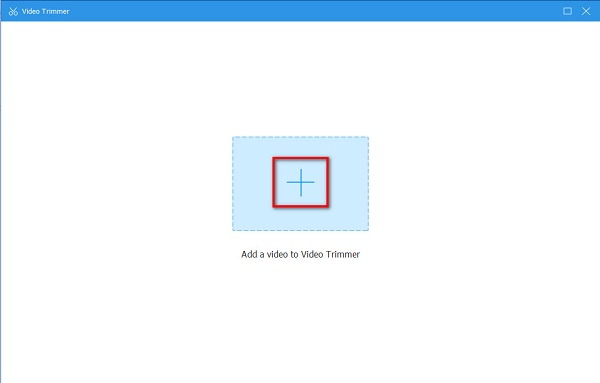
Шаг 4 Затем, после загрузки видео, вы увидите предварительный просмотр и Лента вашего видео. Переместите левый руль туда, где вы хотите начать свое видео. Затем переместите правый руль туда, где вы хотите закончить свое видео.
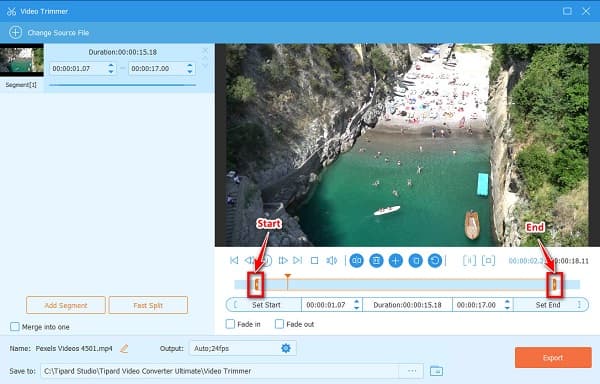
Необязательный. Если вы хотите разделить видео на части, вы можете использовать Быстрый сплит функция для разделения вашего видео по среднему значению. Но если вы не хотите разбивать видео, переходите к следующему шагу.
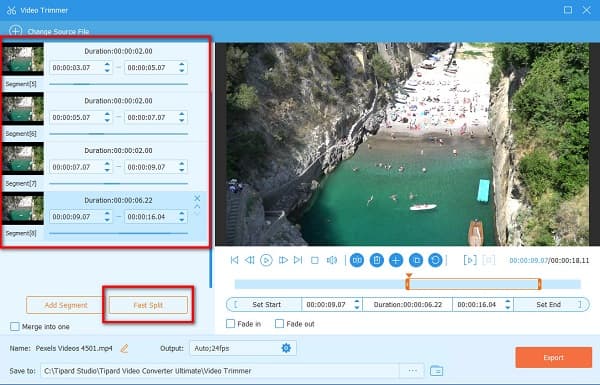
Шаг 5 И, наконец, нажмите кнопку Экспортировать кнопку, чтобы начать обрезку видео. Затем подождите пару секунд, и ваш видеовыход будет готов к файлам на вашем компьютере.
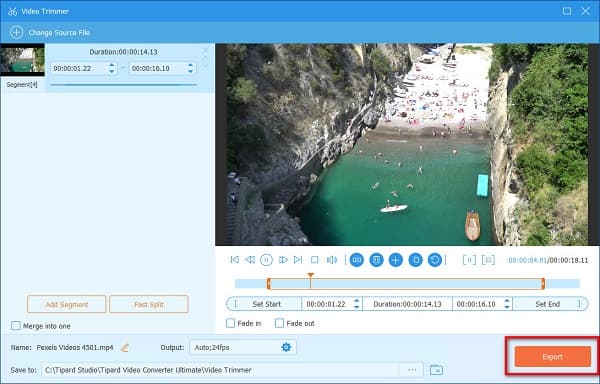
Просто, верно? Так просто, как пирог, вы можете обрезать видео вы хотите сократить для презентации PowerPoint.
Часть 3. Советы по вырезанию видео в PowerPoint
Видео, которое вы обрезали в приложении PowerPoint, будет обрезано только в приложении PowerPoint. Исходное видео, которое у вас есть, не будет затронуто. А если вы хотите сохранить отдельную копию обрезанного видео, следуйте приведенным ниже инструкциям.
Шаг 1 Перейдите на Файл> Информация.
Шаг 2 Нажмите Компресс Медиа вариант и выберите уровень сжатия, который вы хотите. Вкладка «Сжать медиа» откроется, то начнется процесс сжатия.
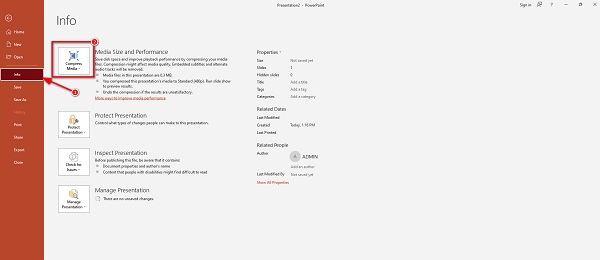
Шаг 3 Когда процесс сжатия завершится, выберите видео, которое вы обрезали. Щелкните правой кнопкой мыши и нажмите Сохранить медиа как.
Шаг 4 Введите имя файла, которое вы хотите, и выберите местоположение вашего вывода. Нажмите здесь, чтобы узнать, как сжимать видео в PowerPoint.
Часть 4. Часто задаваемые вопросы о том, как обрезать видео в PowerPoint
Как обрезать видео в PowerPoint 2016?
Вот шаги, чтобы обрезать видео с помощью PowerPoint 2016.
1. Откройте приложение PowerPoint на рабочем столе, выберите свое видео и нажмите кнопку Воспроизведение на вкладке лента.
2. Затем щелкните значок Trim Video.
3. Появится диалоговое окно. Затем переместите зеленый руль чтобы установить начальную точку вашего видео. А затем переместите красный руль чтобы установить конечную точку вашего видео.
4. После этого нажмите кнопку OK кнопку, если вы закончили обрезку видео.
Потеряю ли я качество своего видео при обрезке в PowerPoint?
Нет, PowerPoint может обрезать ваши видео без ущерба для их качества.
Могу ли я обрезать видео в PowerPoint на своем устройстве Mac?
Определенно. Вы можете использовать PowerPoint на Mac, чтобы обрезать нужные видео. PowerPoint доступен на всех мультимедийных платформах, таких как Windows и Mac.
Заключение
Предположим, вы хотите знать все о том, как обрезать видео в PowerPoint. В этом случае этот путеводитель предоставит все необходимые шаги, чтобы вырезать видео в приложении PowerPoint на рабочем столе. Проблема с использованием PowerPoint для обрезки ваших медиафайлов заключается в том, что вы не можете обрезать видео из Интернета. Итак, если вы хотите обрезать видео, загруженное из Интернета, используйте Tipard Video Converter Ultimate.







