Простые шаги о том, как обрезать видео в iMovie и альтернативу
При нарезке видео iMovie является одним из наиболее часто используемых приложений для редактирования видео на устройствах Apple, таких как Mac и iPhone. iMovie — самая стандартная программа для редактирования видео, имеющая множество функций, таких как обрезка видео, добавление переходов, добавление субтитров и многое другое. Более того, многие профессиональные редакторы также используют это приложение для редактирования видео. Однако некоторые пользователи не знают, как использовать функцию обрезки видео в iMovie. Итак, если вы также являетесь одним из тех, кто ищет путеводитель по вырезать видео в iMovie используя ваше устройство Mac и iPhone, лучше проверьте этот пост.
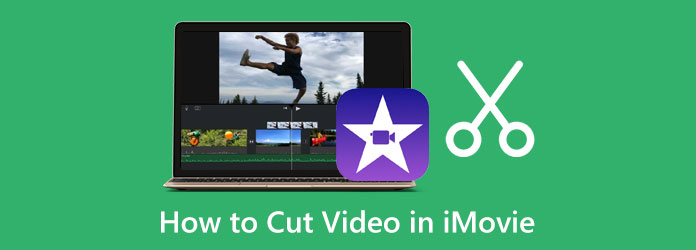
Часть 1. Как обрезать видео в iMovie на Mac
Использование iMovie для вырезания видео — удобный способ для многих пользователей. Благодаря простому интерфейсу iMovie новички также могут использовать это приложение для редактирования видео. Кроме того, в iMovie есть множество функций редактирования, включая обрезку видео, коррекцию цвета, шумоподавление и эквалайзер, фильтры клипов и многое другое. Настраивая маркеры воспроизведения и воспроизведения на временной шкале, вы можете легко вырезать части, которые хотите удалить. Кроме того, он поддерживает стандартные форматы файлов для Mac, такие как MOV и MKV. Что еще более впечатляет в iMovie, так это то, что при экспорте файла вы можете изменить разрешение и формат видео. Удивительно, верно? С iMovie вы можете делать почти все, что вам нужно для редактирования видео. Чтобы вырезать видео с помощью iMovie, следуйте инструкциям ниже.
Как разделить видео в iMovie на Mac:
Шаг 1 Доступ к приложению
Если iMovie еще не загружен на ваше устройство Mac, загрузите приложение и установите его. После завершения установки откройте iMovie на своем устройстве.
Шаг 2 Импортируйте ваше видео
В первом интерфейсе приложения щелкните значок Создать новый вариант, где появятся два варианта: «Фильм» и «Трейлер». Выберите Кино возможность обрезать видео. Затем импортируйте свое видео, нажав кнопку Импортировать значок в левой части интерфейса.
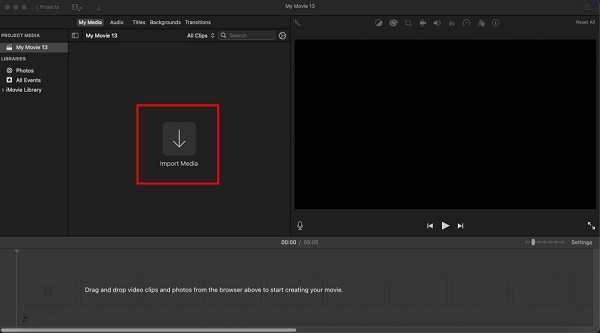
Шаг 3 Перетащите видео на временную шкалу
После загрузки вашего видео, держать и тянуть видеофайл на Лента. Временная шкала расположена под интерфейсом.
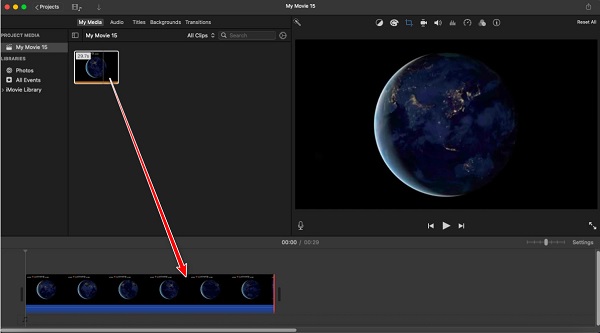
Шаг 4 Обрезать видео
Чтобы обрезать видео, выберите видео на Лента. Затем перетащите курсор в начало или конец видео, чтобы обрезка стрел подскажет. Затем перетащите начальную и конечную точки вашего видео, чтобы обрезать видео.
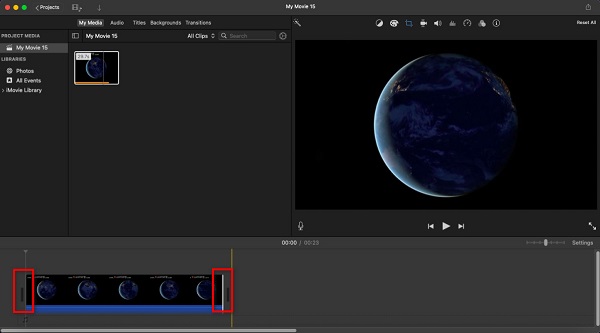
Шаг 5 Экспортируйте свое видео
Теперь, когда вы выбрали часть видео, которую хотите сохранить, нажмите кнопку Значок экспорта расположен в правом верхнем углу интерфейса. Затем во всплывающем меню выберите Экспорт файла кнопка. Затем щелкните значок Следующая кнопка. В следующем интерфейсе назовите свой файл и нажмите Сохранить.
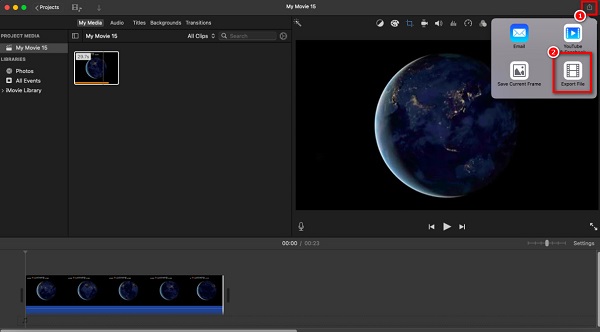
И это шаги по обрезке видео в iMovie на Mac. Следуй этим шагам; в конце концов, вы можете обрезать любые видео, которые хотите.
Часть 2. Лучшая альтернатива iMovie на Mac
iMovie — отличный инструмент для обрезки видео. Однако он поддерживает только несколько форматов файлов для устройств Apple, таких как MOV, MKV и MP4. Кроме того, вы не можете загрузить Mac на устройства Windows. Поэтому у нас есть лучшая альтернатива, если вам нужно более совместимое приложение для обрезки видео.
Tipard Video Converter Ultimate — самая выдающаяся альтернатива iMovie, поскольку она доступна на всех медиаплатформах, включая Windows, Mac и Linux. Этот видеотриммер позволяет вам обрезать видео, перемещая рукоятки в нужное место, чтобы обрезать видео. Кроме того, он поддерживает практически все форматы файлов, такие как MKV, MOV, MP4, AVI, VOB, WebM, WMV, FLV, M4V и еще 500+. Он имеет множество расширенных функций редактирования, таких как обрезка видео, слияние видео, компрессор аудио, водяной знак для видео и т. Д. Кроме того, вы можете вырезать определенные части из разных клипов, а затем объединять их в один. Что еще замечательно с Tipard Video Converter Ultimate, так это то, что вы можете использовать его функцию Fast Split для автоматического вырезания видео, установив параметры разделения для вашего видео. Если вы хотите использовать это программное обеспечение для обрезки видео, следуйте простым инструкциям ниже.
Как обрезать видео на Mac с помощью Tipard Video Converter Ultimate:
Шаг 1 Скачать приложение
Для начала скачайте и установите Tipard Video Converter Ultimate нажав Скачать Кнопка ниже. Затем откройте приложение, как только вы закончите установку на свое устройство.
Шаг 2 Затем в главном интерфейсе программы перейдите к Ящик для инструментов панели, затем выберите Видео Триммер опцию.
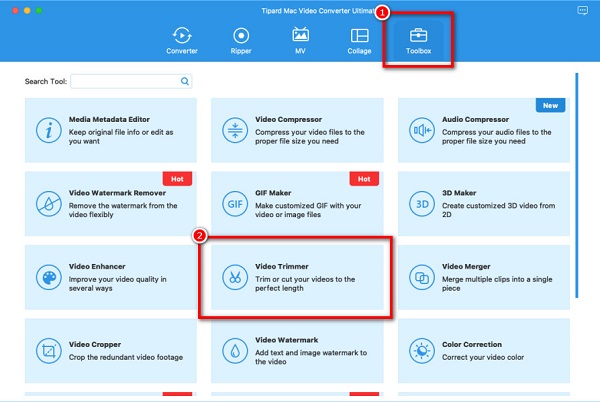
Шаг 3 Затем отметьте плюс кнопку в середине интерфейса, чтобы импортировать видео, которое вы хотите обрезать. Затем найдите свое видео в своих папках. Нажмите Откройте для импорта выбранного видео.
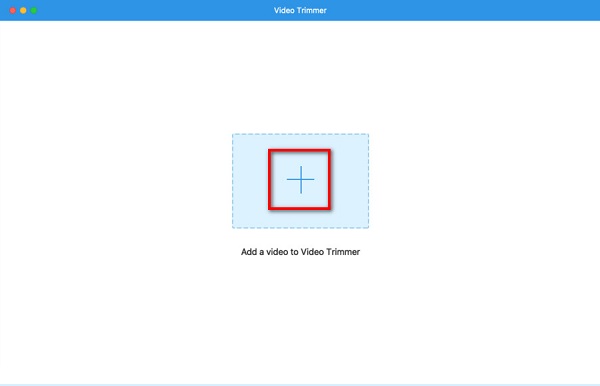
Шаг 4 Как только ваш видеофайл будет импортирован, вы увидите предварительный просмотр вашего видео. А под ним вы увидите Лента вашего видео. Переместите рули туда, куда вы хотите Начало и конец ваш вывод.
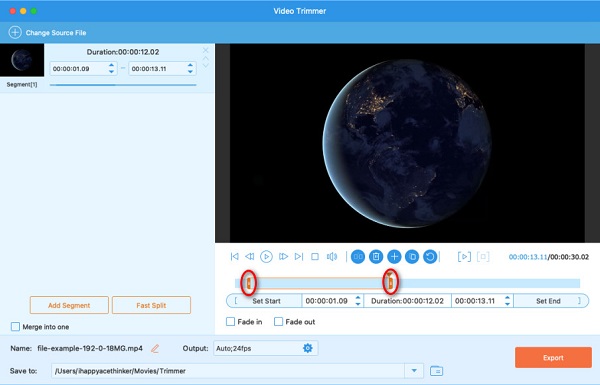
Шаг 5 Наконец, нажмите Экспортировать кнопку, чтобы сохранить результат на вашем устройстве. Подождите несколько секунд; затем вы можете найти выходное видео в своих файлах.
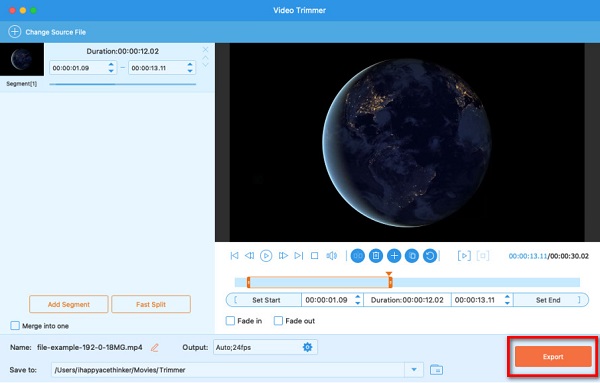
Часть 3. Как вырезать видео с помощью iMovie на iPhone
iMovie доступен на устройствах Apple, таких как iPhone, iPad и iPod. И если вы хотите вырезать видео из приложения «Фотографии» на устройстве iPhone, iMovie — лучшее приложение для использования. Вы можете увидеть некоторые различия между iMovie на Mac и Apple, такие как интерфейс и функции редактирования. И если вы хотите обрезать видео в iMovie на своем устройстве iPhone, выполните следующие действия.
Как вырезать видео в iMovie на iPhone устройство:
Шаг 1 Установите iMovie на свое устройство и откройте приложение. В главном интерфейсе коснитесь значка Начать новый проект И выберите Кино опцию.
Шаг 2 Затем выберите видео, которое хотите обрезать. Затем коснитесь Создать фильм .
Шаг 3 В следующем интерфейсе коснитесь своего видео, затем переместите рули туда, где вы хотите обрезать видео.
Шаг 4 Наконец, нажмите Готово чтобы сохранить ваш проект.
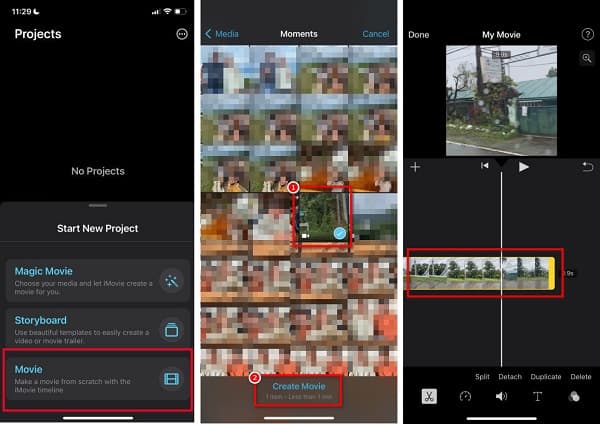
Часть 4. Часто задаваемые вопросы о том, как вырезать видео в iMovie
Какой формат файла экспортирует iMovie?
iMovie экспортирует видео в формате MP4. формат файла. Но вы можете изменить выходной формат вашего видео, выбрав Файл > Поделиться а затем измените выходной формат вашего видео.
Могу ли я экспортировать видео iMovie в Facebook?
Да. В своем проекте нажмите кнопку Экспортировать значок, затем выберите Ютуб и Фейсбук из вариантов разрешения.
Можно ли скачать iMovie бесплатно?
iMovie можно бесплатно загрузить на все устройства Apple, такие как iPhone, iPad и iPod. Хотя это фантастический инструмент для редактирования видео, его можно использовать бесплатно.
Заключение
С помощью этого руководства вы узнаете, как клип видео в iMovie. Вырезать видео будет легко, если у вас есть лучший инструмент на вашем устройстве. И, к счастью, iMovie — отличный инструмент, который позволяет вам обрезать видео. Однако он не поддерживает другие форматы видео и совместим только с устройствами Apple. Итак, если вы хотите использовать приложение, которое поддерживает множество форматов файлов, загрузите Tipard Video Converter Ultimate прямо сейчас







