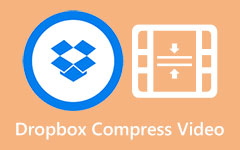4 лучших способа обрезать видео в Windows 10/11
Возможно, вы записали видео, полное сцен и моментов с друзьями. Однако в видео есть много ненужных частей, которые вы хотите удалить; вот почему вы решили вырезать части из вашего видео. Проблема в том, какое приложение вы будете использовать для обрезки видео? Хотя вы можете использовать множество инструментов или приложений для обрезки видео, не все из них предлагают лучшие функции. Итак, в этих статьях мы покажем вам лучшие приложения для обрезки видео, которые вы можете использовать. Мы также обсудим простые шаги для обрезать видео в Windows 10/11 ПК.
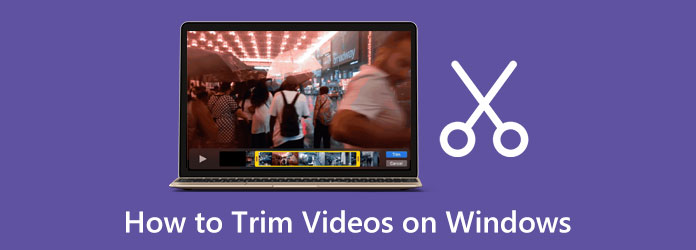
Часть 1. 3 способа обрезки видео в Windows 10/11
Обрезать или вырезать видео легко, особенно если на вашем компьютере установлено лучшее приложение. А вы знали? Многим видеоредакторам удобно использовать ПК для обрезки и редактирования видео.
1. Использование Tipard Video Converter Ultimate
Tipard Video Converter Ultimate это идеальное программное обеспечение для обрезки ваших видео. Это мощное приложение включает в себя множество расширенных функций редактирования, включая обрезку видео, слияние видео, компрессор видео, удаление водяных знаков с видео и многое другое из панели инструментов. А с помощью функции обрезки видео вы можете легко обрезать видео, перемещая рукоятки, чтобы вырезать ненужные части видео. Кроме того, Tipard Video Converter Ultimate имеет простой в использовании интерфейс, что делает его удобным для начинающих. Вы также можете использовать функцию быстрого разделения, чтобы разделить видео по среднему значению или времени.
Кроме того, вы можете одновременно обрезать видео с помощью функции пакетной обрезки. Он также поддерживает стандартные форматы видео, такие как MP4, AVI, MOV, MKV, FLV, VOB, WMV, WebM, M4V и более 500 форматов. И если вы ищете самое удобное и бесплатное приложение для обрезки видео, это лучший инструмент для вас. Его также можно загрузить на всех мультимедийных платформах, таких как Windows, Mac и Linux.
Как обрезать видео в Windows с помощью Tipard Video Converter Ultimate:
Шаг 1 Для начала скачайте Конвертер видео Tipard UItimate на вашем устройстве, поставив галочку Скачать Кнопка ниже. После загрузки откройте его на своем устройстве Windows.
Шаг 2 Затем в главном пользовательском интерфейсе программы перейдите к Ящик для инструментов панели и выберите функцию Video Trimmer.
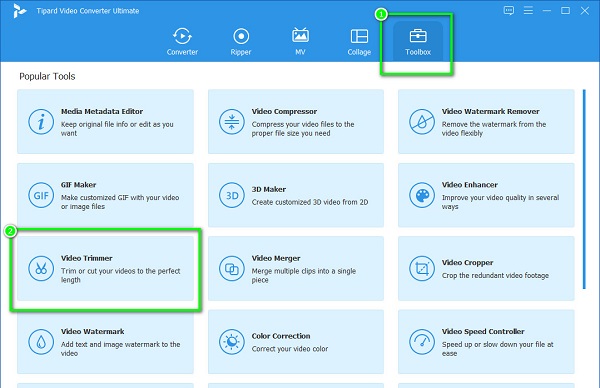
Шаг 3 Чтобы импортировать видео, которое вы хотите обрезать, нажмите кнопку плюс (+) кнопка подписи в середине интерфейса. Вы также можете перетаскивания твой клип на поле со знаком плюс чтобы загрузить его.
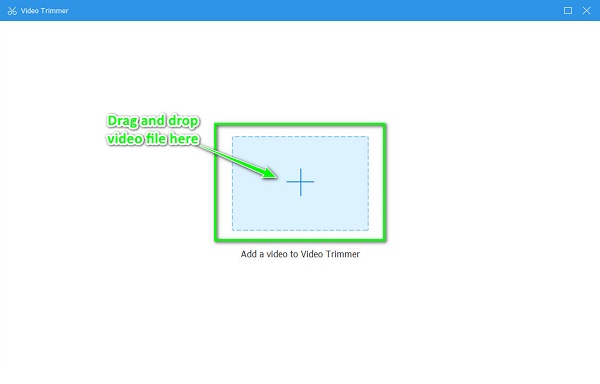
Шаг 4 А в следующем интерфейсе вы увидите предварительный просмотр вашего видео. А под превью вашего видео переместите рули чтобы выбрать начало и конец видеоклипа.
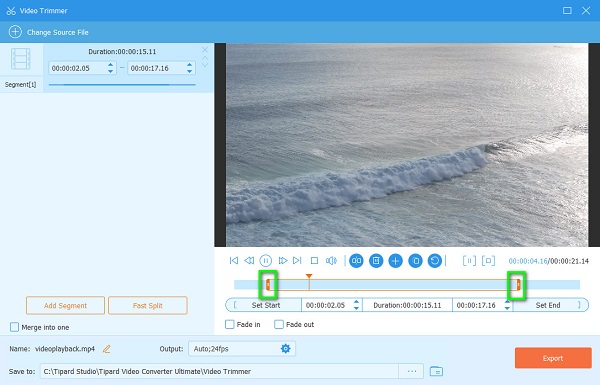
Шаг 5 Наконец, нажмите Экспортировать кнопка в правом нижнем углу интерфейса, чтобы обрезать видео. Подождите меньше минуты; тогда ваш видеовыход будет готов к файлам вашего компьютера.
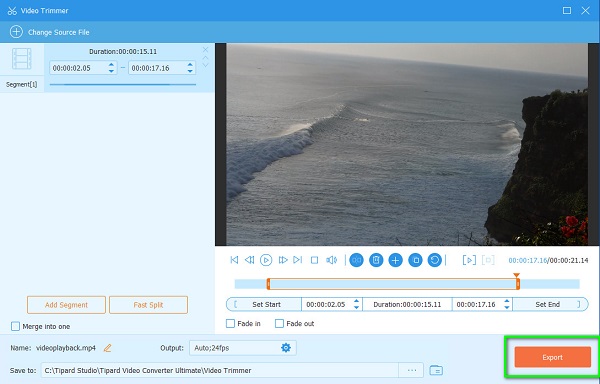
2. Использование PowerDirector
Если вы ищете способ, как вырезать видео в Windows, то PowerDirector — это инструмент, который поможет вам вырезать/обрезать ваши видео. PowerDirector — мощное программное обеспечение для редактирования видео, которым пользуются многие профессионалы. Кроме того, вы можете выбирать между методами обрезки, которые предлагает PowerDirector. Вы можете выбрать между одиночной отделкой и несколькими отделками. Кроме того, вы можете добавить фоновую музыку и цветные доски к своему видео, если хотите. PowerDirector имеет множество функций редактирования, и вы можете использовать эти удивительные функции этого приложения для редактирования видео. Кроме того, это быстрый инструмент рендеринга, который может быть вам удобен при его использовании. Однако при загрузке нескольких параметров интерфейс может быть перегружен. И многие люди не могут использовать это приложение, потому что вам нужно приобрести его перед использованием. Тем не менее, PowerDirector — исключительное приложение для обрезки видео.
Как обрезать видео в PowerDirector:
Шаг 1 Скачать PowerDirector приложение на вашем ПК с Windows. Затем откройте программу после ее загрузки.
Шаг 2 Добавьте и импортируйте видеофайл в PowerDirector, затем нажмите Значок ножницы (кнопка «Обрезать») в верхнем левом углу интерфейса.
Шаг 3 Ассоциация Отделка окно подскажет. Затем выберите между Одиночная отделка и Multi Trim, С использованием Одиночная отделка, перетащите ползунок воспроизведения туда, где вы хотите начать воспроизведение видео. А затем нажмите кнопку Отметить в кнопка, указывающая, где начнется видео.
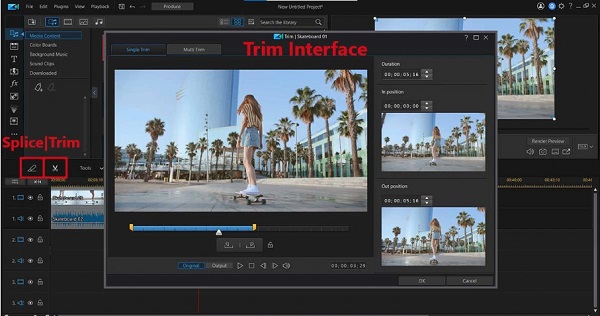
Шаг 4 Затем перетащите ползунок воспроизведения туда, где вы хотите закончить видео, и нажмите кнопку Отметить кнопка. Когда закончите, поставьте галочку OK кнопку, чтобы сохранить вашу активность.
3. Использование Сони Вега
Если вы хотите знать, как обрезать видео в Windows, Sony Vegas поможет вам в этом. Sony Vegas также является одной из лучших программ для редактирования видео, которую вы можете загрузить на свой ПК с Windows. Хотя его интерфейс выглядит сложным, вам будет легко им пользоваться, если вы знаете нужные функции для обрезки видео. Кроме того, как и в приложениях выше, оно также содержит множество функций редактирования, таких как обнаружение сцен, регулировочные дорожки, многокамерное редактирование и множество фильтров, эффектов и переходов. Что еще хорошо в Sony Vegas, так это то, что у него есть бесплатные стоковые клипы для подписчиков. Таким образом, это приложение является хорошим выбором, если вы любитель видео. Недостаток Sony Vegas в том, что он дорогой и не имеет удобного интерфейса. Вы можете подписаться на Sony Vegas за 155.88 долларов в год. Тем не менее, если вы хороший редактор, знакомый с Sony Vegas, то цена того стоит.
КАК обрезать видео в Сони Вегас:
Шаг 1 Скачайте и установите Sony Vegas на вашем компьютере, а затем запустите приложение, когда оно будет установлено.
Шаг 2 Затем, чтобы открыть свое видео в Sony Vegas, щелкните значок Файл в левом верхнем углу интерфейса и нажмите кнопку Откройте кнопка. Затем найдите видео, которое хотите обрезать, и нажмите Откройте. После загрузки видео перетащите его на временную шкалу.
Шаг 3 Хит плюс (+) кнопку, чтобы увеличить масштаб видео, чтобы можно было точнее расположить кадры. А потом, двигаться ваш курсор, чтобы дважды щелкнуть и отметка точку вертикальной линией. Вырежьте и разделите видео, нажав кнопку S клавишу на клавиатуре. Затем видео будет разделено на две части. Но вы должны удалить другой.
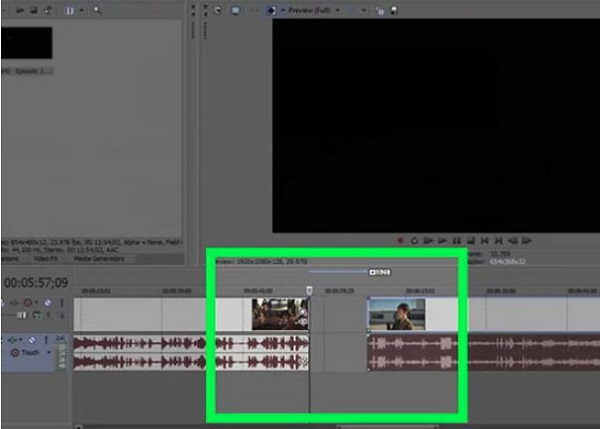
Шаг 4 Вы можете предварительно просмотреть свое видео перед его сохранением. Затем нажмите кнопку Сохранить кнопку, чтобы сохранить ваше видео в ваших локальных папках, чтобы сохранить результат.
Часть 2. Как вырезать видео в Windows онлайн
Если вы не любите загружать что-либо на свой компьютер, чтобы сэкономить место на устройстве, вы можете использовать онлайн-обрезчик видео. В вашем браузере вы можете искать в Интернете множество видеотриммеров. Однако трудно найти онлайн-инструмент, свободный от рекламы и бесплатный для использования. Но не волнуйтесь, потому что мы искали и пробовали самые популярные видеотриммеры онлайн и выбрали среди них лучшие.
123Apps - Обрезать видео
Когда вы ищете видео триммеры online первым на странице результатов будет 123Apps - Обрезать видео. Это онлайн-приложение позволяет нарезать видео, перемещая кнопки начала и окончания воспроизведения на временной шкале. Кроме того, вы можете вращать, переворачивать, изменять разрешение и обрезать видео с помощью 123Apps - Trim Video. Недостатком использования этого приложения является то, что оно поддерживает только несколько форматов видео.
Как обрезать видео с помощью 123Apps - Обрезать видео:
Шаг 1 В браузере выполните поиск 123Apps - Обрезать видео в поле поиска. Затем перейдите на главную страницу онлайн-приложения. И в главном интерфейсе нажмите кнопку Открыть файл кнопку, чтобы загрузить видео, которое вы хотите обрезать.
Шаг 2 После загрузки видео переместите кнопки начала и окончания воспроизведения на временной шкале и перетащите их туда, где вы хотите начать и закончить видео. После выбора части, которую вы хотите обрезать, нажмите кнопку Обрезать/Вырезать под Лента.
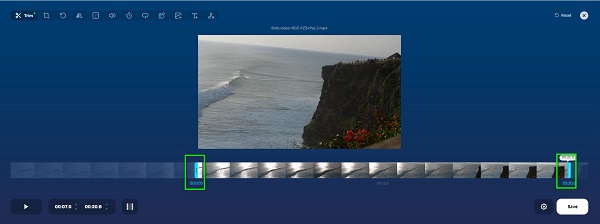
Шаг 3 Наконец, нажмите Сохранить в правом нижнем углу интерфейса, чтобы сохранить результат на вашем устройстве.
Часть 3. Часто задаваемые вопросы о том, как обрезать видео в Windows
Обрезает ли проигрыватель Windows Media видео?
Да. Windows Media Player — это не просто стандартный медиаплеер для устройств Windows; Вы также можете использовать этот инструмент, если хотите обрезать видео.
Можно ли обрезать видео без потери качества?
Да. Вы можете обрезать видео, сохраняя при этом качество, используя Tipard Video Converter Ultimate. Использование этого инструмента для обрезки видео позволит вам обрезать видео без потери качества.
Есть ли доступный видеотриммер для Mac?
Существует множество приложений для обрезки видео, которые вы можете использовать для устройств Mac. Одним из наиболее часто используемых приложений для обрезки видео является iMovie. С iMovie вы можете превосходно резать и редактировать видео.
Заключение
Окончательно! Теперь, когда вы научились обрезать видео в Windows 10/11, вам будет легко сделать это в одиночку. Вы можете легко вырезать видео, которые хотите отредактировать, используя описанные выше методы. Но если вы спросите, какое приложение для обрезки видео наиболее рекомендуется, многие ответят, что Tipard Video Converter Ultimate является наиболее исключительным для использования. Благодаря простому в использовании интерфейсу и расширенным функциям редактирования вам наверняка понравится это феноменальное приложение.