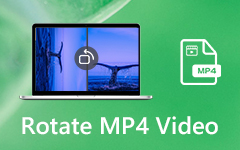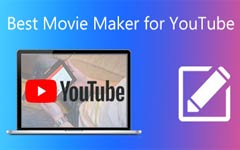Окончательный учебник по обрезке видео бесплатно
Если вы часто записываете видео, вы должны знать, насколько сложно безупречно снимать длинные кадры. В большинстве случаев видео у нас не безупречно. Итак, нам обычно нужно обрезать ненужные фрагменты из видео, прежде чем использовать их в важных случаях. В этой статье мы дадим 4 простых метода обрезки видео с подробными инструкциями.
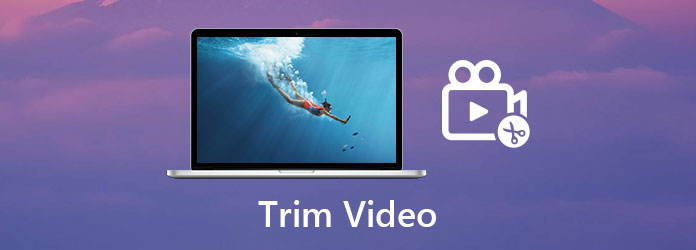
Часть 1: Обрезайте видео с помощью лучшего триммера для видео
Лучшая программа для обрезки видео - это Tipard Video Converter Ultimate. Лучшее в нем - это достигнутый баланс между возможностями и простотой. В отличие от использования Adobe Premiere Pro, в котором вам нужно выяснить все окна и кнопки, прежде чем действительно работать с видео, интерфейс Tipard Video Converter Ultimate с легкостью проведет вас через весь процесс. Он разработан как лучший бесплатный видеоредактор. Вот несколько основных его особенностей:
Главные преимущества
- 1. Обрежьте видео за 3 очень простых шага, не требующих навыков или опыта.
- 2. Импортируйте и экспортируйте видео файлы любого популярного формата, например MP4, AVI, MKV, M4V, MOV, WMV и т. Д.
- 3. Завершите рендеринг видео со скоростью в 70 раз быстрее, используя аппаратное ускорение.
- 4. Работайте плавно и быстро как в Windows, так и в Mac OS.
Шаги по обрезке видео с помощью лучшего триммера для видео
Шаг 1Бесплатно скачать, установить и запустить Tipard Video Converter Ultimate на вашем Windows или Mac. Затем нажмите кнопку Добавить файлы кнопку, чтобы импортировать видео, которое вы хотите обрезать.
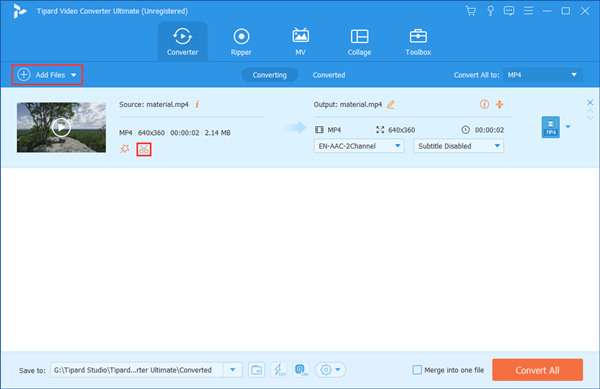
Шаг 2Щелкните значок ножниц на импортированном видео, чтобы открыть Порез интерфейс, в котором вы можете обрезать видео. Затем перетащите начальную и конечную точки на шкале времени, чтобы выбрать часть, которую вы хотите сохранить. Наконец, нажмите Сохранить.
Внимание: При экспорте видео будет сохранен только выбранный сегмент. Вы можете вернуться в Порез интерфейс для повторной обрезки видео.
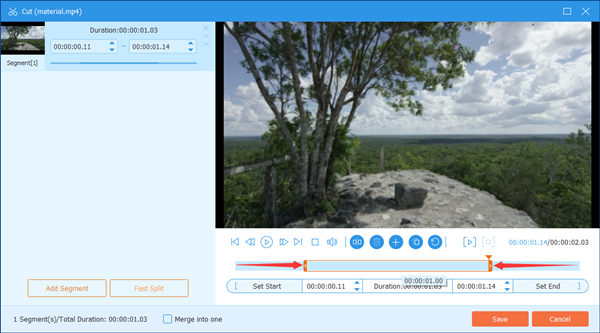
Шаг 3Вернувшись в основной интерфейс, нажмите кнопку Конвертировать все в правом нижнем углу, чтобы экспортировать обрезанное видео. Когда рендеринг будет завершен, файл будет сохранен в папке, указанной в нижней части интерфейса.

Часть 2: Обрезка видео с помощью VLC - известный видеокодер
Еще один хороший инструмент для обрезки видео - известная программа VLC Video Player. Хотя он и называется видеоплеером, он также бесплатное программное обеспечение для редактирования видео и программа перекодирования, которая работает практически на всех платформах, включая Windows, Mac, iPhone, Android и т. д. Давайте посмотрим, как использовать VLC для обрезки видео:
Шаг 1Загрузите и установите VLC Video Player на свой компьютер. Затем перетащите видео в интерфейс, чтобы импортировать его.
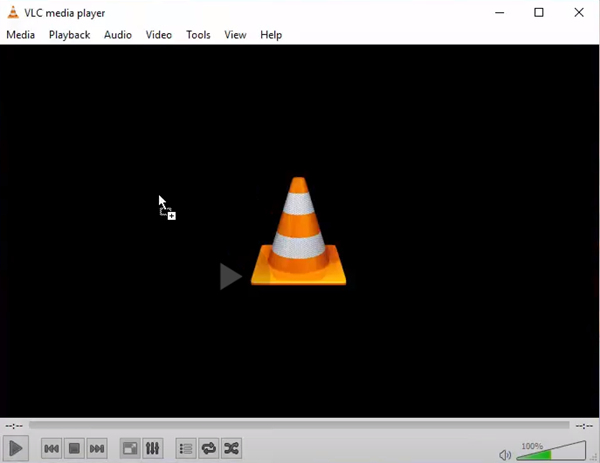
Шаг 2Нажмите на Вид И выберите Расширенные элементы управления. Вы увидите четыре кнопки внизу.
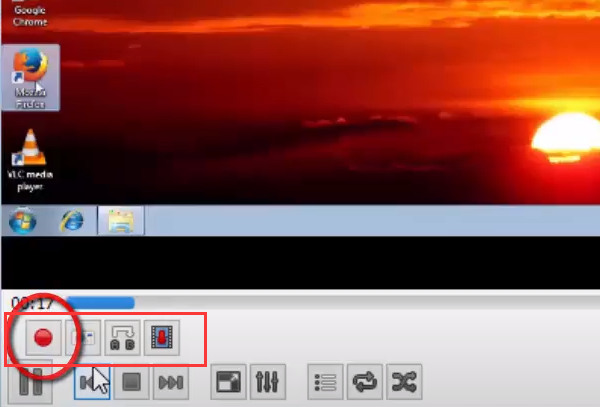
Шаг 3Воспроизведите видео, затем нажмите Запись кнопку, когда вы хотите установить новую начальную точку. Чтобы установить конечную точку, щелкните значок Запись кнопку еще раз. Обрезанное видео теперь сохраняется в папке видео на вашем компьютере.
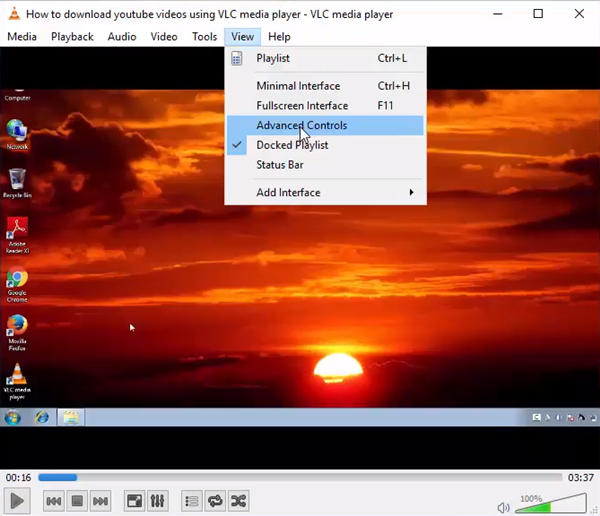
Часть 3: Обрезка видео на YouTube
Если вы действительно загружаете свое видео на YouTube, функция редактирования в YouTube Studio - наиболее подходящий инструмент для обрезки видео. Вы можете сделать это полностью онлайн, не скачивая и не устанавливая никаких программ. Просто следуйте инструкциям ниже.
Шаг 1Перейдите в Студия YouTube.
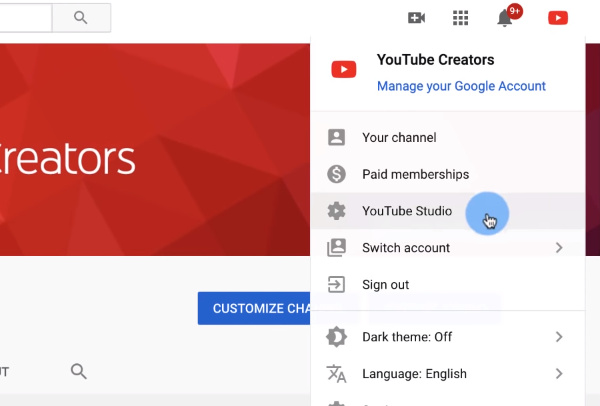
Шаг 2Нажмите на Видео а затем выберите видео, которое вы уже загрузили, чтобы обрезать его.
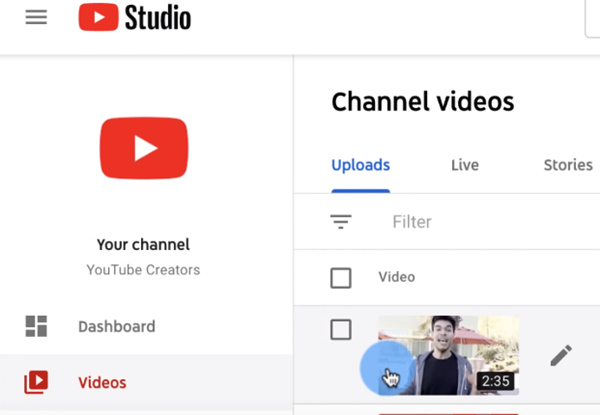
Шаг 3Нажмите на редактор в боковой панели слева.
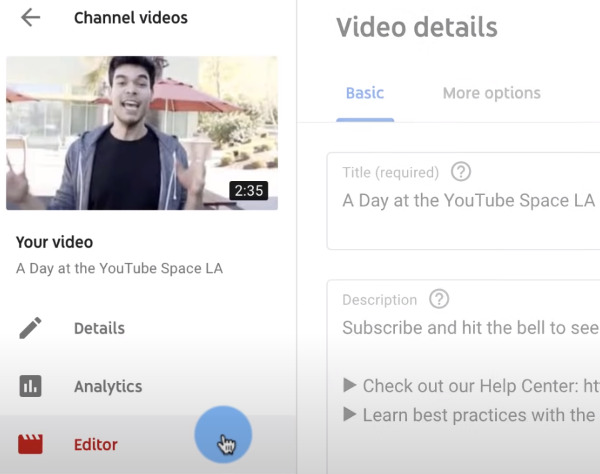
Шаг 4Выберите часть видео, которую вы хотите сохранить, установив начальную и конечную точки на временной шкале. Наконец, нажмите кнопку Сохранить Кнопка в правом верхнем углу.
Внимание: Если видео уже опубликовано, YouTube может занять несколько часов, чтобы обновить изменения.
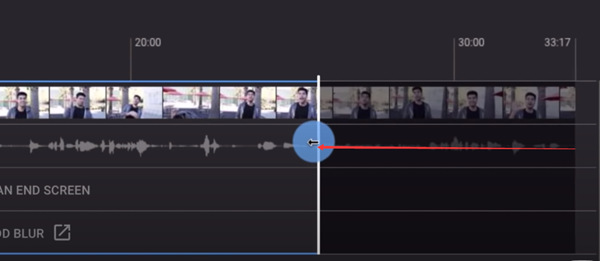
Часть 4: Обрезка видео онлайн бесплатно
Инструмент для редактирования видео Clideo - еще одна бесплатная услуга для обрезки видео в Интернете. Он прост в использовании и имеет красиво оформленный интерфейс. Посмотрите, как это использовать:
Шаг 1Откройте свой веб-браузер и перейдите по адресу https://clideo.com/cut-video. Затем нажмите Выберите файл и загрузите видео, которое хотите обрезать.
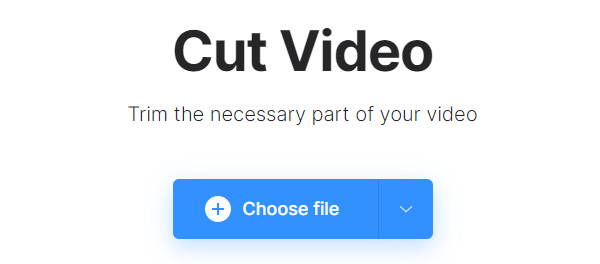
Шаг 2Интерфейс интуитивно понятный. Просто выберите режим между Извлечь выбранное и Удалить выбранное. Затем выберите сегмент на временной шкале и нажмите Экспортировать.
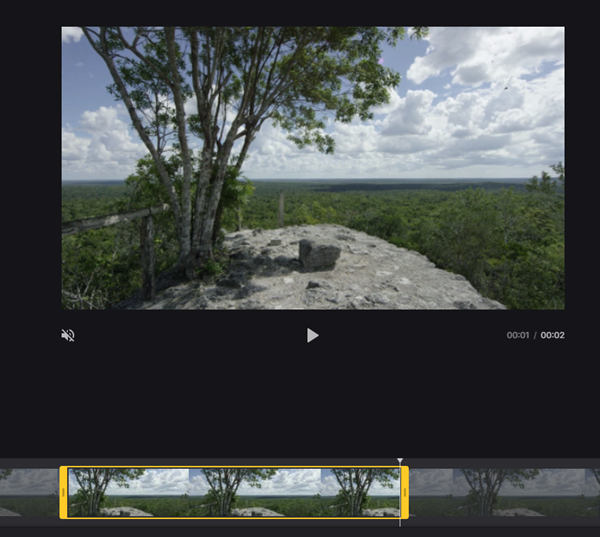
Шаг 3Нажмите Скачать для получения обрезанного видео.
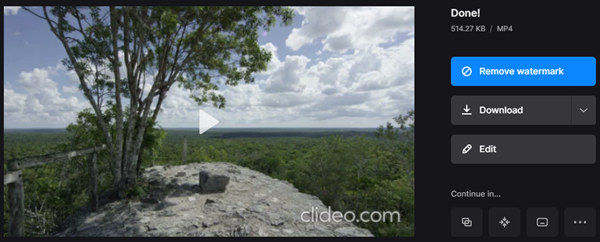
Часть 5: Часто задаваемые вопросы об обрезке видео
1. Как объединить обрезанные видеоклипы?
Вы можете объединить обрезанные видеоклипы в Tipard Video Converter Ultimate. Сначала импортируйте в программу свои видеоклипы. Во-вторых, отрегулируйте последовательность видео и отметьте Объединить в один файл коробка. Наконец, нажмите Конвертировать все чтобы объединить обрезанные видео.
2. Уменьшает ли обрезка видео качество?
Сложно сказать. Это зависит от того, как видеоредактор обрабатывает видео. Некоторые хорошие программы для редактирования видео, безусловно, могут обрезать видео без ущерба для качества, например Tipard Video Converter Ultimate и видеоплеер VLC.
3. Как обрезать видео без изменения формата?
Вы можете использовать Tipard Video Converter Ultimate обрезать видео без изменения формата файла. Перед сохранением обрезанного видео вы можете установить формат экспорта как исходный.
Заключение
Когда мы хотим использовать видео для важного события, мы обычно можем найти в нем нежелательные фрагменты. Просто обрежьте его любым из четырех мощных триммеров для видео. Кроме того, его можно использовать как MP4 слияние и другие форматы. В общем, лучший инструмент для обрезки видео - это Tipard Video Converter Ultimate. Получите бесплатную пробную версию прямо сейчас!