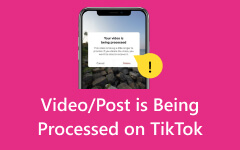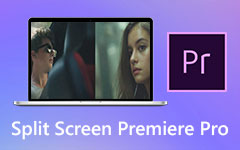Как стабилизировать видео в Premiere: повышайте свои навыки редактирования видео
Почему вы хотите узнать о Стабилизация видео Premiere Pro? Что ж, в области улучшения видео сохранение устойчивости и плавности отснятого материала важно для создания визуально привлекательной атмосферы. Однако, даже несмотря на то, что вы используете лучшие инструменты и навыки операторской работы, все же случаются ситуации, когда вы снимаете трясущиеся или нестабильные видео, и именно здесь на помощь приходит функция стабилизации видео. Эта стабилизация — это метод постобработки, который помогает устранить дрожание или исправить дрожание видео, обеспечивая более профессиональный и безупречный результат.
С другой стороны, Adobe Premiere Pro — известная программа для редактирования видео, которая предлагает мощные методы стабилизации трясущихся видео и улучшения впечатлений от их просмотра. Независимо от того, работаете ли вы с видео, записанным в движении, или с другими кадрами, нестабильными, Premiere Pro предоставляет параметры стабилизации, позволяющие вернуть ваше видео в устойчивое состояние. Таким образом, эта статья поможет вам узнать о лучших способах Premiere Pro для стабилизации трясущегося видео.
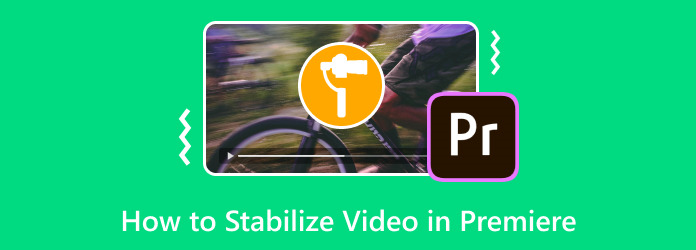
Часть 1. Как стабилизировать видео в Premiere Pro с помощью Warp
В этом руководстве мы рассмотрим простой эффект стабилизатора деформации в Premiere Pro, запускаемый одним щелчком мыши, который включает в себя ручную настройку с использованием необходимых точек. Эта функция стабилизации разработана, чтобы помочь вам исправить нестабильное или трясущееся видео. Это популярный и простой в использовании вариант для редактирования видео, создания фильмов, создания контента и улучшение качества видео для тех, кто хочет улучшить качество видео без значительных настроек.
Аналогичным образом, стабилизатор деформации Adobe Premiere анализирует движение вашего видео и применяет необходимые настройки, чтобы минимизировать дрожание, вибрацию и тряску. Он работает, отслеживая движения выбранных точек или даже всего кадра, а затем изменяя положение или деформируя кадры, чтобы сделать движение более плавным. Этот процесс поможет вам устранить отвлекающие движения камеры и создать приятное воспроизведение.
Как использовать лучший способ стабилизации видео в Premiere Pro
Шаг 1Начните с запуска только что установленного Premiere Pro. Затем нажмите кнопку Новый проект кнопку, чтобы создать новый проект. После этого загрузите видео, которое хотите отредактировать, нажав Файл>Импортировать, затем найдите видео с вашего Медиа Браузер, щелкните его правой кнопкой мыши и выберите Импортировать выбор.
Шаг 2Теперь нажмите на импортированное видео и перейдите в Эффекты>Искажать>Стабилизатор деформации. После перехода к этим параметрам Premiere Pro начнет анализировать ваше видео. Тем временем вы можете приступить к настройке. Настройте параметры стабилизации, чтобы улучшить общее видео, поэтому нажмите кнопку Результат кнопку, за которой следует Нет движения и выберите Плавное движение вариант. Это устранит дрожание фактического движения камеры вашего видеофайла.
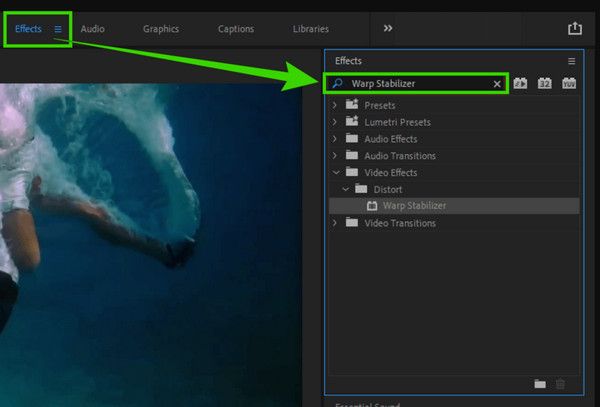
Шаг 3Наконец, нажмите Анализировать кнопку, чтобы применить изменения. Затем вы можете проверить результат и сохранить отредактированное видео.
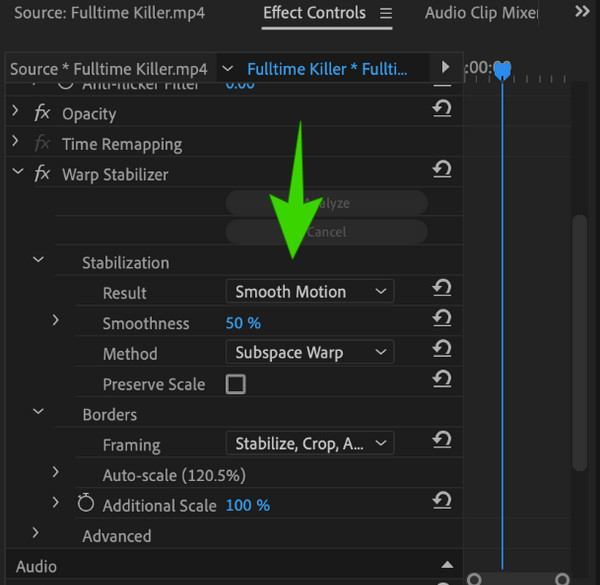
Примечание: Каким-то образом совместимые форматы Premiere Pro могут быть ограничены, а иногда вы можете только импортировать MP4 в Premiere. Поэтому обязательно проверьте формат вашего видео и убедитесь, что он совместим с программой редактирования.
Часть 2. Как стабилизировать видео без искажений в Premiere Pro
Многие пользователи сообщают, что стабилизатор деформации Premiere Pro слишком долго обрабатывает выходные данные. По этой причине, если вы считаете, что эта функция не соответствует вашим потребностям, у нас есть для вас гораздо более быстрый и простой способ. Использовать Tipard Video Converter Ultimate, еще одна мощная программа для редактирования видео, которая обрабатывает стабилизацию видео всего за несколько кликов. Благодаря передовой технологии, дополненной утилитой улучшения видео, в которой находится стабилизатор видео. Это полезный инструмент, учитывая тот факт, что он использует технологию искусственного интеллекта, поскольку он сможет стабилизировать или уменьшить дрожание, ничего больше не регулируя. Таким образом, для этого не потребуется вашего опыта, в отличие от эффекта стабилизатора в Premiere Pro.
Что еще более замечательно в усилителе/стабилизаторе видео Tipard Video Converter Ultimate, так это то, что он способен удалять шум, повышать разрешение, а также оптимизировать яркость и контрастность вашего видео. Мало того, он позволяет вам свободно настраивать формат, разрешение и сегмент вашего видео на одной и той же странице, предоставляя вам персональную настройку вывода видео. Имея это в виду, вот простые, но подробные шаги по стабилизации видео с помощью Tipard Video Converter Ultimate.
Шаг 1Доступ к усилителю видео
Запустите эту замечательную программу для редактирования видео после того, как вы приобретете ее бесплатно. Как только вы дойдете до его основного интерфейса, нажмите кнопку Ящик для инструментов меню вкладок и найдите его Видеоусилитель инструмент.
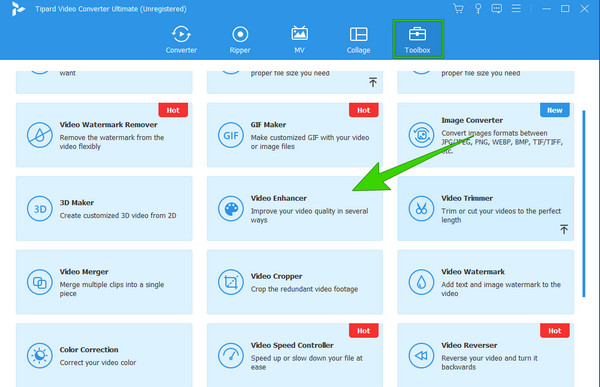
Шаг 2Загрузить видео
После нажатия на него Видеоусилитель инструмент, программа приведет вас к новому окну, в котором произойдет импорт видео. Нажмите кнопку Дополнительная кнопку, которую вы видите в центре указанного окна. Теперь получите видеофайл из локального хранилища.
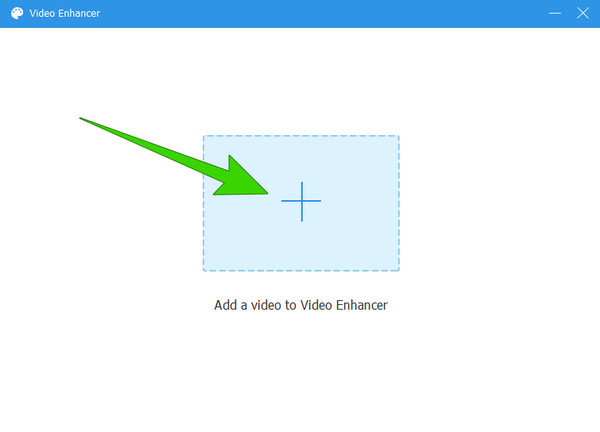
Шаг 3Стабилизация видео
После этого вы попадете в главное окно, где вам останется только поставить галочку Уменьшить дрожание видео вариант. Кроме того, вы можете отметить другие параметры настройки, например Удалить видео шум, Высококлассное разрешениекачества Оптимизировать яркость и контрастность если вы тоже хотите их применить.
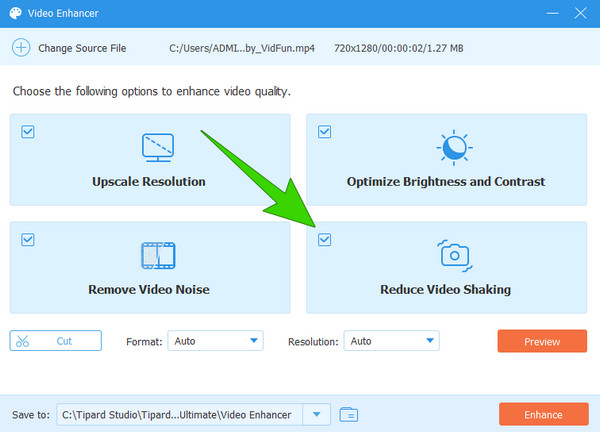
Шаг 4Дополнительная настройка разрешения (необязательно)
Для этой дополнительной настройки разрешения перейдите в Постановления выберите нужный вариант разрешения и щелкните его.
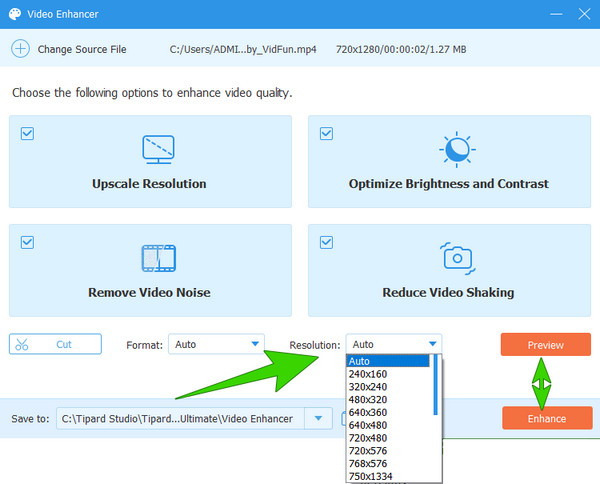
Шаг 5Сохранить и экспортировать видео
Наконец, чтобы сохранить и экспортировать видео, нажмите кнопку Усилить кнопка. В противном случае сначала дважды проверьте изменения, нажав кнопку предварительный просмотр .
Наконечник: Если вы обнаружите, что вышеуказанные методы требуют слишком много усилий, обрезка видео Это также надежное и простое решение для дрожащего видео. Вы можете изменить размер видеоизображения и обрезать тряску, чтобы добиться стабилизации.
Часть 3. Часто задаваемые вопросы по стабилизации видео
Сколько времени займет процесс стабилизации деформации в Premiere Pro?
Процесс зависит от продолжительности клипа, над которым вы работаете. Поэтому было бы полезно, если бы вы сначала разрезали зажимы.
Почему нельзя использовать стабилизатор деформации и скорость в одном клипе?
На момент написания этой статьи все еще не существовало внутренней причины, по которой эти две функции нельзя использовать вместе.
Почему моя замедленная съемка в Premiere Pro прерывистая?
Прерывистое воспроизведение в Adobe Premiere при работе с замедленным видео обычно вызвано различными факторами, такими как разрешение, частота кадров и другие технические аспекты видео.
Достаточно ли 60 кадров в секунду для замедленной съемки?
Да. Шестидесяти кадров в секунду считается достаточно для создания эффектов замедления.
Могу ли я использовать After Effects для стабилизации видео?
Да. Adobe After Effects можно использовать, когда вам нужно стабилизировать видео. Фактически, эта программа также предлагает инструмент стабилизации деформации, такой же, как и Premiere Pro.
Заключение
В заключение отметим, что единственный способ стабилизировать видео в Premiere Pro — это использовать стабилизатор деформации. Поэтому, если вам нужно использовать Premiere, чтобы убрать тряску вашего видео, то вам необходимо освоить использование Warp. С другой стороны, если вам неудобно использовать Premiere Pro для этой задачи редактирования видео, все равно есть Tipard Video Converter Ultimate, гораздо более удобный и быстрый инструмент редактирования.