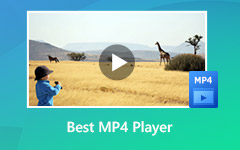Лучший способ с легкостью импортировать видео MP4 в Adobe Premiere Pro
Adobe Premiere объявила об импорте видео в формате MP4. Но когда вы импортируете файлы MP4 в Premiere Pro, он сообщит вам, что в файле нет аудио или видео. Почему ты не можешь импортировать MP4 в Premiere? Какой видеокодек формата MP4 совместим с Adobe Premiere? Просто узнайте больше подробностей из статьи прямо сейчас.
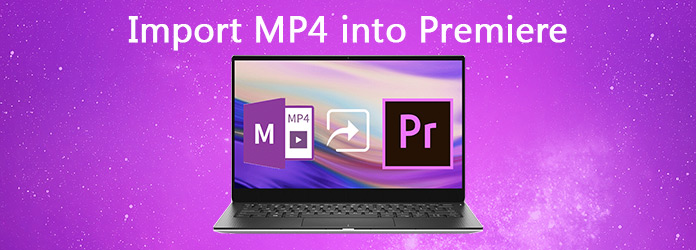
Часть 1. Почему нельзя импортировать MP4 в Premiere Pro
Если вы хотите импортировать MP4 в Adobe Premiere Pro CC, вам следует узнать больше о совместимых форматах. Вот рекомендуемые форматы видео: H.264, MPEG, M2V, MTS, MOV, AVI и последовательность TIFF. Чтобы добавить видео в MP4, убедитесь, что используется видеокодек H.264.
Чтобы добавить видео MP4 в Premiere Pro, вы можете либо конвертировать видео MP4 в MOV, MPEG-2 и другой совместимый формат или просто настройте видеокодек как H.264 / MP4 для дальнейшего редактирования.
Часть 2: лучший способ импорта и редактирования MP4 с помощью Premiere Pro
Если вам нужно преобразовать видео в MP4, настроить видеокодек H.264, обрезать файлы в разные клипы или даже отредактировать файлы MP4 в качестве альтернативы Adobe Premiere Pro, Tipard Video Converter Ultimate должен быть желаемый инструмент, который вы можете принять во внимание. Более того, вы также можете легко копировать любой DVD в видео или аудио файлы. Он поддерживает более 500 форматов мультимедиа, включая видеофайлы 4K и HD.
- 1. Конвертируйте видео в MP4, AVI, MPEG2 и другие форматы, совместимые с Premiere.
- 2. Настройте видеокодек как H.264, частоту кадров, битрейт, частоту дискретизации и многое другое.
- 3. Обрежьте большое видео на разные клипы, которые можно импортировать в Premiere Pro.
- 4. Примените фильтры, добавьте водяной знак и отредактируйте фон в качестве альтернативы Premiere.
Загрузите MP4 в конвертер Premiere Pro
Загрузите и установите конвертер MP4 в Premiere Pro, вы можете запустить программу на своем компьютере. Щелкните значок конвертер меню для загрузки файлов MP4 или других видео в программу. После этого вы можете конвертировать, управлять или редактировать видео в соответствии с вашими требованиями.

Настройте видеокодек на MP4 H.264
Если вы хотите импортировать файлы MP4, вы можете выбрать выходной формат как формат файла MP4 и щелкнуть Настройки возможность настроить видеокодек как H.264. Кроме того, вы также можете настроить другие параметры, такие как битрейт, частота кадров, аудиоканал и другие.

Обрезать видео MP4 для Premiere Pro
Если файлы MP4 слишком велики для загрузки в Premiere Pro, вы также можете щелкнуть клипы значок, чтобы добавить новый сегмент, разделить видео MP4 на разные части, скопировать и вставить сегмент или даже объединить видеоклипы в один с Объединить в один файл опцию.

Конвертируйте видео MP4 для Premiere Pro
Кроме того, вы также можете добавлять эффекты, водяной знак, редактировать фоновый звук и субтитры видео для видео MP4. Щелкните значок Сохранить выберите папку назначения и нажмите кнопку «Конвертировать все», чтобы преобразовать видео MP4 в формат, совместимый с Premiere Pro.
Вам может понадобиться: Как извлечь субтитры из MP4
Часть 3: Часто задаваемые вопросы об импорте MP4 в Premiere Pro
Почему видео MP4 импортировано в Premiere Pro без звука?
Независимо от того, импортируете ли вы MP4, MTS или другие видеофайлы в Premiere Pro, вы можете обнаружить, что звук отсутствует. Вам следует выйти из Adobe Premiere Pro и удалить файл кэша мультимедиа / файлы базы данных кэша мультимедиа. После этого вы можете загрузить файл проекта в программу, чтобы еще раз проверить аудиофайл. Если аудиофайл по-прежнему отсутствует, вы можете отключить клипы и повторно связать их. Он вернет звук для файлов MP4, импортированных в Premiere Pro.
Не удается отредактировать файл 4K MP4, импортированный в Premiere Pro?
Premiere Pro требует большого количества ресурсов для предварительного просмотра и редактирования файлов 4K, если недостаточно свободного места и ЦП остается при низкой нагрузке, вам необходимо сжать видео до меньшего размера с помощью медиаконвертера. Конечно, вы также можете обрезать видео в разные клипы, чтобы импортировать и редактировать файлы MP4 в Premiere Pro.
Как импортировать файлы в Premiere Pro?
Откройте файлы в Premiere Pro и щелкните вкладку «Медиа-браузер». Дважды щелкните файлы в браузере файлов мультимедиа, чтобы открыть их в исходном мониторе. Щелкните значок глаза, чтобы проверить доступные файлы, и щелкните значок воронки, чтобы выбрать тип файла. Затем выберите файл, который хотите импортировать, щелкните его правой кнопкой мыши и выберите «Импорт».
Заключение
Почему вы не можете загружать видеофайлы MP4 в Premiere Pro? Видеокодек должен быть главной причиной. Вы можете просто настроить видеокодек, чтобы добавить файлы в программу. Конечно, вы также можете сжать видео и с легкостью преобразуйте видео в различные клипы с помощью Tipard Video Converter Ultimate.