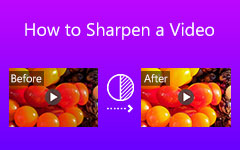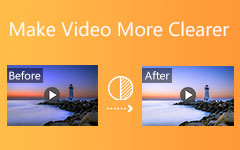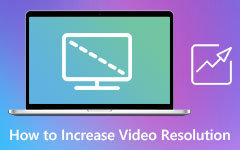Как улучшить качество видео в Premiere Pro
Предположим, вам больше не нравится использовать обычный видеоредактор, потому что вы не получаете отличного результата. Эта статья научит вас как улучшить качество видео в Premiere Pro. Кроме того, он представит вам свои предложения, функции и основные функции, чтобы вы знали его возможности, а также основные шаги по эффективному маневрированию.
Кроме того, в этой статье будет представлена лучшая альтернатива Adobe Premiere Pro — Tipard Video Converter Ultimate. Это программное обеспечение поставляется с отличными функциями, особенно для улучшения качества ваших видео с помощью функции Video Enhancer. Не беспокойтесь, потому что он также поможет вам в процессе улучшения качества видео с помощью этого видео конвертера и программы редактирования.
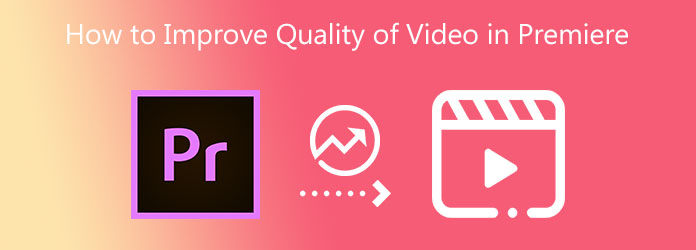
Часть 1. Как улучшить качество видео в Premiere Pro
Adobe Premiere Pro — один из лучших программ для редактирования видео на рынке. Хорошей новостью является то, что это позволит вам улучшить качество видео и файлов фильмов. У него также есть бесплатная пробная версия, которая позволяет вам использовать его функции, функции и многое другое. В этой статье вы узнаете о конкретных возможностях Adobe Premiere Pro, например о том, как исправить расфокусированные кадры, стабилизировать дрожащие кадры и исправить переэкспонированные кадры. Поэтому выполните следующие действия для каждой функции.
Исправить расфокусированные кадры
Шаг 1Импортируйте видеофайл, нажав кнопку Файл кнопка выбора Импортировать чтобы выбрать видеофайл из папки.
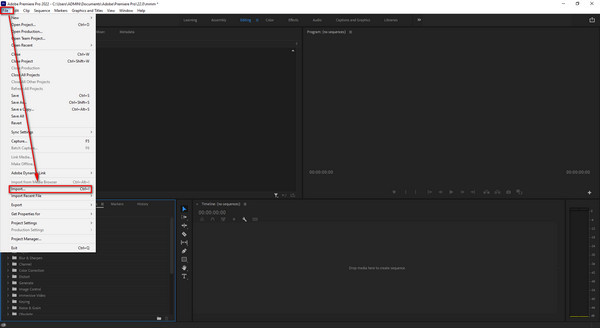
Шаг 2Затем нажмите эффект раздел и перейти непосредственно к Video Effects. После этого нажмите Размытие и резкость инструмент, затем выберите параметр «Резкость».
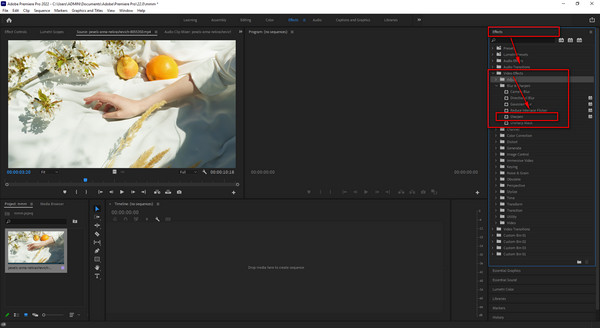
Шаг 3Наконец, нажмите Экспортировать символ в левой части интерфейса, чтобы сохранить видеофайл.
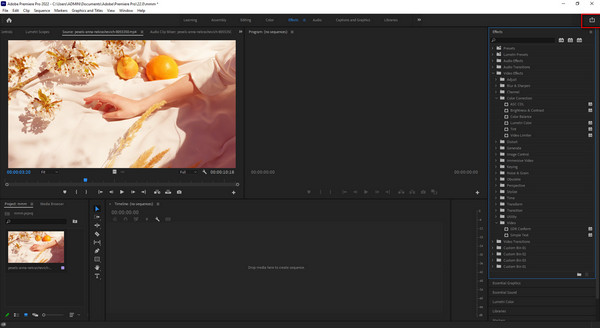
Стабилизировать дрожащие кадры
Шаг 1После загрузки файла. Перейти к Эффекты настройки, нажмите Video Effects, выберите Размытие и резкость, а затем выберите Размытие камеры для стабилизации дрожащих кадров.
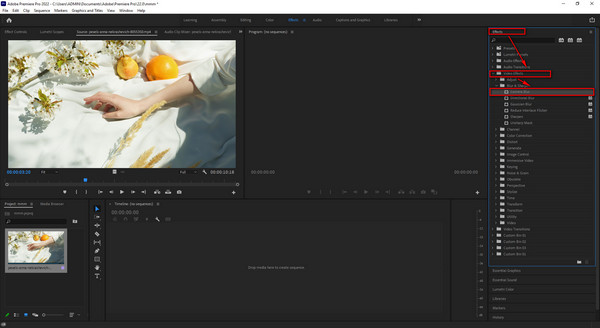
Шаг 2Наконец, теперь вы можете экспортировать видеофайл в папку с файлами на вашем компьютере, щелкнув значок Экспортировать кнопку в верхнем левом углу экрана.
Исправить переэкспонированные кадры
Шаг 1Как только вы загрузите файл, вы можете нажать кнопку Эффекты опция в левой части интерфейса. Затем выберите Video Effects и перейти прямо к Коррекция цвета параметр. Наконец, нажмите на Контраст яркости Настройка для исправления переэкспонированных кадров.
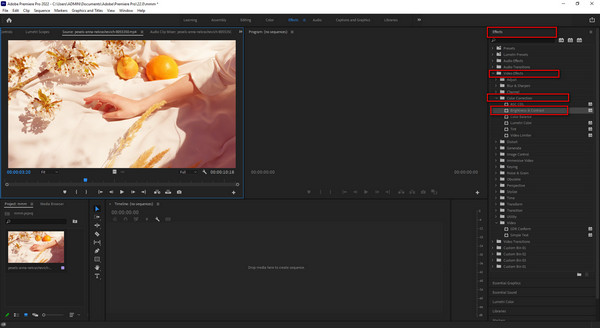
Шаг 2Наконец, вы можете сохранить новый вывод, щелкнув значок «Экспорт» в верхней левой части экрана.
Часть 2. Альтернатива Premiere Pro All-in-One для улучшения видео в один клик
Далее, если когда-либо Adobe Premiere Pro недостаточно для улучшения качества ваших видеофайлов. Существует еще выдающаяся возможность достичь того, что вы желаете. Вот почему мы также представляем еще один вариант помимо Adobe Premiere Pro.
Tipard Video Converter Ultimate является самой надежной альтернативой Adobe Premiere Pro. Мы все знаем, что использование программы для редактирования видео, которая предлагает инструменты редактирования, — это хорошо. Это программное обеспечение действительно обладает таким элементом. Кроме того, он имеет функцию Video Enhancer, которая позволяет удалять видеошумы, уменьшать дрожание видео, оптимизировать яркость и контрастность, а также повышать разрешение видео. Так что не пренебрегайте этой программой, потому что качество ваших видео автоматически улучшится всего за несколько кликов.
Кроме того, вы можете оценить эффективность Tipard Video Converter Ultimate, поскольку мы предоставляем вам его основные функции. Кроме того, вы можете выполнять все процедуры, описанные ниже, для эффективной работы с программным обеспечением.
Основные характеристики Tipard Video Converter Ultimate:
- 1. Он предоставляет набор инструментов с созданием 3D и GIF, контроллером скорости видео, редактором метаданных мультимедиа, компрессором видео, слиянием видео и многими другими опциями.
- 2. Он предлагает бесплатную версию для скачивания.
- 3. Он позволяет создавать музыкальные видео с различными темами и шаблонами.
- 4. Он может конвертировать видеофайлы в популярные форматы файлов.
- 5. Он может конвертировать обычные видео в видео 8K/5K/4K/HD.
- 6. Имеет ускорение графического процессора.
Шаг 1Установите Tipard Video Converter Ultimate и выберите инструмент Video Enhancer.
Сначала найдите Tipard Video Converter Ultimate в строке поиска браузера и перейдите на основной сайт. Затем нажмите кнопку скачать кнопку, чтобы начать установку. После этого, пожалуйста, откройте его и перейдите непосредственно к Видеоусилитель нажав Ящик для инструментов.

Шаг 2Импорт видеофайла из папки с файлами
Вы столкнетесь с новым экраном, как только вы нажмете Видеоусилитель особенность. Чтобы импортировать видеофайл, щелкните этот значок (+) в середине экрана.

Шаг 3Установите все флажки рядом с каждым вариантом
После импорта видео программа предоставит другой экран с другими параметрами. Установите все флажки рядом с каждым параметром, и это автоматически улучшит качество вашего видео.

Шаг 4Просмотр окончательных изменений и сохранение видео
Если вы уже сделали все настройки, нажмите кнопку предварительный просмотр кнопку, чтобы увидеть окончательный вид. Если вам понравилось видео, нажмите кнопку Сохранить кнопку, чтобы найти папку для видеофайла, затем нажмите кнопку Усилить кнопку, чтобы сохранить его в папку с файлами на вашем компьютере.
Шаг 5Воспроизведение нового видеовыхода
После сохранения улучшенного видеофайла теперь вы можете беспрепятственно воспроизводить его с помощью Tipard Video Converter Ultimate.
Часть 3. Часто задаваемые вопросы о том, как улучшить качество видео в Premiere Pro
Можно ли экспортировать видео Adobe Premiere Pro в формат MP4?
Хорошая вещь, да. Ты сможешь экспортируйте видео из Premiere Pro в MP4 формат файла, просто выбрав кодек H.264 или H.265/HEVC для поставки.
Почему видео теряют качество после сохранения в Premiere?
Этот сценарий происходит не только в Premiere Pro, потому что есть также программы редактирования, которые повторно сжимают видео после их сохранения. Следовательно, существует большая вероятность того, что произойдет потеря качества.
Как экспортировать видеофайл в Premiere Pro из Adobe After Effects?
Используя Adobe After Effects, перейдите в «Композиция», затем нажмите «Добавить в очередь Adobe Media Encoder». Нажмите «Выходной файл», когда Media Encoder открыт. После этого ссылка в очереди на изменение настроек.
Заключение
Наконец-то теперь вы можете лучше понять как улучшить качество видео в Premiere Pro без всякой путаницы. Поэтому мы ожидаем, что вы выполните все процедуры для правильного решения ваших проблем. Вы также можете использовать Tipard Video Converter Ultimate, если Adobe Premiere Pro вам не подходит. Таким образом, не забудьте также выполнить все действия по его эксплуатации. Пожалуйста, передайте эту информацию своим коллегам, чтобы помочь им улучшить качество видео.
Кроме того, если у вас есть какие-либо дополнительные проблемы, пожалуйста, свяжитесь с нами и напишите нам. Следовательно, вы можете быть уверены, что мы не оставим вас без внимания.