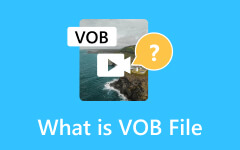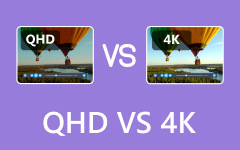Как повернуть видео в Premiere: полные инструкции для Mac и ПК с Windows
Все мы хотим запечатлеть лучшие моменты каждого особого случая или даже особые воспоминания об обычном дне. Но бывают случаи, когда мы забываем, что снимаем видео в неправильной ориентации, например, когда оно должно было быть в книжной ориентации, но оказалось в альбомной ориентации. В результате, в тот момент, когда вы смотрите записанные видео, комфорт теряется. С другой стороны, Adobe Premiere Pro может помочь вам наслаждаться просмотром записанных видео или воспоминаний в удобной для вас ориентации. Поэтому, если вы хотите знать как Premiere Pro поворачивает видео, этот пост вам поможет. Вам не придется беспокоиться о том, как вы будете ориентироваться в программе, поскольку в этом посте представлены надежные решения, которым вы можете следовать.
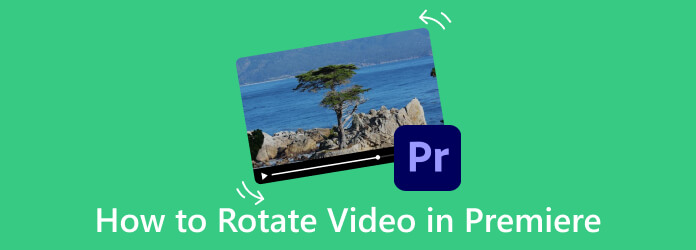
Часть 1. Как повернуть видео в Premiere Pro (Windows и Mac)
Независимо от причины, по которой вы хотите повернуть видео, даже если это связано с непоследовательностью стиля съемки, вы все равно не захотите смотреть под неудобным углом. По этой причине вам понадобится видеоредактор, например Premiere, который поможет вращать указанные клипы. Итак, вот простые инструкции о том, как повернуть клип в Premiere. Кроме того, как мощный и профессиональный инструмент редактирования, Premiere Pro также позволяет улучшить качество видео. после его вращения.
В Windows
Шаг 1Запустите установленный Adobe Premiere Pro на рабочем столе, зайдите в меню, нажмите кнопку Файл вкладку, чтобы просмотреть, и выберите Новые вариант. Теперь в нижней части нажмите «Импортировать», чтобы начать импорт видео, которое нужно повернуть.
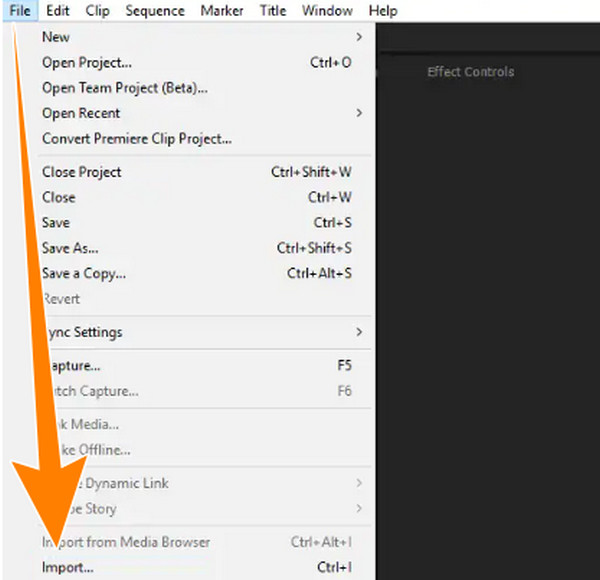
Шаг 2Когда импорт видео будет завершен, оно автоматически отобразится в Проект раздел. Вам нужно будет перетащить его вниз по Лента раздел, чтобы начать с ним работать.
Шаг 3Теперь на твоей Лента панели, нажмите на видеофайл, который хотите повернуть, затем наведите указатель мыши на Эффекты управления и щелкните по нему.
Шаг 4По достижении Эффекты управления меню, просто нажмите кнопку Arrow кнопка раскрывающегося списка Движение вкладку и среди опций под ней выберите параметр «Поворот». Затем перейдите к желаемой ориентации, выбрав степень. Обратите внимание, что Adobe Premiere Pro поворачивает видео на 90 градусов, а также на 180 и 270 градусов.
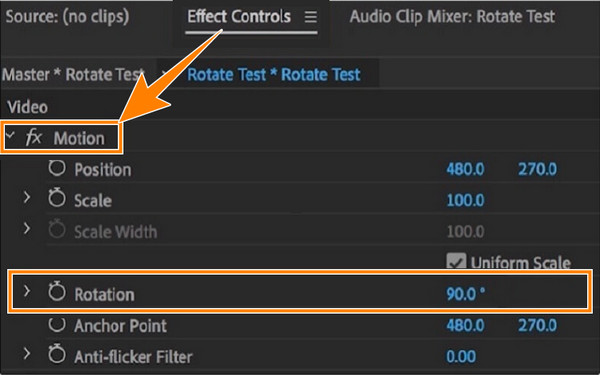
На Mac
Шаг 1К вашей Finder приложение и найдите Premiere Pro для запуска. После запуска нажмите кнопку Файл меню вкладок и нажмите кнопку Импортировать возможность загрузить видео, которое вы хотите повернуть на Mac.
Шаг 2Затем перенесите импортированное видео в Лента панель, перетащив ее с панели проекта. Затем перейдите и наведите указатель мыши на видео, чтобы выбрать его.
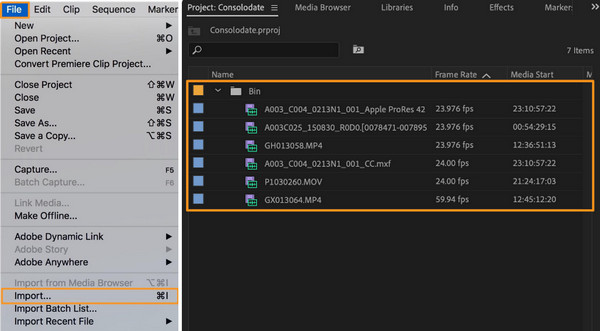
Шаг 3Наведите курсор на Элементы управления эффектами меню вкладок и перейдите в Движение вариант. Оттуда перейдите в Вращение раскрывающийся список и выберите нужную степень поворота.
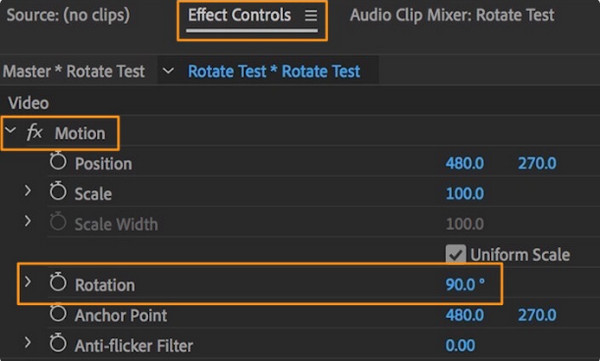
Часть 2. Более быстрый и простой способ повернуть видео
Предположим, вы все еще ищете многофункциональную, но более простую программу для редактирования видео, такую как Premiere, которая поможет вам поворачивать видео. В таком случае это Tipard Video Converter Ultimate это то, что мы можем порекомендовать. Это быстрое и бесплатное загружаемое программное обеспечение, которое позволяет непрерывно поворачивать видео на 90 градусов влево или вправо. Мало того, так же, как и поворот вашего видео в Premiere, он также может расширять поворот до 180 и 270 градусов, если вам нужен этот угол. Поэтому, если есть случай, когда вам нужно перевернуть видео, которое вы вращаете, предоставляются параметры переворота, позволяющие перевернуть видео по вертикали или по горизонтали.
Кроме того, вы также можете настроить некоторые элементы ваших видео, такие как их формат, разрешение, частота кадров, качество, кодировщик и режим масштабирования. Помимо поворот видео, это означает, что его инструмент для ротации видео позволяет конвертировать видео в другой формат, например MP4, MKV, MOV, WMV, AVI или GIF. Но если вам нужны сотни вариантов формата, воспользуйтесь специальным конвертером. Кроме того, если вы не можете работать с вращением 3D в Premiere Pro, то изучение Tipard Video Converter Ultimate станет для вас хорошей новостью.
Особенности
- • Простые щелчки мыши для поворота видео.
- • Конвертируйте свои видео и быстро улучшайте их качество.
- • Аппаратное ускорение и ускорение графического процессора.
- • Редактирование видео 4K, 5K и 8K.
Шаг 1Установите программу на свой компьютер с Windows или Mac. Откройте его и наведите курсор на его Ящик для инструментов меню вкладок. Оттуда выберите Видео Ротатор инструмент и щелкните его.
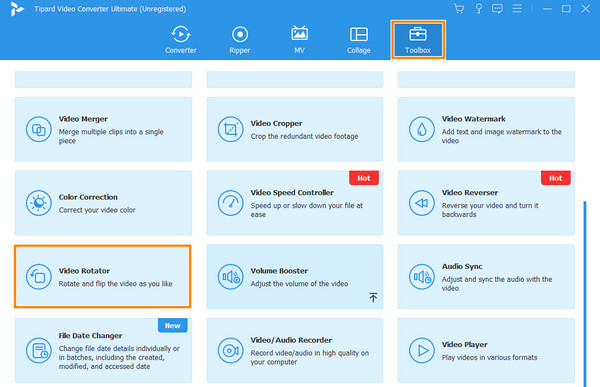
Шаг 2Нажав определенный инструмент для вращения, вам нужно будет импортировать видео, над которым вы хотите работать. Как? Просто нажмите кнопку Дополнительная кнопку в новом окне.
![Типард Импортное видео]](https://www.tipard.com/images/video/how-to-rotate-video-in-premiere/tipard-import-video.jpg)
Шаг 3После этого вы попадете в окно редактирования. Оттуда щелкните одно из первых двух полей в Вращение раздел. Нажмите первый, чтобы повернуть видео влево, и щелкните второй, чтобы повернуть его вправо. Обратите внимание на предварительный просмотр, чтобы увидеть изменения, вносимые в ваше видео.
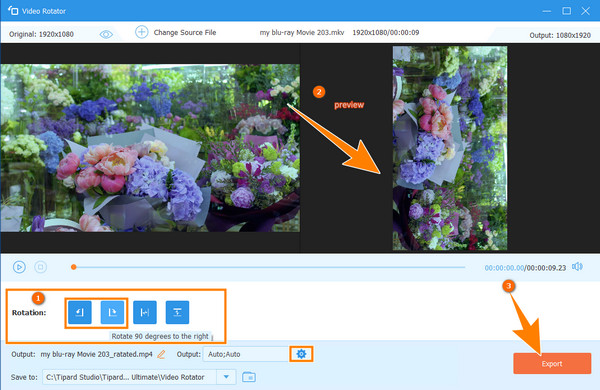
Шаг 4После этого вы уже можете нажать кнопку Экспортировать кнопку, чтобы сохранить только что повернутое видео. В противном случае, если вы хотите иметь дополнительные настройки для вашего видео или изменить формат, качество и т. д., нажмите кнопку Зубчатый кнопку, как показано на фото выше.
Часть 3. Часто задаваемые вопросы о премьере и ротации видео
Могу ли я повернуть видео на 360 градусов в Premiere?
Да, поворот видео на 360° в Premiere возможен. Однако этот процесс немного отличается от обычного процесса вращения. После импорта панорамного видео вам нужно будет создать новый эпизод. Затем перейдите к настройкам видео VR и установите для макета кадра равноугольный и моноскопический макет. После этого на панели «Управление эффектами» перейдите к эффекту «Трансформирование» и отредактируйте параметры в разделе «Поворот».
Влияет ли поворот на качество видео?
Да. Поворот видео может потенциально повлиять на качество вашего видео. Большинство обстоятельств, которые могут повлиять на качество, — это множественные артефакты вращения, сжатия и интерполяции.
Сколько вариантов поворота имеется в Premiere Pro?
Premiere Pro предлагает четыре варианта поворота видеоклипов: 0, 90, 180 и 270 градусов.
Заключение
Для видео, которые вам нужно повернуть с помощью Premiere, вам необходимо следовать приведенным выше руководствам. Действительно, Premiere Pro поворачивает видео профессионально, но это требует времени и денег. Именно поэтому мы рекомендуем Tipard Video Converter Ultimate если вы хотите использовать более простую, доступную и мощную программу для редактирования вашего видео.