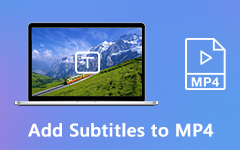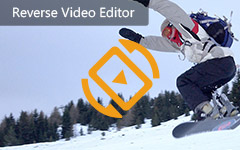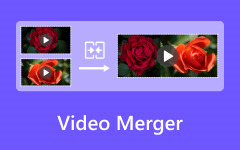Учебное пособие: как создавать видео с разделением экрана с помощью Premiere Pro
«Кто-нибудь знает, как сделать видео с разделением экрана, используемое в CNN & Co, с помощью Premiere Pro? Это означает не только вертикальное или горизонтальное разделение, но и взаимозаменяемую анимацию« картинка в картинке »».
Если вы хотите объединить два видео на одном экране для сравнения или реакции на видео, вы можете подумать об использовании известного видеоредактора - Adobe Premiere Pro CC. Это действительно профессиональный видеоредактор, но в то же время он не предоставляет никаких шаблонов, что усложняет вам создавать видео с разделенным экраном через Premiere Pro CC. Поэтому продолжайте читать эту статью и узнайте подробные инструкции по объединению двух видео на одном экране рядом с Premiere Pro. Более того, эта статья предоставит более простой способ создания любых видео на разделенном экране с разными шаблонами.
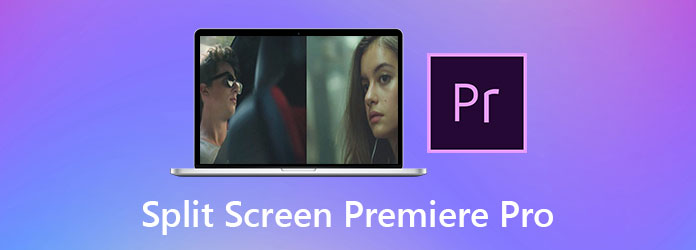
Часть 1. Как сделать видео с разделенным экраном бок о бок с Premiere Pro
Без каких-либо видео шаблонов вы можете изучить конкретное руководство по созданию видео с разделенным экраном с помощью Adobe Premiere Pro CC, настроив размер видео вручную. Ниже приведены подробные шаги:
Шаг 1Откройте Adobe Premiere Pro CC на своем компьютере. Щелкните значок Файл кнопку и выберите Импортировать возможность добавить желаемые видео в создатель видео с разделенным экраном. Затем перетащите добавленные видео в последовательность справа внизу. Поместите видеодорожки вертикально и обрезайте их одинаковой продолжительности.
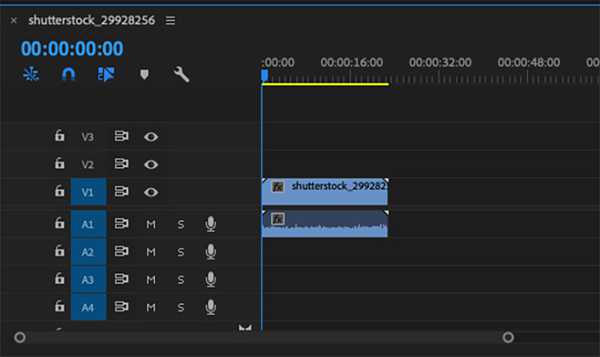
Шаг 2Выберите одну из видеодорожек и нажмите кнопку эффект кнопка. Тогда вам следует поискать урожай функцию и выберите ее.
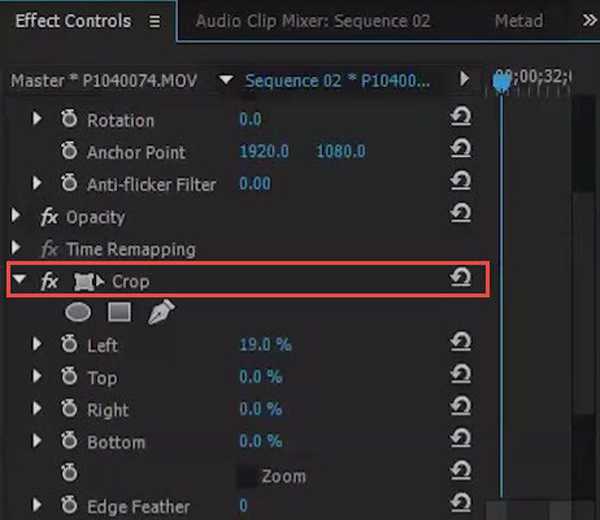
На вершине Управление эффектами поле, вы можете изменить размер и положение видео. Сначала вам следует отрегулировать Правильно и левый значения для изменения соотношения сторон. Затем измените длину и ширину в Позиция возможность разместить видеоклип в нужном месте.
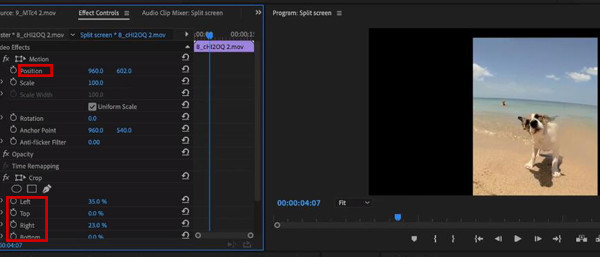
Шаг 3После установки одной видеодорожки вы можете аналогичным образом настроить левые. Таким образом, вы создали видео с разделенным экраном через Adobe Premiere Pro. Наконец, нажмите кнопку Файл кнопку и выберите Экспортировать опцию.
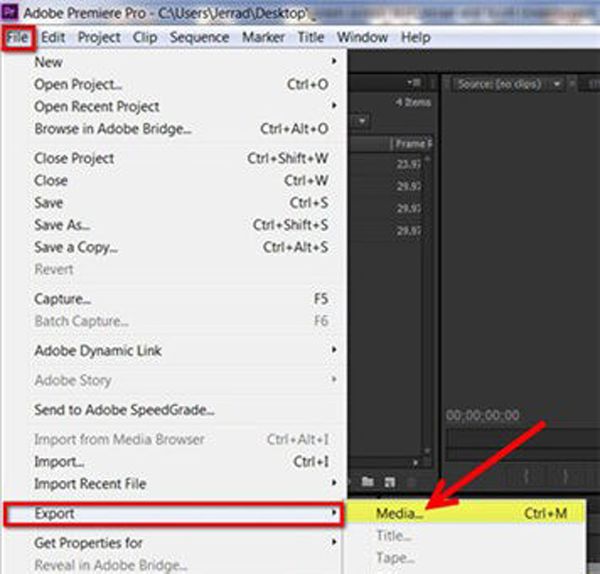
Поскольку Adobe Premiere Pro CC - очень профессиональный видеоредактор, новичкам кажется сложным создавать видео с разделенным экраном через Premiere Pro. Изучив упомянутые шаги, вы обнаружите, что настраивать видеоклипы один за другим также сложно. Таким образом, в этой статье также описан самый простой способ создания видеоколлажей без Premiere Pro.
Часть 2: лучший способ легко создавать видео с разделенным экраном с помощью шаблонов
Чтобы легко создавать видео на разделенном экране с помощью разработанных шаблонов, Tipard Video Converter Ultimate будет вашим лучшим выбором. Это универсальный видеопроцессор, позволяющий объединять несколько видеороликов на одном экране, вырезать видеоролики, добавлять эффекты и фильтры и т. Д. Более того, наиболее удобной функцией являются разработанные шаблоны, что означает, что вы можете создавать видеоролики с разделенным экраном всего несколькими щелчками мыши.
- 1. Создавайте видео с разделенным экраном из нескольких клипов с помощью простых шагов.
- 2. Предоставьте различные шаблоны в разных стилях и количествах.
- 3. Редактируйте видеоклипы отдельно с обрезкой, поворотом, добавлением фильтров и т. Д.
- 4. Поддержка импорта видео в любом формате и разрешении.
Вот подробные инструкции по созданию видео с разделенным экраном без Premiere Pro:
Шаг 1Скачать бесплатно Tipard Video Converter Ultimate в Windows / Mac и запустите на своем компьютере. Щелкните меню «Коллаж» вверху, чтобы войти в средство создания видео с разделенным экраном. Затем вам нужно выбрать желаемые шаблоны внизу. Вы также можете изменить границу и ее цвет.

Шаг 2Нажмите Дополнительная значок, чтобы добавить нужные видео отдельно. Затем вы можете переместить мышь к определенному видео и щелкнуть Порез значок, чтобы обрезать продолжительность видео. Или вы можете щелкнуть Редактировать значок, чтобы обрезать и повернуть видео. Кроме того, вы можете увеличивать и уменьшать масштаб видео, чтобы показать различные части.
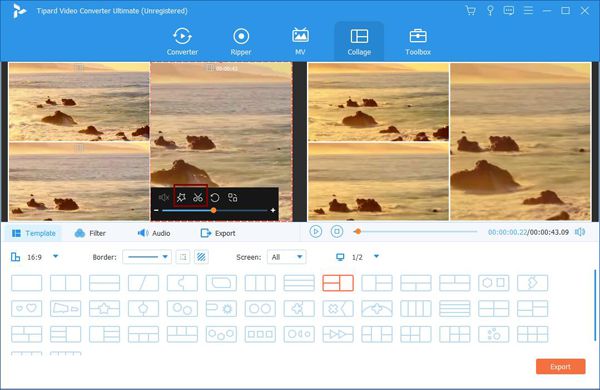
Шаг 3После настройки видео вы также можете нажать кнопку Фильтры кнопку, чтобы выбрать эффекты, чтобы сделать ваши видео более привлекательными. в Аудио вариант, вы также можете изменить фоновую музыку, добавить музыку в видео, и свободно регулируйте громкость.

Шаг 4Наконец, нажмите Экспортировать меню и выберите желаемый формат видео, разрешение и качество. Затем выберите желаемый путь к хранилищу и нажмите кнопку Начать экспорт кнопку, чтобы сохранить видео на разделенном экране.

к сделать видео с разделенным экраном на Android, вот подробности.
Часть 3: Часто задаваемые вопросы о создании видео с разделенным экраном с помощью Premiere Pro CC
1. Есть ли какой-либо шаблон для создания видео с разделенным экраном с помощью Premiere Pro?
К сожалению, вам не предоставлены шаблоны для создания видео с разделенным экраном с помощью Adobe Premiere Pro. Но вы можете загрузить некоторые официальные плагины для добавления шаблонов в программу. Или вы можете положиться на Tipard Video Converter Ultimate, чтобы легко создавать видео на разделенном экране с помощью шаблонов.
2. Как сделать горизонтальное разделение через Adobe Premiere Pro?
Это очень похоже на размещение нескольких видеороликов на одном экране рядом с Adobe Premiere Pro. Единственное, что вам нужно изменить, это настроить верх и низ видео, что изменит ширину. Затем вы можете отрегулировать положение вверх и вниз, чтобы сделать горизонтальные разделения.
3. Как добавить фоновую музыку к видеоколлажам через Premiere Pro?
Нет необходимости искать функцию добавления фоновой музыки, вы можете напрямую добавить любую звуковую дорожку в последовательность. После добавления желаемой музыки в Premiere Pro вы должны поместить музыку под видеодорожками с разделенным экраном. Вы также можете обрезать музыку или отрегулировать громкость по своему усмотрению.
Заключение
Adobe Premiere Pro CC - это, безусловно, профессиональный видеоредактор, который может объединять несколько видео на одном экране. В этой статье представлено подробное руководство по созданию видео с разделенным экраном с помощью Premiere Pro без шаблонов. Но для удобного редактирования вам лучше бесплатно скачать Tipard Video Converter Ultimate, чтобы создавать видео с разделенным экраном с помощью разработанных шаблонов.