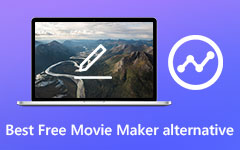Как обрезать видео на Mac, Windows, iPhone и Android
Как вы обрезаете видео? Есть много Инструменты для обрезки видео чтобы помочь вам решить проблему. Однако некоторые программы Video Cropper снижают качество видео после редактирования видео, например, разрешение или частота кадров снижаются как никогда. Многим пользователям требуется действительно хорошее программное обеспечение для обрезки видео, чтобы сохранить исходное качество видео и сразу же сохранить обрезанное видео на локальный диск. Здесь вы найдете лучшее программное обеспечение Crop Video для устройств Windows, Mac, iOS и Android.
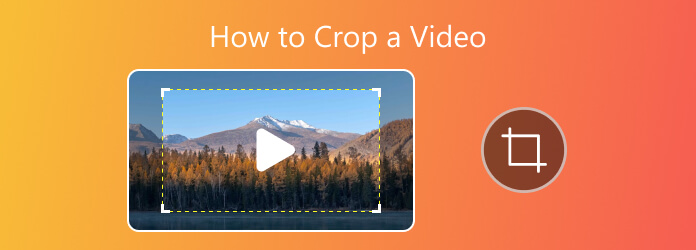
- Часть 1. Лучшее программное обеспечение для обрезки видео для Windows и Mac
- Часть 2. 3 лучших онлайн-обрезчика видео для обрезки видео онлайн
- Часть 3. Дополнительные каналы для обрезки ваших видео
- Часть 4. Лучшее приложение для обрезки видео для устройств iOS/Android
- Часть 5. Часто задаваемые вопросы о видеообрезчиках
Часть 1. Лучшее программное обеспечение для обрезки видео для Windows и Mac
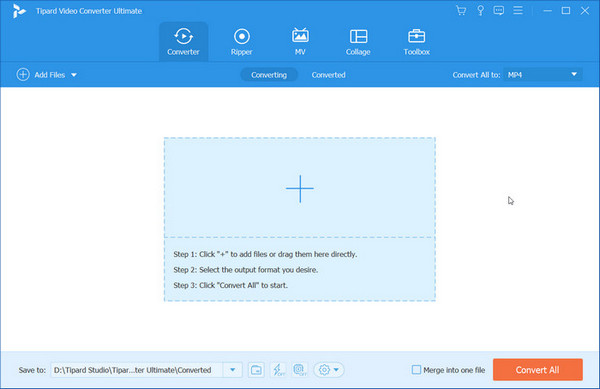
Tipard Video Converter Ultimate является лучшим программным обеспечением Video Cropper для пользователей Windows. Он объединяет различные функции в одном месте и соответствует требованиям обновления. Здесь вы всегда можете изучить фантастические функции, включая преобразование файлов, копирование DVD, создание MV, коллаж продукта и другие возможности в наборе инструментов.
Обрезка видео, как одна из мощных функций редактирования, поможет вам увеличить размер файлов в хорошем качестве, и вам понравится процесс благодаря простому дизайну для вас. Если вы все еще ищете инструкции о том, как обрезать видео в Премьера, Давинчи разрешает or Camtasia, просто попробуйте это мощное программное обеспечение, и вы никогда не пожалеете о своем выборе. Кроме того, вы можете конвертировать кадрированное видео в 4K/1080p/1080i или любой другой тип файла для четкости или формата, а затем сохранять на компьютер для последующего использования.
После обрезки вы можете конвертировать видео с обрезкой в 4K / 1080p HD видео с более высоким качеством видео, а затем сохранить на компьютер для последующего использования. Если вы являетесь пользователем Mac, вы можете узнать больше о Видео конвертер Ultimate для Mac .
Как обрезать видео с помощью Tipard Video Converter Ultimate
Шаг 1 Установка и запуск программы на ПК
Вы должны скачать программу и установить ее на свой компьютер, дважды щелкнув значок программы на рабочем столе, чтобы запустить ее. И тогда вы увидите интуитивно понятный основной интерфейс Конвертер видео Tipard Ultimate.
Шаг 2 Добавьте целевое видео, которое вы хотите обрезать
Нажмите Добавить файлы в главном интерфейсе, чтобы добавить выбранный видеофайл или перетащить его прямо в центральную область. Затем вы увидите, как видео появится в области списка.
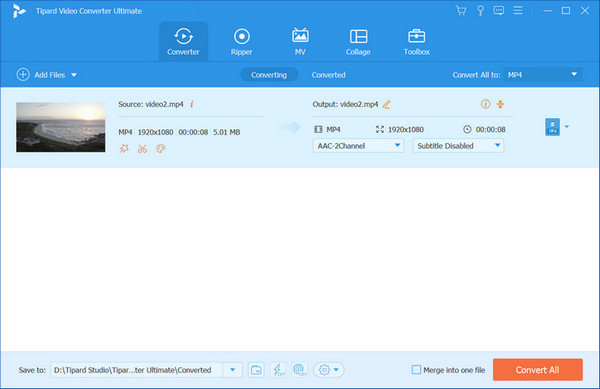
Шаг 3 Обрежьте видео с помощью Rotate & Crop
Найдите Редактировать значок и щелкните его, чтобы открыть интерфейс редактирования. В столбце выше вы увидите Повернуть и обрезать раздел. Здесь вы можете установить размер области обрезки, настроить соотношение сторон и режим масштабирования до идеального или перетащить рамку видео прямо для модификации. Какой бы способ вы ни выбрали, вы можете предварительно просмотреть эффект в правой части исходного видео. В тех случаях, когда у вас есть другие запросы на обрезанное видео, вы можете просмотреть другие разделы, чтобы найти эффекты и фильтры, водяные знаки, аудио или субтитры по своему усмотрению.
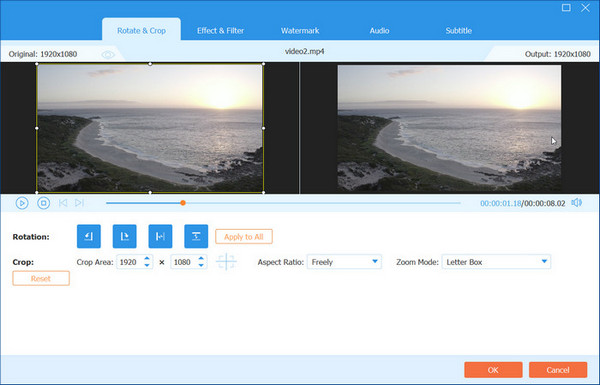
Советы: Вы также можете обрезать видео с помощью Видеоролик на Ящик для инструментов. После добавления файлов в центральную область вы можете настроить все параметры, показанные ниже.
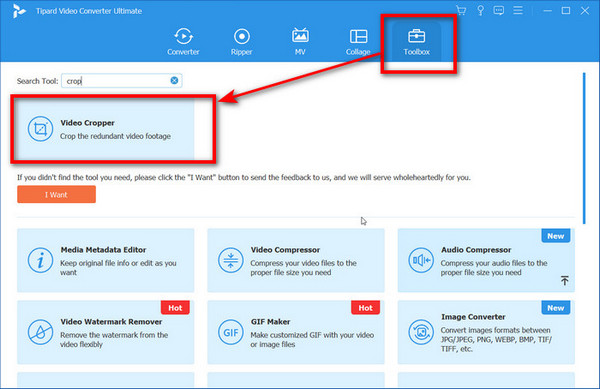
Шаг 4 Сохраните обрезанное видео на своем устройстве
Наконец, выберите канал для сохранения файла, развернув Сохранить коробка. Прежде чем нажать Конвертировать все чтобы получить окончательный результат, вы можете объединить все видео, если импортируете более одного файла. Тогда ждите ваших финальных работ.
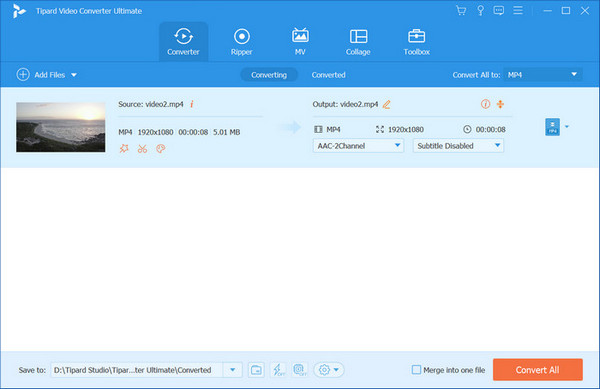
Часть 2. 3 лучших онлайн-обрезчика видео для обрезки видео онлайн
1. Видеорежим
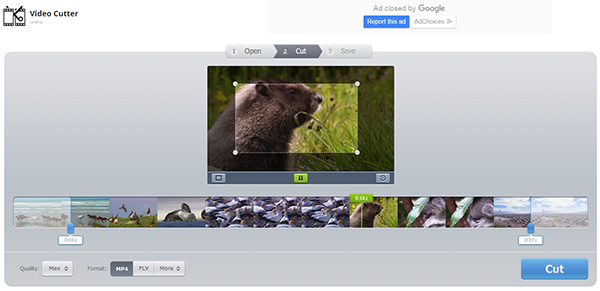
Эта Онлайн видео резак простой в использовании и интуитивно понятный Video Copper for Free, который позволяет вам кадрировать видео в нужную область или изменять пропорции кадра. Вы также можете вырезать видео файлы прямо в окне браузера и поворачивать видео 90, 180 или 270 градусов. Он поддерживает до 500 Mb файл и выводит выбранное качество и формат видео.
2. Видеоурок
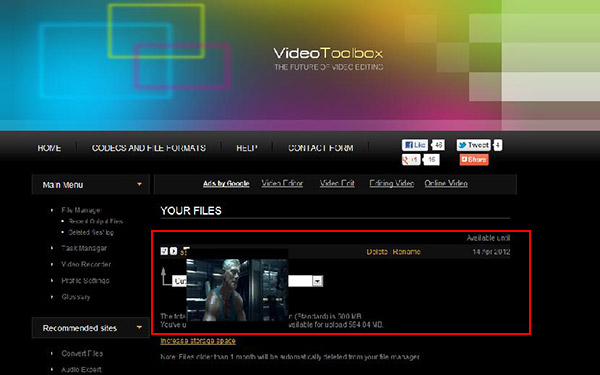
Видеоурок полностью бесплатный онлайн-видеоролик Cropper, который позволяет обрабатывать видеофайлы до 600 MB. Это позволяет вам легко обрезать, обрезать и вырезать видео, а также добавлять эффекты и настраивать звук или даже полностью заменять звуковую дорожку. Программное обеспечение работает очень просто, но обеспечивает хорошую производительность и простой рабочий процесс.
3. Редактор видео Filelab
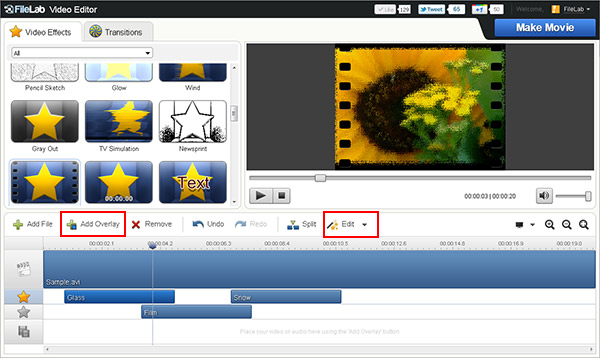
FileLab - это также бесплатный онлайн инструмент для обрезки видео. Он предоставляет очень удобный редактор и довольно прост, чтобы добавить несколько клипов, обрезать видео, добавить текст поверх и создать переход. Чтобы использовать сайт, вам нужно установить плагин, поэтому вам, возможно, придется поговорить со своим техническим специалистом по ict, чтобы установить его на школьные компьютеры. Один и тот же плагин используется как для аудио, так и для видеоредактора.
Часть 3. Дополнительные каналы для обрезки ваших видео
1. Обрезать видео в Windows Movie Maker
Windows Movie Maker используется пользователями Windows для бесплатного редактирования видео. Он может с трудом обрезать видео, если вы никогда не использовали это программное обеспечение.
Добавьте видеофайл, который вы хотите обрезать, нажав Новый проект кнопки и Импортировать чтобы добавить свой файл. В окне фильтров найдите Обрезка кнопку, чтобы открыть окно обрезки, и вы будете использовать обе оси X и Y для обрезки видеокадра. После обрезки вы можете нажать кнопку «ОК», а затем экспортировать обрезанный видеофайл на локальный диск.
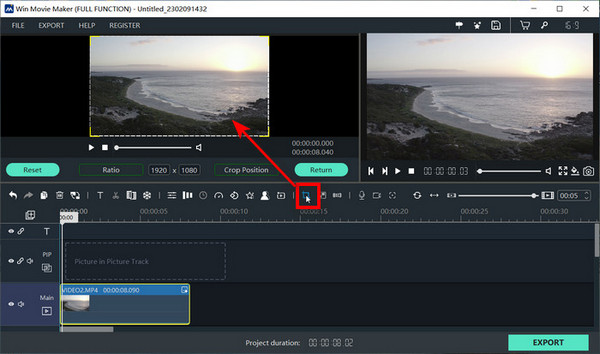
2. Как обрезать видео в Adobe Premiere
Adobe Premiere является профессиональным инструментом для редактирования видео, без каких-либо попыток вы предполагаете, что его сложно обрезать видео в этой программе, но это не рекомендуется делать.
Сделайте первую попытку обрезать видео и получите максимальные преимущества. Вы можете импортировать свои видеофайлы в Медиа мусорное ведро А затем нажмите Эффекты вкладку управления, чтобы перетащить видео на временную шкалу. Среди множества эффектов вы выберете урожай и вы можете развернуть его свойства, нажав на видимый треугольник. Это может быть нижний, правый, верхний или левый, и любые движения будут обозначены в процентах.
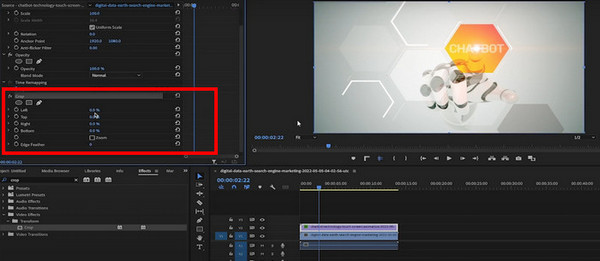
3. Используйте iMovie для обрезки видео на Mac
Вместо этого, если вы пользователь Mac, IMOVIE может быть лучшим выбором. Он поставляется в комплекте с каждым Mac, поэтому нет необходимости загружать или покупать какое-либо дополнительное программное обеспечение.
Вы можете открыть IMOVIE проект первым и попал в урожай на панели инструментов iMovie, чтобы открыть инструмент обрезки в средстве просмотра. Затем в развернутых вариантах вы можете попробовать нажать Обрезать, чтобы заполнить кнопку, чтобы настроить структуру вашего видеофайла.
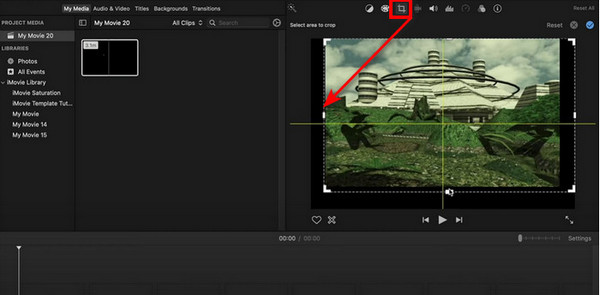
4. Выберите PowerDiretor для обрезки видео
PowerDirector также является мощным и удобным инструментом для редактирования видео в Windows.
После импорта файла в программу вам следует переместить мышь и щелкнуть ту часть, которую вы хотите обрезать. Здесь вы увидите Инструменты кнопка выше, нажав которую вы можете выбрать Обрезка / масштабирование / панорамирование вариант. Продолжайте следовать области настройки с правой стороны, и вы можете навести курсор на любую область, удерживая левую кнопку мыши, и достичь желаемого положения. Или вы можете настроить конфигурацию рядом с ним, включая Соотношение сторон, положение, масштаб по ширине и высоте. Со всем набором нажмите OK чтобы сохранить результат.
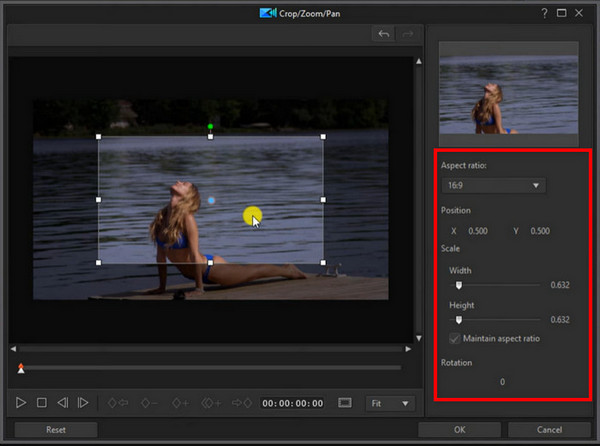
5. Используйте OpenShot для обрезки видео
Вы можете взять OpenShot как быстрое и простое руководство по редактированию видео, даже если вы используете его как новичок.
Чтобы обрезать видео с помощью этого инструмента, вам нужно установить программное обеспечение и загрузить видеофайл на главной странице. Перетаскивание целевого файла на трек внизу вы можете настроить Объект а также связанные Значение на правой стороне. Или просто нажмите Эффекты выше и выберите «Обрезать», чтобы внести изменения в соответствии с вашими потребностями.
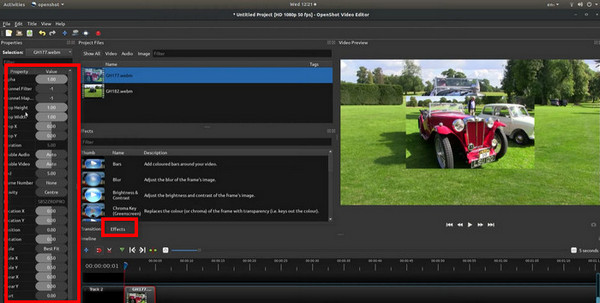
Часть 4. Лучшее приложение для видеороликов для iPhone / iPad / iPod / Android-устройств
1. Video Crop - удаление нежелательных областей для устройств iOS
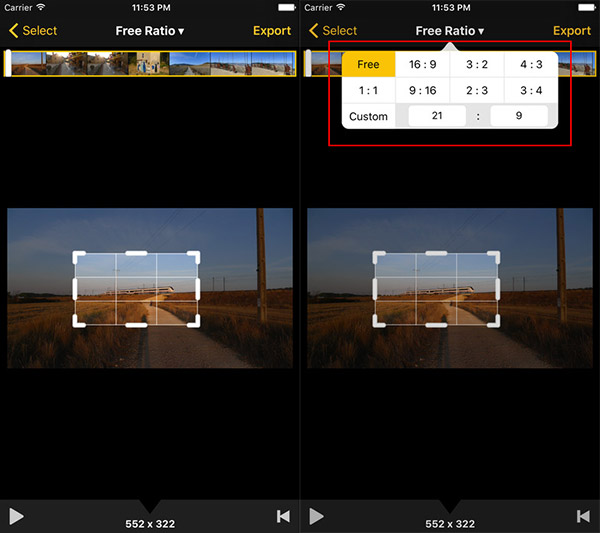
Это приложение Video Crop совершенно бесплатно для пользователей iPhone / iPad / iPod. Он делает именно то, что говорит обрезать ваше видео, чтобы удалить ненужную информацию и привлечь внимание ваших зрителей к наиболее важным элементам. Обрежьте видео любой длины / качества в соответствии с вашими спецификациями и вы сможете сохранить отредактированное видео без снижения качества видео и без добавления водяного знака при воспроизведении. Ваше видео будет выглядеть намного лучше, если вы обрежете черные полосы с боков или удалите фон, который ничего не вносит в готовый продукт. Обрезать видео с помощью Video Crop очень легко. Просто добавьте свое видео в приложение, укажите область, которую хотите обрезать, и сохраните готовый продукт.
2. Видеоролик для устройств Android для удаления нежелательной части
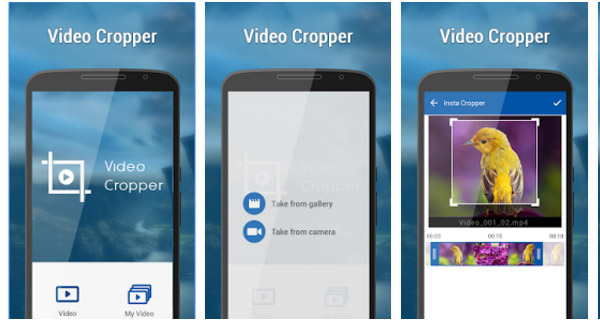
Видеоролик Приложение бесплатное для пользователей Android, которое позволяет вам обрезать видео и удалять нежелательную часть видео. Он очень прост в использовании и просто перетаскивает и масштабирует часть видео, которое вы хотите обрезать. Вы можете обрезать видео для Instagram. Подробные шаги - выбрать видео галереи, установить положение обрезки по ширине и высоте. Затем нажмите «Обрезать видео» и просмотрите и обменивайтесь видео.
Часть 5. Часто задаваемые вопросы о видеообрезчиках
1. Как обрезать видео без водяных знаков?
Вам предлагается выбрать программное обеспечение или веб-сайт для обрезки видео без водяных знаков, чтобы достичь своей цели. Вот варианты, которые вы можете попробовать: Tipard Video Converter Ultimate, IMOVE, QuickTime, After Effects, Shotcut, и т.д.
2. Является ли приложение для обрезки видео бесплатным?
Не для всех приложений. Но вы можете получить доступ к бесплатному онлайн-приложению для обрезки видео, которое не поддерживает водяные знаки и имеет хорошее качество, чтобы лучше удовлетворить ваши потребности.
3. Могу ли я обрезать видео по кругу?
Форма обрезки видео по умолчанию во многих программах прямо сейчас — прямая линия. Но некоторые видеообрезчики вводят больше видов форм в выбор обрезки, чтобы вы могли обрезать видео в круглых формах.
Заключение
Этот пост знакомит с несколькими каналами обрезать видео совместимость с разными устройствами. Любите ли вы обрезать видео для Instagram или модифицировать работы с помощью других доступных опций, здесь вы найдете ответы на свои вопросы. И чтобы улучшить ваш пользовательский опыт во время настройки, Tipard Video Converter Ultimate всегда надежный выбор.