Как настроить задержку звука в VLC [Простой процесс]
Раздражает смотреть видео с рассинхронизированным звуком. Мы предложим вам лучшее решение, если вы столкнулись с такой ситуацией при просмотре любимого фильма. В этой статье мы расскажем вам, как исправить задержку звука с помощью VLC Media Player. Кроме того, мы дадим вам возможность найти лучшую альтернативу VLC. Таким образом, у вас будет два варианта выбора программы. Итак, чтобы найти более важные детали о настройке задержка звука на VLC читать статью.

Часть 1. Почему аудио задерживается в VLC
Есть много причин, по которым звук в VLC задерживается. Иногда это может произойти из-за сбоя при открытии файла или поврежденного файла. Другая причина — ошибка в выходном формате файла, в основном при экспорте видео. Кроме того, одной из наиболее распространенных причин является драйвер Windows. Итак, если вы хотите исправить драйвер Windows, лучше всего обновить аудио- и видеодрайверы. Мы все знаем, что смотреть видео с задержкой звука или звука раздражает. Вот почему важно обнаружить основную проблему, чтобы получить конкретное решение.
Часть 2. Как исправить рассинхронизацию звука на VLC
Теперь вы знаете причины задержки звука в VLC. В этом разделе объясняется наиболее эффективное решение для исправления задержанного звука VLC. VLC способен эффективно исправлять рассинхронизированный звук. Как мы все знаем, программа подходит для воспроизведения фильмов различных форматов. Он также идеально подходит для записи видео, если вы хотите. Но одним из ваших лучших впечатлений является его способность синхронизировать аудио с видео. С помощью такой функции вы можете смотреть любимый фильм с идеальной синхронизацией звука. Кроме того, VLC Media Player может помочь вам настроить некоторые параметры звука. Он включает в себя эквалайзер, компрессор, пространственное расширение, расширение стереобазы и многое другое. Благодаря этому вы можете получить отличное качество звука для своего фильма. Но при использовании программы вы также можете столкнуться с некоторыми недостатками. Если вы не профессиональный пользователь, вам будет сложно использовать VLC. Это потому, что основной интерфейс программы сбивает с толку. Опции из интерфейса трудно понять, а некоторые функции скрыты от другой опции. Итак, если вы хотите использовать программу для исправления задержки звука, убедитесь, что рядом с вами находится опытный пользователь. Если вы ищете способы настроить задержку звука в VLC, используйте описанный ниже процесс.
Шаг 1Презентация VLC Media Player на твоем компьютере. После этого перейдите к Медиа раздел и выберите Открыть файл возможность загрузить видео.
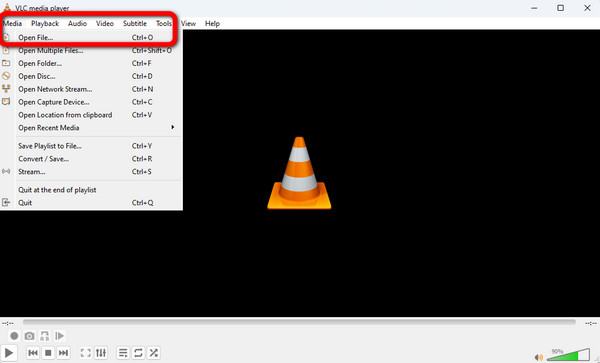
Шаг 2После добавления видео перейдите в верхнюю часть интерфейса и нажмите кнопку Инструменты раздел. После этого выберите Настройки опцию.
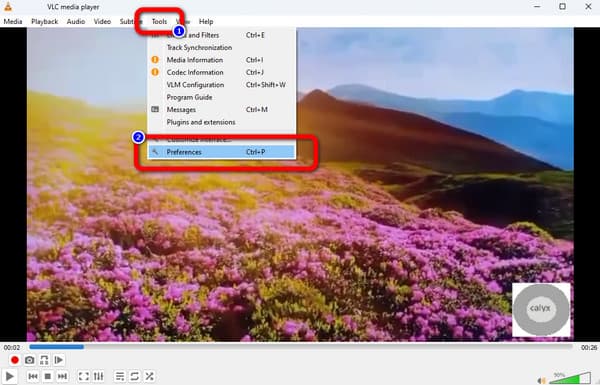
Шаг 3Затем на экране компьютера появится другой интерфейс. Выберите Аудио меню в верхнем интерфейсе и щелкните значок Все опция в нижнем интерфейсе. Таким образом, появятся дополнительные настройки.
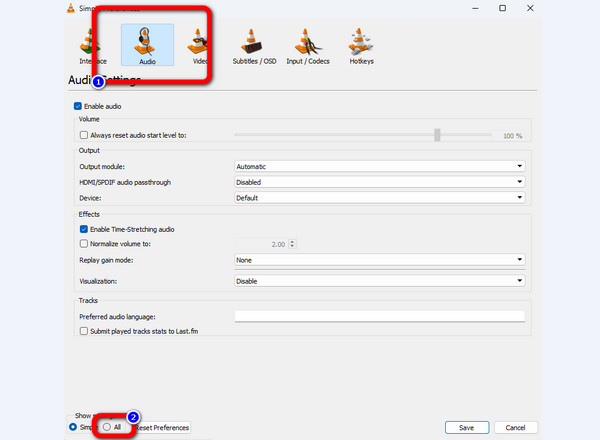
Шаг 4Выберите Аудио вариант. После этого можно настроить Компенсация десинхронизации звука опция в правой части интерфейса. Нажмите на Вверх or Выпадающее кнопку для настройки параметра. Затем отметьте Сохранить кнопку, чтобы сохранить изменения из аудио.
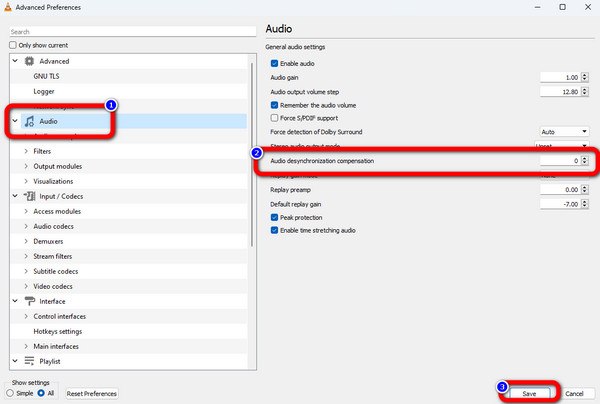
Часть 3. Альтернатива VLC для синхронизации аудио и видео
В последней части мы можем рассказать, насколько полезен VLC при исправлении задержки звука. Но мы также говорили вам, что непрофессиональных пользователей интерфейс будет сбивать с толку. В таком случае мы предложим вам лучшую альтернативу VLC для исправления рассинхронизированного звука. Среди лучших офлайн-программ для исправления задержки звука — Tipard Video Converter Ultimate. Исправить отложенный звук из программы просто с помощью функции Audio Sync. Он позволяет настроить задержку звука с помощью ползунка. Благодаря этому вы можете исправить рассинхронизацию звука с видео. Параметр «Вывод» позволяет настроить качество видео, частоту кадров, разрешение, формат, кодировщик и режим масштабирования.
Кроме того, вы можете изменить кодировщик аудио, частоту дискретизации, канал и битрейт. Благодаря этим возможностям программа гарантирует приятный конечный результат. Вы можете получить доступ к автономной программе на Windows и Mac для получения дополнительной информации. Таким образом, всем пользователям будет удобно работать с программой. Следуйте простым инструкциям ниже, чтобы синхронизировать звук с видео.
Шаг 1Скачайте и установите Tipard Video Converter Ultimate на вашем Mac или ОС Windows. Вы можете ударить по Скачать кнопку ниже, чтобы легко получить доступ к программе на вашем устройстве.
Шаг 2В верхней части интерфейса выберите Ящик для инструментов раздел. После этого выберите Аудио Синхронизация вариант. Затем на экране появится другой интерфейс.
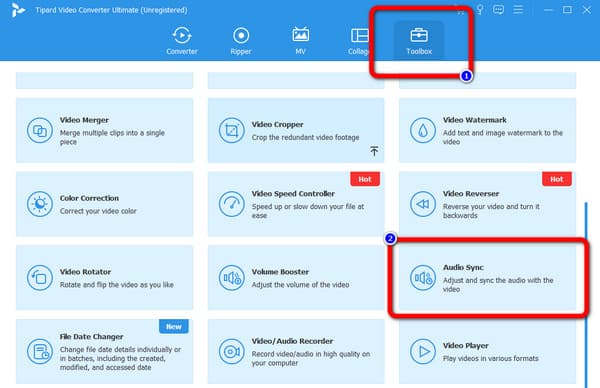
Шаг 3Нажмите Дополнительная подписать опцию в интерфейсе ввода, чтобы вставить видео с отложенным звуком. Папка компьютера появится на экране. Выберите видео и нажмите кнопку Откройте опцию.
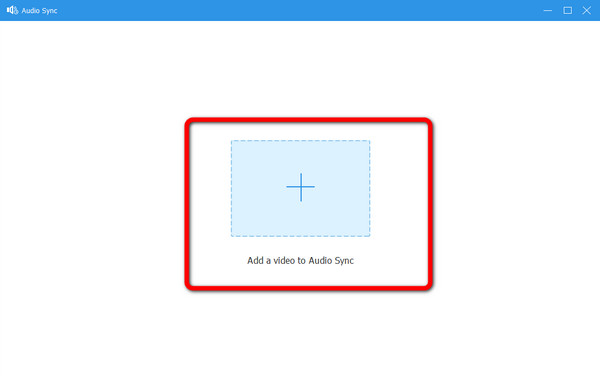
Шаг 4После того, как вы добавили видео, перейдите в задержка вариант. Перетащите ползунок, чтобы настроить задержку звука из видео. Вы можете перемещать ползунок влево и вправо.
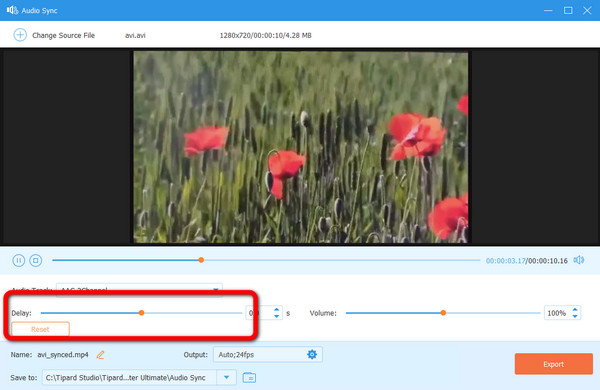
Шаг 5После настройки задержки звука можно переходить к завершающей процедуре. Чтобы сохранить видео с синхронизированным звуком из Альтернатива VLC Media Player, ударь Экспортировать кнопка. Затем вы можете открыть окончательный вывод из назначенного файла назначения через несколько секунд.
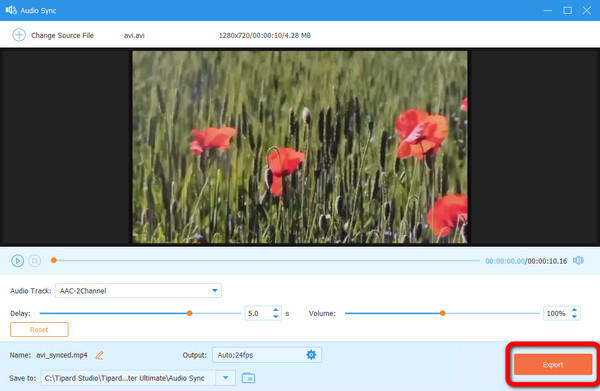
Часть 4. Часто задаваемые вопросы о том, как исправить задержку звука VLC
1. Что такое ярлык для задержки звука в VLC?
Переход в раздел «Настройки» для настройки задержки звука доставляет хлопот. Есть ярлыки, которые вы можете использовать для настройки задержки звука во время просмотра. Если звук опережает видео, нажмите «J» на клавиатуре. Если звук отстает от видео, нажмите «K».
2. Как отключить задержку звука в VLC?
Если вы хотите отключить задержку звука в VLC, выберите «Инструменты» > «Настройки». Затем выберите «Аудио» > «Все». После этого перейдите к опции «Интерфейс» и нажмите «Настройки горячих клавиш». Затем перейдите к опции «Задержка звука вверх и вниз» и отключите горячие клавиши.
3. Что вызывает рассинхронизацию звука и видео?
Это поврежденные файлы, проблемы с драйверами Windows, ошибки в формате вывода и многое другое. Еще одна причина — низкое качество потокового сервиса.
Заключение
Теперь вы знаете, как синхронизировать звук в VLC с помощью эффективного метода. Однако мы видим, что интерфейс программы сложен, особенно для новичков. Поэтому пост представил альтернативу VLC, которая Tipard Video Converter Ultimate. По сравнению с VLC, программа может предложить более понятную компоновку, что делает ее идеальной для пользователей, особенно новичков.







