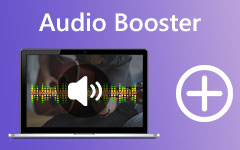Как синхронизировать аудио и видео: изучите профессиональные способы синхронизации
У вас есть файлы, в которых звук и видео не синхронизированы? Затем вы можете засвидетельствовать, что такие клипы раздражают при просмотре. Ну, никому не понравится видео с негармонизированным звуком, хотя качество видео отличное, верно? С другой стороны, есть и другие причины, по которым некоторым нужно синхронизировать видео и аудио. Одним из мотивов этого действия является создание музыкального видео или любого другого контента, который должен иметь фоновую музыку. Видеооператор сегодня не будет проигрывать выбранную им фоновую музыку во время записи видео, потому что это не сработает.
С помощью этой инновационной технологии видеооператоры и видеоредакторы предпочитают делать наслоение или дублирование, что в более простой форме — синхронизацию. Таким образом, эта синхронизация является идеальной операцией для редактирования видео от новичков до среднего уровня. Поэтому давайте все учиться как синхронизировать аудио и видео профессиональными, но простыми способами ниже.
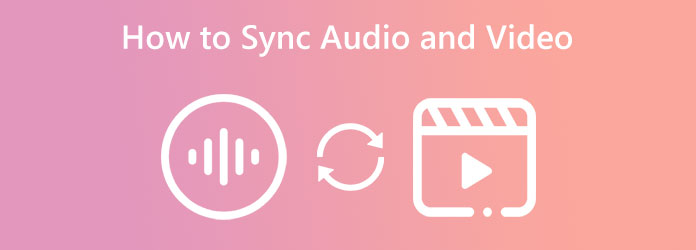
Часть 1. Почему аудио и видео не синхронизированы
Давайте объясним, почему мы сталкиваемся с проблемой рассинхронизации видео и аудио. Преднамеренно это или непреднамеренно, но придет время, когда видео столкнется с этой технической проблемой. Этот вопрос определяется или возникает в двух сценариях, и первый — это звуковая задержка звука или сцена, когда вы впервые видите видеоконтент без звука. Во-вторых, звук начинает воспроизводиться раньше или раньше, чем появляется видеоконтент. Существуют различные причины возникновения этих проблем, и чтобы помочь вам понять, как это происходит, мы перечислили все возможные факторы ниже.
- 1. Неправильный способ загрузки видео, а также если вы скачали видео с ненадежного сайта.
- 2. Воспроизведение видео в проблемном медиаплеере.
- 3. Медиаплеер не поддерживает формат видео.
- 4. Неправильные настройки устройства при использовании.
- 5. Атаки вредоносных программ, которые привели к повреждению файла.
Следовательно, вы можете проверить приведенные причины, чтобы каким-то образом воздержаться от вопросов, почему мое видео и аудио не синхронизированы. И если по какой-то причине вы уже сохранили такие видео в своем файловом хранилище, вы можете положиться на замечательные инструменты, которые мы представляем ниже.
Часть 2. Как синхронизировать аудио и видео с популярными программами
Перечисленные ниже инструменты являются загружаемыми программами, и вы можете приобрести их на своем компьютерном устройстве. Итак, давайте теперь побалуем себя уроками по нашему самому большому практическому вопросу сегодня с помощью замечательных инструментов ниже.
Как синхронизировать аудио и видео в Tipard Video Converter Ultimate
Tipard Video Converter Ultimate это изысканное программное обеспечение с мощными функциями редактирования видео для ваших нужд. В нем буквально есть все, что вам нужно от видеоредактора, и он отлично подходит для использования, если звук не синхронизирован с вашим видео. Удивительно, но инструмент Audio Sync в Tipard Video Converter Ultimate позволяет выполнять синхронизацию наиболее просто и быстро. Перетаскивая настройки задержки и громкости, вы мгновенно гармонизируете звук своего видео. Кроме того, он предоставляет вам дополнительные предустановки вывода на той же странице, которые позволят вам настроить разрешение, формат, качество и другие параметры вашего видео, в том числе для звука. Помимо процесса синхронизации, вы также можете изменить кодировщик аудио, частоту дискретизации, канал и битрейт.
Между тем, вы никогда не ошибетесь, используя Tipard Video Converter Ultimate, поскольку он имеет наиболее интуитивно понятный интерфейс как программное обеспечение. А когда дело доходит до типа формата ваших видео, это удивительное программное обеспечение может работать с более чем 500 различными типами аудио и видео. Следовательно, без лишних слов, вот как в конечном итоге синхронизировать аудио и видео.
Шаг 1Приобретите это лучшее программное обеспечение для своего компьютера с Windows или Mac, нажав кнопку Скачать кнопки ниже.
Шаг 2Запустите программное обеспечение и, дойдя до его основного интерфейса, нажмите кнопку Ящик для инструментов опция среди меню в верхней части. Затем среди набора инструментов выберите Аудио Синхронизация вариант. Затем перейдите к загрузке видео с задержкой звука.
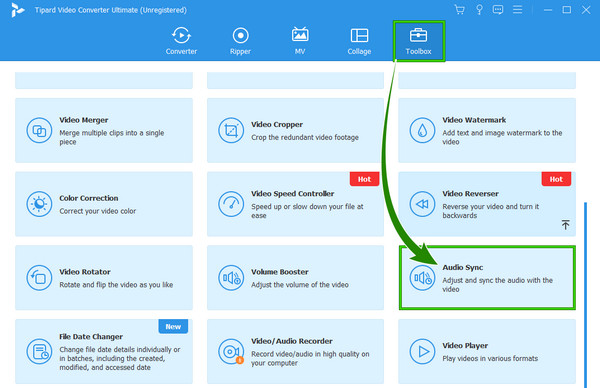
Шаг 3Когда видео будет готово к предварительному просмотру, вы можете начать редактировать звук, настроив задержка параметр. Отрегулируйте его и воспроизведите, чтобы проверить видео, пока не достигнете идеальной синхронизации. Затем вы также можете отрегулировать громкость, если вам нужно. И нажав на Зубчатый значок в Результат раздел, вы сможете увидеть мощные настройки модификации для вашего видео.
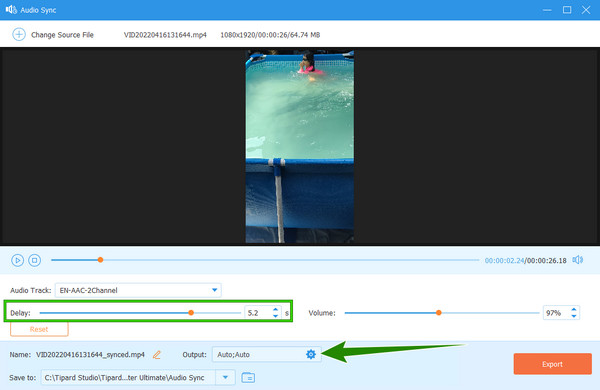
Шаг 4Предположим, вы попали в Зубчатый значок, то вот пресеты, по которым вы можете перемещаться. Если это так, не стесняйтесь изменять свой видео- и аудиовыход в соответствии со своими предпочтениями. Не забудьте нажать на OK вкладка после.
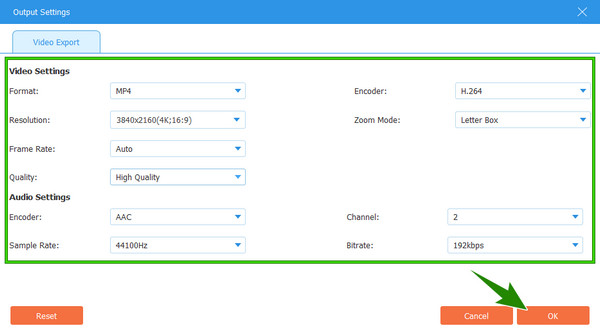
Шаг 5Наконец, вы уже можете попасть в Экспортировать кнопку, чтобы скопировать только что синхронизированное аудио в видеофайл.
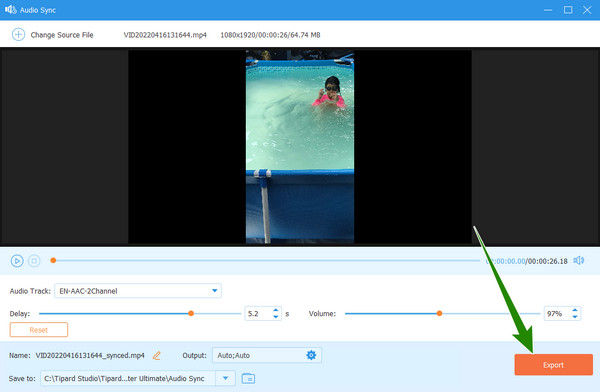
Как синхронизировать аудио и видео в Final Cut Pro
Final Cut Pro — один из лидеров в области синхронизации аудио и видео. Это программное обеспечение имеет продвинутую систему с интуитивно понятным интерфейсом, который вы можете оценить. Как и предыдущее программное обеспечение, Final Cut Pro имеет функцию автоматической синхронизации, которая анализирует видео и аудио и свободно синхронизирует их. Эта великолепная функция лучше всего работает для нескольких видеоклипов с разных ресурсов. С другой стороны, это не единственная важная функция, которой вы можете наслаждаться в Final Cut Pro, поскольку в ней есть еще кое-что! Тем не менее, каким бы великолепным оно ни было, в этом программном обеспечении все еще есть некоторые минусы, и один из них заключается в том, что оно работает только для компьютеров Mac. Таким образом, если это вас не беспокоит, вот учебник, которому вы можете следовать.
Шаг 1Запустите программное обеспечение после его приобретения в магазине приложений. Затем перейдите к Файл меню, нажмите Импортировать вкладка, затем Медиа возможность загрузки видео и аудио файлов, которые необходимо синхронизировать.
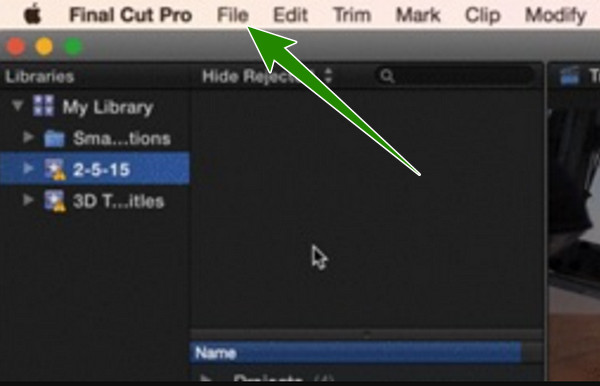
Шаг 2По прибытии видео и аудио файлов вам необходимо соединить их друг с другом. Щелкните видео и аудио вашей пары, затем щелкните правой кнопкой мыши, чтобы увидеть Синхронизировать клипы вариант на выбор.
Шаг 3После нажатия на указанную опцию появится новое окно. Вы можете синхронизировать аудио и видео оттуда, отметив соответствующие параметры. После процесса синхронизации перетащите файлы на временную шкалу, откройте Аудио инспектор окно и нажмите кнопку, которая изолирует канал. После этого проверьте аудио, чтобы убедиться, что они правильно синхронизированы.
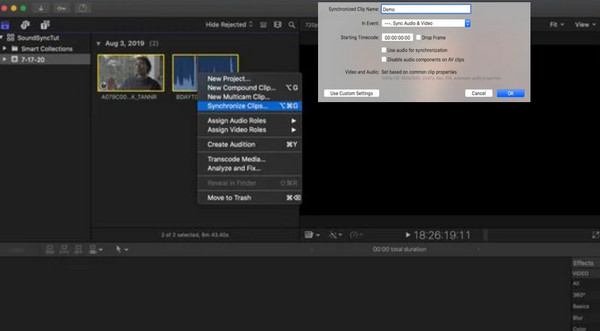
Как синхронизировать аудио и видео в Premiere Pro
Еще одно профессиональное программное обеспечение, которое вы можете использовать для синхронизации файлов, — это Premiere Pro. Это популярное программное обеспечение для редактирования видео, гарантирующее высокое качество каждого процесса. Premiere Pro имеет множество замечательных функций, в том числе реверс видео, и синхронизация видео и аудио является одним из них. Однако, в отличие от первых двух программ, вы можете найти Premiere Pro немного трудоемким и сложным в навигации. Кроме того, при неправильной навигации по синхронизации аудио вы все равно можете обнаружить, что ваши файлы не синхронизированы. Тем не менее, следуя приведенным ниже шагам, вы можете обеспечить успех и качество результатов.
Шаг 1Запустите Premiere Pro после процесса установки. Затем загрузите видео- и аудиофайлы и перенесите их на временную шкалу, и вы сможете начать синхронизацию аудио- и видеопремьеры.
Шаг 2После этого выберите и щелкните файлы, которые вы хотите синхронизировать. Щелкните их правой кнопкой мыши, а затем нажмите кнопку клипы и затем синхронизировать опцию.
Шаг 3После того, как вы нажмете последнюю опцию, появится диалоговое окно. Оттуда выберите параметр для меню синхронизации, которое вы хотите применить. После этого нажмите кнопку OK вкладку, чтобы применить изменения.
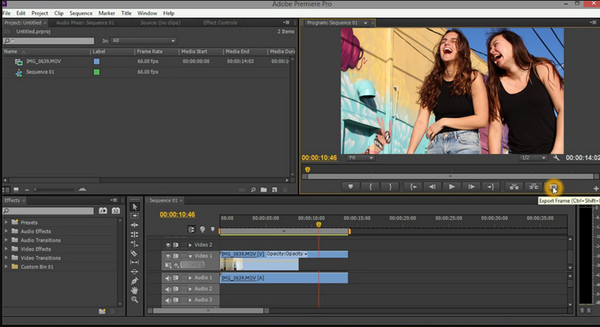
Как синхронизировать звук в DaVinci Resolve
И, наконец, DaVinci Resolve. Это программное обеспечение для редактирования видео с полным набором функций, которые вы можете использовать бесплатно. Кроме того, это одна из популярных программ, которыми легко манипулировать. Он поставляется с передовыми технологиями, которые помогают ему оставаться на лидирующих позициях в редактировании видео. Хотя его интерфейс выглядит устрашающе, процесс, который он предлагает своим пользователям, прост и быстр. Что касается синхронизации звука, DaVinci Resolve позволяет выполнять два разных метода: один с использованием временной шкалы, а другой — с использованием медиапула. Таким образом, мы создали рекомендации, в которых используется автосинхронизация звука DaVinci Resolve, и это происходит через пул носителей.
Шаг 1Откройте программное обеспечение и перейдите к его Редактировать вкладка Затем выберите видео и аудио файлы, которые вы хотите синхронизировать в Медиа-пул.
Шаг 2Теперь щелкните правой кнопкой мыши медиафайлы и нажмите кнопку Автосинхронизация аудио выбор. Нажав на нее, выберите На основе волновой формы и добавленных дорожек выбор среди предложенных вариантов.
Шаг 3Наконец, перетащите медиафайлы на временную шкалу. Затем проверьте синхронизированные аудио и видео, чтобы сохранить их. Нажмите здесь, чтобы узнать, как удалить водяные знаки Davinci Resolve.
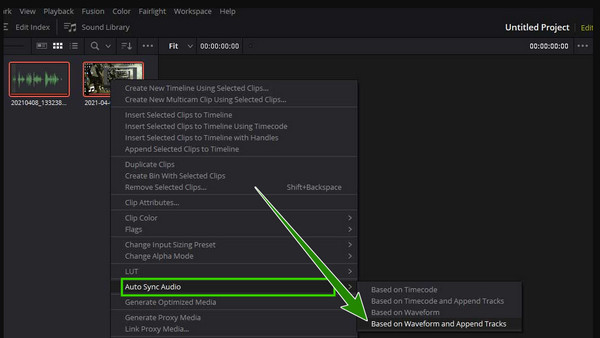
Часть 3. Как бесплатно синхронизировать аудио и видео онлайн
Теперь Online Converter — лучший выбор для тех, кто намерен бесплатно синхронизировать аудио и видео онлайн. С помощью этого инструмента вы можете легко решить проблему задержки звука, поскольку он поставляется с функцией Stretch Audio. Эта функция уберет тихую часть в начале видео. Тем не менее, у вас должен быть сильный интернет, чтобы выполнить его успешно. Если это так, вот шаги, которые необходимо выполнить.
Шаг 1Посетите веб-сайт с помощью веб-браузера. Попав на главную страницу, нажмите кнопку Выберите Файл загрузить видео.
Шаг 2Далее переходим и нажимаем стрелку на Опции и выберите Растянуть аудио опцию.
Шаг 3Затем нажмите синхронизировать чтобы начать процесс.
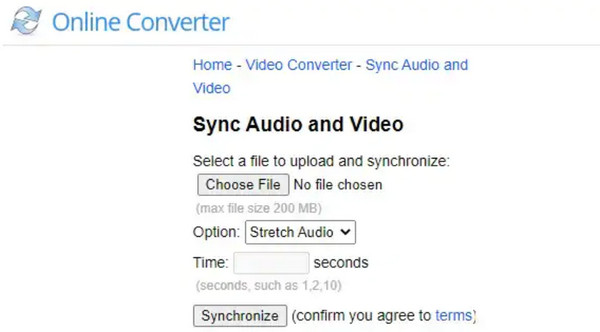
Часть 4. Часто задаваемые вопросы о синхронизации аудио и видео
Как исправить задержку звука на iPhone?
Было зафиксировано, что у iPhone есть проблемы с исправлением задержки звука. Таким образом, лучшим решением является использование стороннего приложения, такого как AudioFix. При этом вам просто нужно запустить приложение, загрузить свое видео, перейти к его инструменту AudioFix Strong и экспортировать его.
Как работает синхронизация звука?
Синхронизация аудио и видео — это действие, при котором темп звука соответствует продолжительности видео.
Зачем нужно синхронизировать звук с видео?
Это связано с тем, что синхронизация данных обеспечит точность и понятное воспроизведение.
Заключение
Теперь вы знаете, что делать, если аудио и видео не синхронизированы. Поделитесь своими знаниями с друзьями, чтобы они знали как синхронизировать аудио и видео. Кроме того, все инструменты здесь исключительно мощные. Но, если вы хотите лучшего, используйте Tipard Video Converter Ultimate, потому что это будет идеальным для новичка, как вы, из-за плавного и простого для понимания процесса.