Как использовать функции субтитров VLC: настроить синхронизацию, синхронизацию и сдвиг
Одним из самых популярных медиаплееров за последнее десятилетие является VLC. Это медиаплеер, который активно обновлялся и внедрял инновации, включая демонстрацию титров и субтитров. Однако, поскольку субтитры становятся важным инструментом для более легкого и понятного просмотра фильмов, все еще остаются проблемы, когда отсутствие субтитров неизбежно. В соответствии с этим, есть также отчет, в котором говорится, что бывают случаи, когда субтитры VLC не показывают. Вот почему мы намерены позволить вам прочитать весь этот контент, чтобы научить вас справляться с распространенными проблемами VLC, связанными с субтитрами.

Часть 1. Как настроить синхронизацию субтитров на VLC
Возможно, вас беспокоит, почему субтитры не синхронизированы с воспроизводимым видео. Тот момент, когда субтитр VLC задерживается или, наоборот, ускоряется, означает, что с его синхронизацией что-то не так. Хорошо, что VLC предлагает вам функцию синхронизации, которая позволяет вам устанавливать субтитры в идеальное время вместе с видео. Однако начинающему пользователю VLC может быть трудно его найти, так как он каким-то образом скрыт вместе с другими расширенными функциями, которыми обладает это программное обеспечение. К счастью, есть сочетания клавиш, которые помогут вам легко ориентироваться в программном обеспечении. Между тем, вот как синхронизировать субтитры в VLC.
Шаг 1Запустите медиаплеер и откройте видео, которое хотите отредактировать, с помощью процедуры перетаскивания. Кроме того, вы также можете нажать кнопку Медиа вкладку и выберите Открыть файл .
Шаг 2Во время воспроизведения видео нажмите кнопку Инструменты кнопку и выберите Синхронизация треков вариант. Затем во всплывающем окне настройте синхронизацию дорожек субтитров, которую вы видите под Субтитры/Видео .
Шаг 3Вы должны знать, нужно ли вам отложить или ускорить субтитры, чтобы синхронизировать их с вашим видео. Сделав это, нажмите обновление кнопку, чтобы применить изменения. И вот как синхронизировать субтитры в VLC.
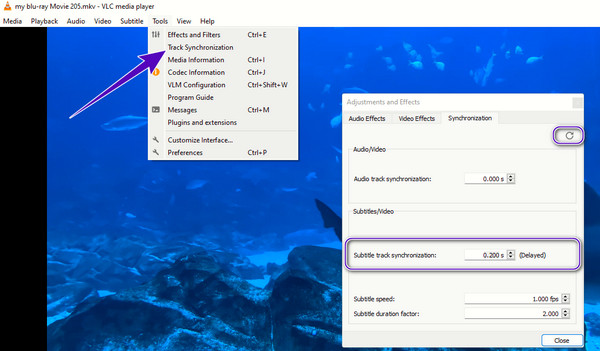
Часть 2. Как сдвинуть субтитры в VLC
Изучив, как правильно откладывать или ускорять субтитры с помощью приведенных выше полезных шагов, давайте теперь усвоим, как перемещать субтитры в VLC. Как правило, этот медиаплеер демонстрирует субтитры видео в нижней части экрана просмотра. Однако знаете ли вы, что у вас есть возможность перемещать субтитры куда угодно? Да, вы правильно прочитали. Вы можете настроить размещение субтитров сверху или сбоку экрана. И именно это мы научим вас, как переключать субтитры в VLC, используя приведенные ниже инструкции.
Шаг 1Запустив медиаплеер на своем компьютере, загрузите видео с субтитрами, перетащив его в интерфейс плеера. В противном случае загрузите его так, как вам удобно.
Шаг 2Нажмите Инструменты и выберите Предпочтение кнопка. Затем переключите Все кнопку и найдите Субтитры опцию.
Шаг 3После этого перейдите к предложенным параметрам в правой части окна. Затем выберите предпочтительное расположение субтитров, щелкнув значок Arrow в Обоснование субтитров раздел. Затем нажмите на Сохранить чтобы применить изменения.
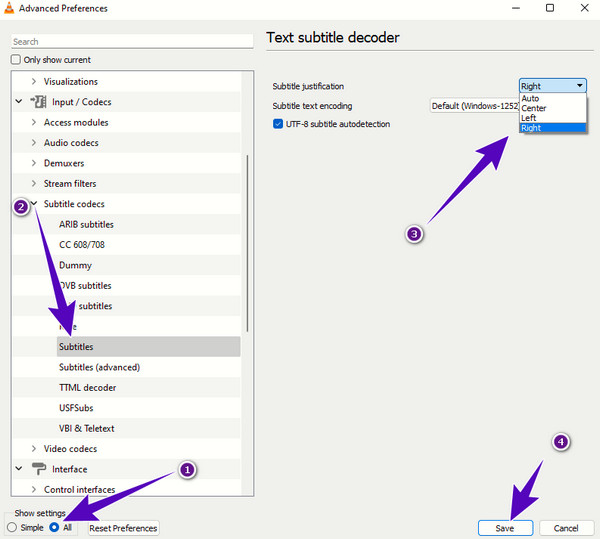
Часть 3. Шаги по добавлению субтитров к видео в VLC
Наконец, чтобы добавить субтитры к видео в VLC выполните следующие простые шаги. Да, добавлять субтитры гораздо проще, чем их сдвигать и настраивать. Вы можете выполнить эту задачу всего за пару кликов, если у вас есть файл субтитров в форматах SRT, SSA или SUB.
Шаг 1Откройте видео, к которому вы хотите добавить субтитры, с помощью медиаплеера VLC.
Шаг 2Перейдите в подзаголовок меню вкладок в верхней части экрана и нажмите кнопку Добавить файл субтитров опцию.
Шаг 3Затем найдите файл субтитров, который хотите добавить.
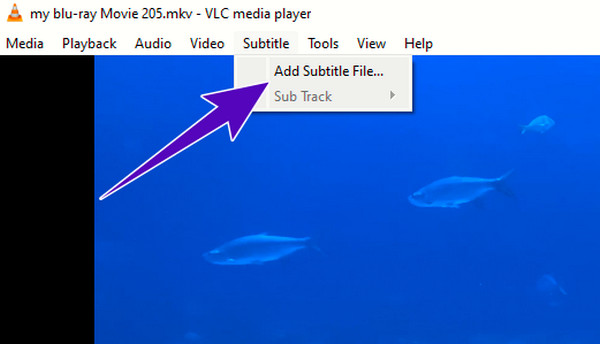
Часть 4. Лучшие альтернативы VLC для субтитров
Здесь мы представляем вам две лучшие альтернативы VLC, которые вы можете использовать для управления субтитрами.
1. Tipard Blu-ray Player
Tipard Blu-ray Player — отличный медиаплеер, который воспроизводит не только цифровое видео на вашем компьютере, но и все типы Blu-ray и DVD. Подобно VLC Media Player в управлении субтитрами, этот проигрыватель Blu-ray обеспечивает быстрый и беспроблемный процесс, особенно при добавлении субтитров. Напротив, этот проигрыватель Blu-ray Tipard имеет более элегантный и удобный интерфейс по сравнению с VLC. Кроме того, он имеет более живое и яркое изображение, что позволяет вам чувствовать себя так, как будто вы смотрите в кинотеатре, проигрывая свои фильмы и видео. А пока давайте посмотрим, как добавить субтитры к видео в этом Альтернативный проигрыватель VLC.
Шаг 1Установите плеер, используя кнопки загрузки ниже. Затем запустите его и нажмите кнопку «Открыть файл».
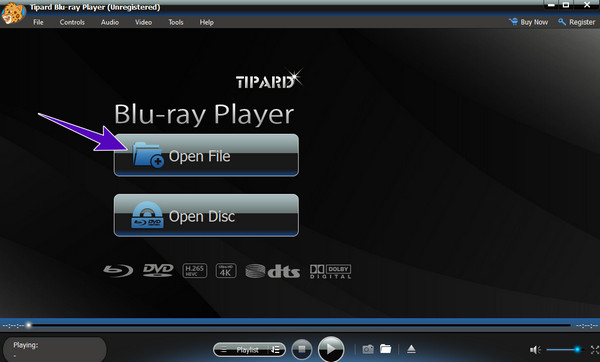
Шаг 2Во время воспроизведения видео перейдите на ленты и нажмите кнопку Видео меню вкладок.
Шаг 3Теперь перейдите в Субтитры и нажмите Добавить субтитры кнопка. Затем найдите файл субтитров, который хотите добавить.
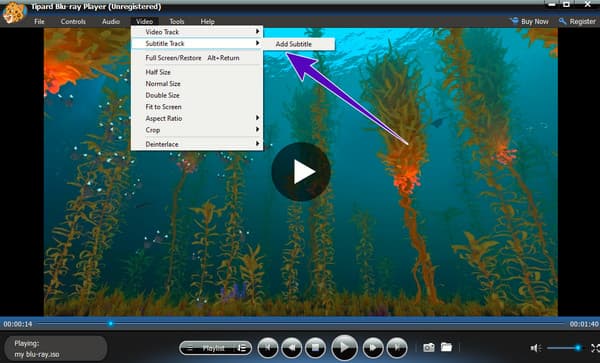
2. Tipard Video Converter Ultimate
Если вы хотите получить полное удовольствие от добавления и редактирования субтитров в видео, это Tipard Video Converter Ultimate тот, который вам нужен. Это программное обеспечение для редактирования видео имеет замечательную функцию, с помощью которой вы можете более широко персонализировать субтитры. Если вы хотите настроить непрозрачность, задержку, положение, стиль шрифта, контур и цвет субтитров, этот Tipard Video Converter Ultimate поможет вам.
Шаг 1Бесплатно установите программное обеспечение для редактирования видео на свой компьютер, а затем запустите его. Нажмите на Дополнительная кнопку в центре интерфейса и импортируйте видео, которое хотите отредактировать. Затем нажмите на Звезда кнопку рядом с миниатюрой видео.
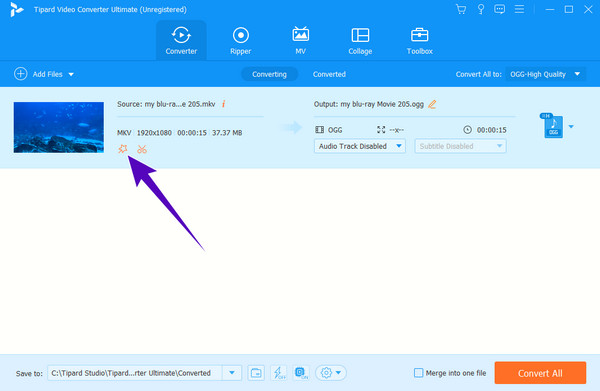
Шаг 2Перейдите в подзаголовок меню и нажмите Дополнительная кнопку, чтобы добавить файл субтитров. После этого вы можете управлять всеми доступными элементами управления навигацией. Затем нажмите на OK чтобы сохранить изменения.
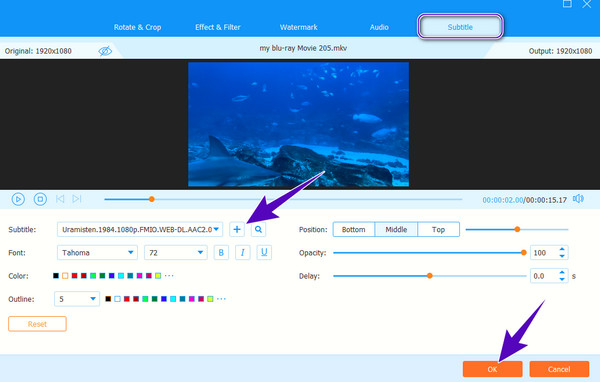
Шаг 3Наконец, нажмите Конвертировать все кнопку для создания сохраненного видеофайла с добавленными субтитрами.
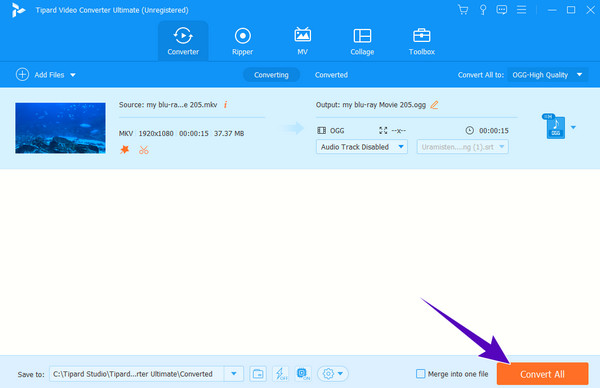
Часть 5. Часто задаваемые вопросы о субтитрах VLC
Как заставить VLC автоматически воспроизводить субтитры?
Если вы хотите автоматическое воспроизведение субтитров на VLC, вам понадобится плагин субтитров под названием VLSub.
Как кодировать субтитры с помощью VLC?
Перейдите в окно Convert VLC и найдите там кодек субтитров. Затем выберите формат, который вы хотите закодировать, и перейдите к другим параметрам, которые улучшат ваш файл, затем нажмите кнопку «Сохранить».
Почему не отображаются субтитры VLC?
Возможно, файл субтитров находится в другом каталоге, чем видео, поэтому он не отображается. В противном случае вы можете просто добавить субтитры, щелкнув вкладку субтитров и выбрав кнопку добавления субтитров.
Заключение
Вы только что научились управлять и настроить синхронизацию субтитров на ВЛК. Но если вы считаете, что VLC недостаточно для этой задачи, вы можете положиться на представленные здесь альтернативы. Вы можете выбрать Tipard Blu-ray Player для вашего изысканного просмотра видео с субтитрами или Tipard Video Converter Ultimate если вы хотите редактировать субтитры.







