8 методов редактирования аудио с помощью лучшего программного обеспечения для редактирования аудио
Редактирование аудиофайлов кажется сложным, особенно если вы новичок или не знакомы с основами звукового дизайна. Но не волнуйся; Вы можете эффективно редактировать аудио с подробными инструкциями и кратким руководством. Итак, вам нужен компьютер и лучшее программное обеспечение для редактирования аудио, которое вы можете найти, подходящее для вас.
В этой статье мы покажем вам некоторые из наиболее часто используемых и рекомендуемых программ для редактирования аудио, которые помогут вам идеально отредактировать аудио. Мы также покажем вам шаги по редактированию вашего аудио с помощью этих приложений для редактирования, которые мы представим. Поэтому откиньтесь на спинку кресла и пейте кофе, как мы вас научим. как редактировать свой звук с лучшим программным обеспечением для редактирования аудио.
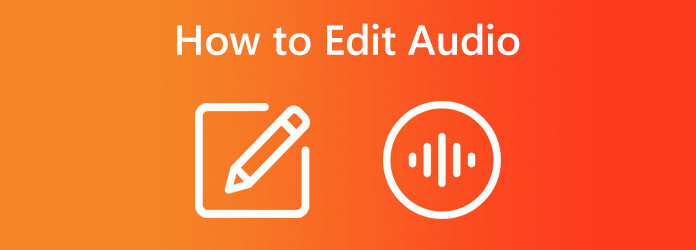
- Часть 1. Лучший способ редактирования аудио
- Часть 2. Редактирование аудио онлайн
- Часть 3. Как редактировать аудио в Garageband
- Часть 4. Процесс редактирования звука DaVinci
- Часть 5. Редактирование аудио в iMovie
- Часть 6. Как редактировать аудио в Premiere
- Часть 7. Редактирование аудио Audacity
- Часть 8. Как редактировать аудио в After Effects
- Часть 9. Часто задаваемые вопросы о том, как редактировать аудио
Часть 1. Лучший способ редактирования аудио
Существует бесчисленное множество приложений для редактирования аудио, которые вы можете использовать на своем компьютере. Но не все из них бесплатны и просты в использовании. В настоящее время многие редакторы ищут приложение, в котором они могли бы легко редактировать аудио, но при этом получать уникальные и высококачественные результаты. К счастью, есть приложение для редактирования аудио, которое используют многие новички и профессионалы из-за его функций.
Конвертер видео Tipard UItimate является одним из самых выдающихся приложений для редактирования аудио. Этот аудиоредактор имеет множество инструментов, которые помогут вам редактировать аудиофайлы. Это приложение может сжимать, синхронизировать, усиливать или обрезать звук. Более того, он поддерживает практически все форматы аудиофайлов, такие как MP3, AAC, OGG, WAV, DTS, M4A и многие другие. Многим новичкам нравится использовать Tipard Video Converter Ultimate для редактирования аудио, потому что он имеет простой в использовании пользовательский интерфейс. Кроме того, вам не нужно беспокоиться о качестве вашего аудиофайла, когда вы редактируете его с помощью этого инструмента, потому что вы можете редактировать аудио с его помощью без потери качества. Tipard Video Converter Ultimate — отличный инструмент для редактирования аудио, поскольку он не ставит под угрозу качество вашего аудио при редактировании.
Кроме того, в нем есть множество инструментов для редактирования видео, которые вы также можете использовать, включая слияние видео, обрезку видео, удаление водяных знаков с видео, коррекцию цвета и многое другое из панели инструментов. С Tipard Video Converter Ultimate вы можете редактировать аудио и видео в любом качестве. Он также доступен для загрузки во всех ведущих операционных системах, таких как Windows, macOS и Linux. Итак, если вы хотите использовать Tipard Video Converter Ultimate для редактирования аудио, следуйте приведенным ниже методам.
В этом уроке мы покажем вам четыре метода редактирования аудио с помощью Tipard Video Converter Ultimate.
Как сжать аудио
Шаг 1Скачайте и установите Tipard Video Converter Ultimate на рабочем столе, нажав кнопку Скачать Кнопка ниже. После установки приложения запустите его на своем компьютере.
Шаг 2А затем перейдите к Ящик для инструментов панель. Появится список инструментов, в котором вы выберете функцию Audio Compressor. Аудио Компрессор позволяет изменить настройки аудиофайла.
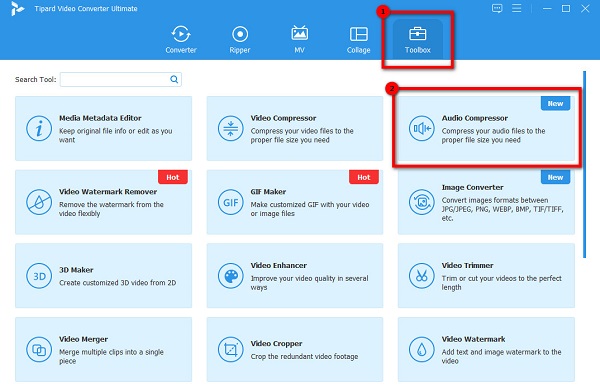
Шаг 3Затем, щелкните значок плюса для загрузки аудио, которое вы хотите сжать.
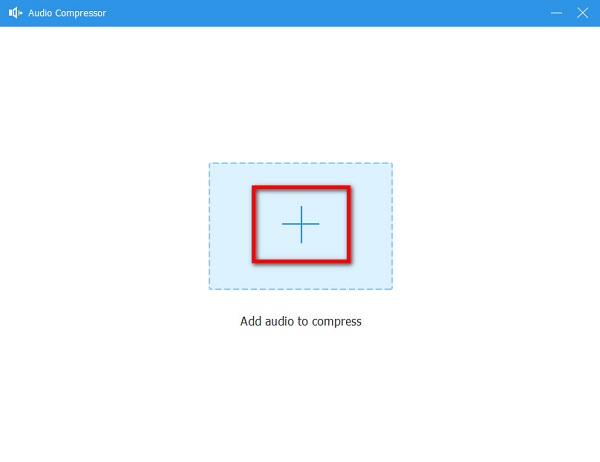
Шаг 4Измените настройки вашего аудиофайла; затем вы можете просмотреть свой звук перед его сохранением. Вы можете редактировать имя, размер, формат, канал, частоту дискретизации и битрейт вашего аудиофайла. После этого нажмите кнопку Сжимать кнопку для обработки и сохранения результатов.
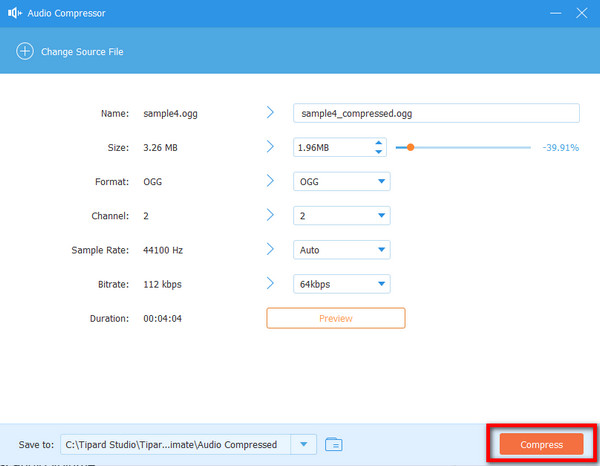
Как увеличить громкость звука
Шаг 1На Ящик для инструментов панель, выберите Volume Booster опцию.
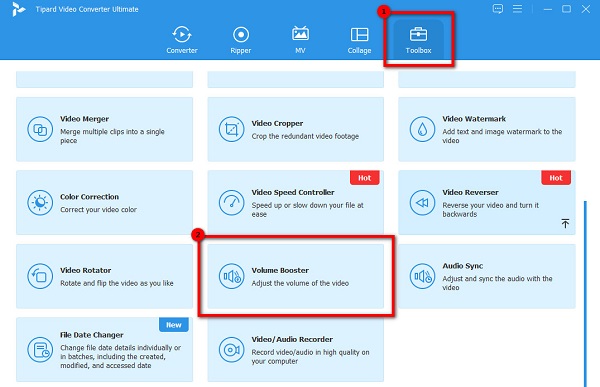
Шаг 2А затем, нажмите кнопка со знаком плюс чтобы добавить аудиофайл, звук которого вы хотите усилить. Вы также можете перетаскивания аудиофайлы из папок вашего компьютера в поле со знаком плюс для загрузки аудио.
Шаг 3В Volume Booster вы можете настроить громкость и задержку звука. Удерживая ползунок, перетащите его, затем щелкните значок Экспортировать кнопка для сохранения изменений и вашего файла
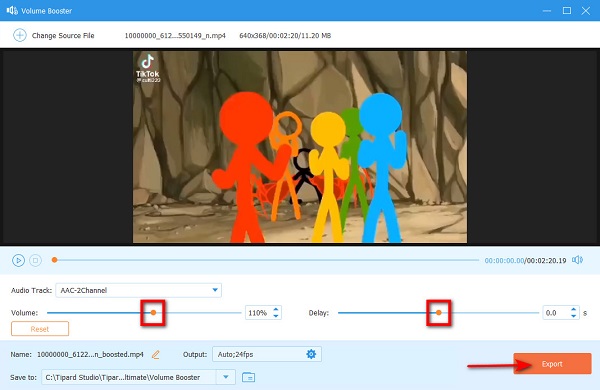
Как решить проблему рассинхронизации аудио и видео
Шаг 1Снова идем в Ящик для инструментов панели и выберите Аудио Синхронизация вариант из списка инструментов редактирования.
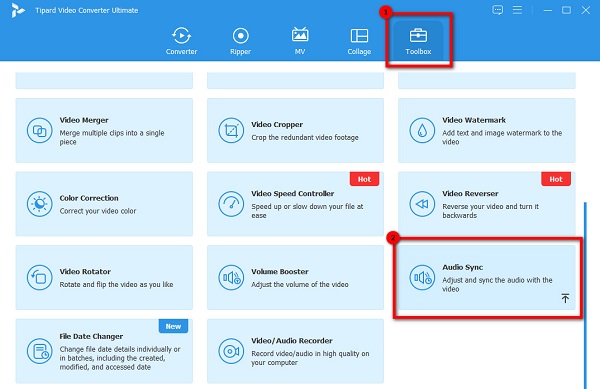
Шаг 2После этого нажмите значок плюса чтобы импортировать аудио, которое вы хотите синхронизировать. Вы также можете выполнить процесс перетаскивания для загрузки аудио.
Шаг 3Переместите ползунок на задержка возможность синхронизировать звук с видео. С помощью этой функции вы также можете регулировать громкость вашего видео. Нажмите кнопку «Экспорт», чтобы сохранить результат на вашем устройстве.
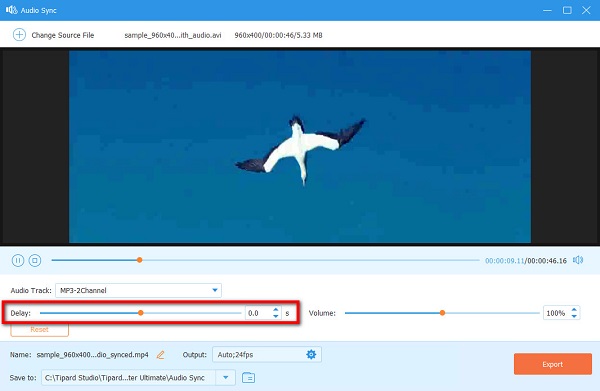
Как обрезать звук
Шаг 1Откройте Tipard Video Converter Ultimate. Затем в главном пользовательском интерфейсе перейдите к конвертер панели.
Шаг 2Затем щелкните значок значок плюса чтобы загрузить аудиофайл, который вы хотите отредактировать. Вы также можете перетащить файл для загрузки.
Шаг 3После загрузки аудиофайла нажмите кнопку Порез значок, который представлен значком ножницы.
Шаг 4Чтобы обрезать звук, переместите рули на Лента, или вы можете нажать кнопку Установить начало и Установить конец чтобы выбрать начало и конец аудио. Вы также можете разделить видео, щелкнув значок Split опцию.
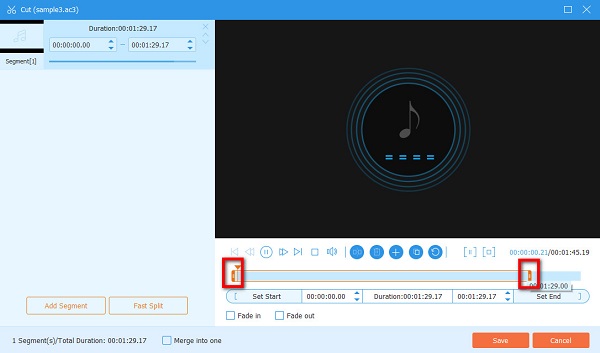
Вот и все! Это программное обеспечение для редактирования музыки, безусловно, может редактировать ваш звук в зависимости от ваших потребностей. Таким образом, вы можете сделать так, чтобы ваш звук соответствовал вашему видео!
Часть 2. Как редактировать аудио онлайн
Некоторые аудиоредакторы предпочитают использовать онлайн-приложение для редактирования своего аудио. Вы также можете найти множество онлайн-редакторов аудио, которые помогут вам удивительно редактировать звук. Поэтому прочитайте эти шаги, чтобы узнать, как редактировать аудио онлайн.
Редактировать аудио онлайн легко, особенно с лучшим инструментом, Аудиоредактор онлайн. Audio Editor Online — это веб-приложение, которое позволяет вам редактировать аудио, вставляя тишину, обрезая аудиодиапазон, копируя аудиодиапазон и т. д. Этот онлайн-редактор аудио имеет простой пользовательский интерфейс и опции быстрой навигации, которые приносят пользу многим новичкам. Кроме того, Audio Editor Online позволяет вам менять местами стереоканалы, добавлять эффекты и использовать инструменты темпа для вашего аудио. Более того, это приложение доступно практически во всех веб-браузерах, таких как Google и Firefox. И это также безопасно и бесплатно для использования. Однако многие пользователи жалуются на выбор диапазона, который они хотят отредактировать, потому что его трудно выбрать с помощью линейных полос. Попробуйте Audio Editor Online, если вы предпочитаете простой в использовании аудиоредактор.
Как редактировать аудио с помощью Audio Editor Online
Шаг 1Откройте браузер и найдите Audio Editor Online в поле поиска. И в главном пользовательском интерфейсе программного обеспечения перейдите к Файл и нажмите Откройте. Загрузите аудио, которое хотите отредактировать.
Шаг 2Выберите часть, которую хотите отредактировать, затем выберите любые параметры редактирования в параметрах редактирования. Или, если вы хотите добавить эффекты к своему аудио, нажмите кнопку Эффекты панель, расположенная в верхнем левом углу интерфейса.

Шаг 3Когда вы закончите редактирование аудио, перейдите в Файл панель и щелкните Скачать чтобы сохранить ваш вывод. Вы также можете сохранить отредактированный звук в Интернете, нажав Сохранить.
Часть 3. Как редактировать аудио в Garageband
Вот решение, если вы пользователь Mac и хотите отредактировать свой звук. Мы нашли это приложение на Mac, которое поможет вам профессионально редактировать видео.
Гаражная группа является одним из самых известных приложений для редактирования аудио, которое вы можете использовать на своем устройстве Mac. Это программное обеспечение представляет собой полностью оборудованную студию для создания музыки с библиотекой, которая включает в себя инструменты, гитарные пресеты, голос, сессионных барабанщиков и многое другое. Кроме того, вы можете использовать это программное обеспечение для редактирования звука, чтобы перемещать или вырезать определенные звуковые части в назначенное место. Многие профессионалы также используют этот инструмент из-за функций и потрясающего набора музыки, которую вы можете использовать. Он также имеет функцию синтезатора с элементами управления, изменяющими форму. Это приложение для редактирования аудио идеально подходит для любителей инструментов, которые хотят редактировать свой звук. Но недостатком использования этого приложения является то, что вы не можете видеть прошедшее время в своих проектах или покупать больше циклов Apple.
Как редактировать звук в Garageband
Шаг 1В этом уроке мы покажем вам, как редактировать аудио с помощью Garageband, вырезая ненужные части аудио. Мы начнем с нажатия кнопки перемотки назад, чтобы вернуть головку воспроизведения в начало вашего аудио. Затем нажмите кнопку воспроизведения или пробел и слушайте свой звук.
Когда вы найдете то, что хотите вырезать, переходите к следующему шагу.Шаг 2И затем, когда вы перемещаете курсор в нижнюю часть нижней звуковой панели, вы увидите, что она превратится в форма перекрестия, Использовать перекрестие чтобы выбрать части звука, которые вы хотите настроить. Для этого щелкните и перетащите на панели.

Шаг 3А если вы хотите разделить и переместить выбранные части аудио, переместите курсор в верхнюю часть нижней панели аудио. Ваш курсор превратится в стрелку, которая является стандартной формой вашего курсора.
Шаг 4Вы также можете превратить выбранную часть в ее область, щелкнув выделение курсором со стрелкой. Когда часть имеет свой собственный регион, она независима и подвижна.

Шаг 5Перед экспортом отредактированного аудиофайла вы можете увеличить громкость или уровень звука. Для этого переместите ползунок влево от вашей звуковой дорожки или вы можете отрегулировать универсальный выходной уровень в верхней части окна.
Шаг 6После того, как вы закончите редактирование, теперь вы можете экспортировать свой вывод, перейдя в Поделиться > Экспорт песни на диск . У вас будет возможность выбрать, где и под каким именем вы хотите сохранить выходной файл.
Часть 4. Как редактировать звук с помощью DaVinci Resolve
Еще один инструмент для редактирования звука, который вы можете использовать на своем компьютере, — это DaVinci Resolve. DaVinci Resolve — это приложение для редактирования видео, которое профессионалы используют для редактирования, цветокоррекции, установки визуальных эффектов, создания движущейся графики и многого другого. Но это не только для редактирования видео. С DaVinci Resolve вы также можете редактировать аудиофайл или звук вашего видео. Кроме того, это приложение легко использовать для начинающих, поскольку оно имеет современный и понятный интерфейс. Что еще более впечатляет в этом приложении, так это то, что вы можете работать с исходным качеством камеры на протяжении всего процесса редактирования. С DaVinci Resolve вы можете делать множество вещей для редактирования звука, например, выравнивать громкость звука, использовать затухание и резкое сокращение, шумоподавление или редактирование ключевых кадров. И в этой части мы покажем вам эти методы редактирования звука, которые вы можете использовать с помощью DaVinci Resolve.
Техника редактирования звука DaVinci
Выравнивание громкости звука
Вы должны обеспечить согласованность уровней громкости, если у вас есть несколько звуковых дорожек с разными звуковыми элементами, голосом за кадром или фоновой музыкой. Для этого наведите указатель мыши на звуковую дорожку, где вы хотите изменить уровень громкости. Затем отметьте горизонтальную линию, которая представляет текущий уровень звука. Удерживайте и перемещайте ползунок вверх или вниз, чтобы увеличить или уменьшить громкость только вашей звуковой дорожки.
Используйте затухание
Использование нарастания или затухания лучше, чем разделение звуковой дорожки на жесткие фрагменты. За исключением особых случаев, постепенное появление или исчезновение всегда предпочтительнее использования резкого сокращения.
Чтобы заглушить звук, используйте плавный переход перетащив его в место встречи клипов. Вы также можете использовать клавишу T, чтобы добавить плавный переход к вашему звуку. Затем вы можете отрегулировать скорость кроссфейда, регулируя крутизну наклонов фейда и фейда. Обратите внимание, что вам не нужно добавлять плавный переход в начало вашего аудио. Это происходит автоматически, когда вы вставляете белый руль внутрь, чтобы создать уклоны.
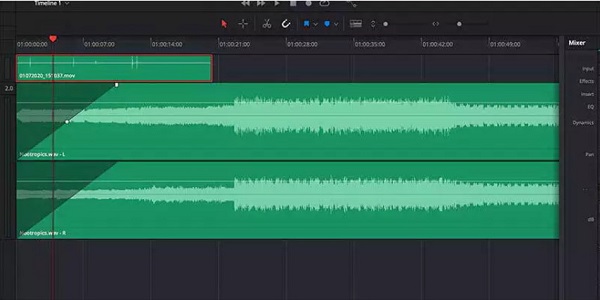
Использовать шумоподавление
Реальные записи иногда имеют частоты, которые могут повлиять на качество и четкость звука. Чтобы использовать функцию шумоподавления, откройте микшер в правой части интерфейса. Затем найдите и щелкните значок значок плюса И выберите Фэйрлайт FX, Затем нажмите Подавление шума. Если вы хотите вводить звуковые дорожки голосом, вы можете использовать автоматический режим речи, чтобы удалить окружающий звук. Если этого все же недостаточно, выберите вариант «Вручную», затем измените настройки. Проделайте этот процесс с каждой звуковой дорожкой, для которой требуется меньший уровень окружающего шума.
Используйте редактирование ключевого кадра
Ключевые кадры — это небольшие участки звуковой дорожки, к которым можно добавлять отдельные переходы и эффекты. В случае звуковых дорожек ключевые кадры можно использовать для управления уровнями громкости и добавления изменений громкости в середине дорожки.
Чтобы добавить звук к ключевому кадру, щелкните звуковую дорожку в определенной точке, одновременно нажимая кнопку другой or Опция ключ. Для каждого ключевого кадра установите другой уровень звука или плавный переход. В других случаях вы можете отключить звук во время воспроизведения голоса за кадром.

Получите правильный музыкальный трек
Фоновая музыка — одна из важнейших вещей в видео, поэтому убедитесь, что у вас есть правильная фоновая музыкальная дорожка. Поскольку DaVinci Resolve не имеет собственной музыкальной библиотеки, вы можете импортировать треки MP3 в DaVinci Resolve.
Чтобы импортировать аудио, нажмите кнопку Редактировать и перейдите в Медиа. Далее нажмите CTRL + я or Cмд + я чтобы выбрать файл и импортировать его. Перетащите файл в Лента и настроить синхронизацию аудио и видео. Затем вы можете отредактировать звуковую дорожку, как показано выше.
Часть 5. Как редактировать аудио в iMovie
IMOVIE является одним из самых популярных программ для редактирования видео среди пользователей устройств Apple. Apple поддерживает iMovie, и им очень легко пользоваться, что делает его удобным для пользователя приложением. Он имеет множество инструментов для редактирования видео, которые вы можете использовать для улучшения своих видео. А знаете ли вы, что вы также можете использовать это приложение для редактирования аудио?
Это верно! iMovie — это программа для редактирования, в которой вы можете редактировать звуковые дорожки. Вы можете обрезать, уменьшить шум, улучшить звук и многое другое. Кроме того, iMovie может экспортировать результат в высоком качестве, не влияя на качество исходного файла. Многие редакторы используют это приложение для редактирования аудио, потому что оно бесплатное и простое в использовании. Итак, если вы хотите узнать о процессе редактирования аудио в iMovie, выполните следующие действия. Но в этом руководстве мы покажем вам, как использовать iMovie для редактирования аудио на Mac.
Шаг 1Скачать IMOVIE на вашем устройстве Mac. Запустите приложение и нажмите кнопку значок стрелки загрузить аудиофайл.
Шаг 2После загрузки аудиофайла перетащите его на Лента. Теперь мы можем редактировать аудиофайл.
Шаг 3Щелкните аудиофайл правой кнопкой мыши и выберите Обрезать до точки воспроизведения. А затем отрегулируйте Триммеры чтобы выбрать начало и конец клипа.
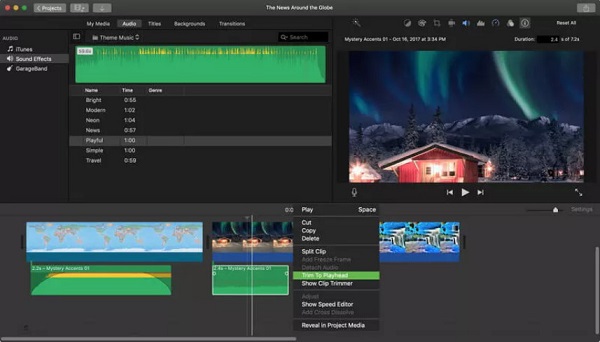
Шаг 4После этого нажмите кнопку Объём значок в iMovie и щелкните значок Авто кнопка. А чтобы убрать фоновый шум, нажмите Подавление шума и балансир значок и щелкните значок Уменьшить фоновый шум флажок.
Шаг 5Наконец, нажмите Аудио и выберите Звуковые эффекты расположен в левой части экрана. В списке встроенного звука выберите звуковой эффект и перетащите его в Лента.
И это весь процесс редактирования аудио в iMovie.
Часть 6. Как редактировать аудио в Premiere
Еще одним профессиональным приложением для редактирования видео, которое вы можете использовать для редактирования аудио, является Adobe Premiere. Adobe Premiere — это одно из программ редактирования, которое используют профессиональные редакторы, потому что оно предлагает множество функций редактирования видео и аудио, которые вы можете использовать. Премьера также может помочь вам сжимать видео.
Как редактировать звук в Premiere
Шаг 1Для начала отрегулируйте громкость звуковой дорожки с помощью Панель «Элементы управления эффектами», но сначала выберите звуковую дорожку в Лента.
Шаг 2А затем перейдите к Эффекты панели и щелкните треугольник рядом с Объём для просмотра элементов управления. Щелкните треугольник слева от Громкость канала опцию.
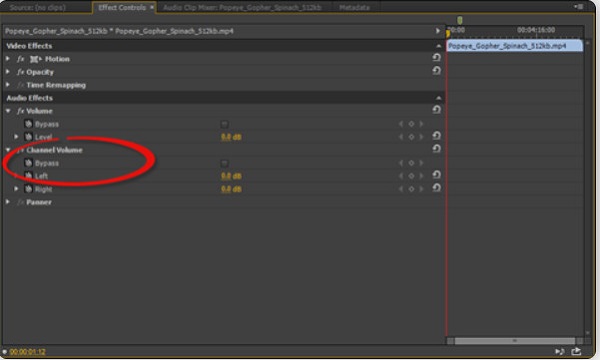
Часть 7. Как редактировать музыку с помощью Audacity
Audacity — это приложение для редактирования аудио, доступное на устройствах Windows и Mac. С Audacity вы разделяете и перемещаете звук и даже удаляете тишину из своего аудиофайла. Поэтому, если вы хотите узнать о процессе редактирования аудио в Audacity, выполните следующие действия.
Шаг 1Посмотрите на график инструмент выбора, щелкните место, где нужно разделить звук. Вы можете выделить раздел, удерживая и отпуская от начала до конца клипа, который вы хотите разделить.
Шаг 2Перейдите в Редактировать меню и выберите пункт Клип Границы. Выберите Split опцию.
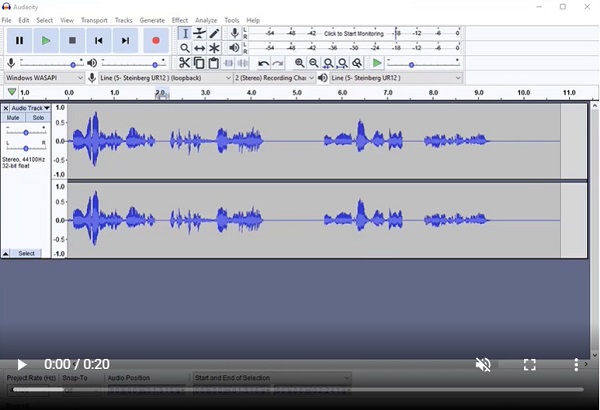
Шаг 3И, наконец, выберите Сдвиг времени нажмите и перетащите аудиоклип, чтобы переместить его.
Часть 8. Как редактировать аудио в After Effects
Использование Adobe After Effects для редактирования аудио будет довольно сложным, потому что это приложение для визуальных эффектов и графики движения. Но хорошо то, что звук можно добавить к видео с помощью After Effects, выполнив шаги, которые мы предоставим ниже. Вы также можете перевернуть видео в After Effects.
Как редактировать звук в After Effects
Шаг 1Откройте Adobe After Effects и открыть новый проект. Затем импортируйте файл на панель проекта и отключите звук видео.
Шаг 2Импортируйте аудиофайл и конвертируйте файл в .mp3 формат. Перетащите аудио в Состав.
Шаг 3Затем включите звук на временной шкале и нажмите CMD + 0 на клавиатуре.
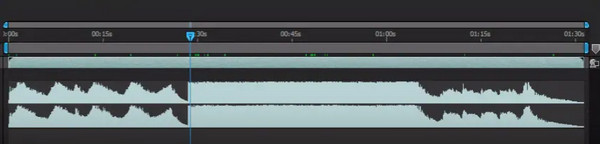
Часть 9. Часто задаваемые вопросы о том, как редактировать аудио
Могу ли я редактировать свой звук на мобильном телефоне?
Да. Вы можете установить приложения, которые помогут вам редактировать аудио в вашем видео. Вот некоторые из лучших приложений для редактирования аудио для Android и iPhone:
Волновой редактор
МСтудио
Голос ПРО
Аудио Эволюция Мобильная Студия
FL Studio Mobile
Не испортится ли звук после того, как я его отредактирую?
Не обязательно. Используемый вами инструмент редактирования звука не должен ухудшать качество вашего звука. Если качество вашего звука испорчено, попробуйте Tipard Video Converter Ultimate.
TikTok снижает качество звука?
Бывают случаи, когда TikTok снижает качество звука из-за нормализации громкости, которую он выполняет.
Заключение
Мы надеемся, что все методы, которые мы вам представили, помогут вам редактировать аудио файлы легко. Итак, если вам не терпится отредактировать аудиофайл прямо сейчас, скачайте Tipard Video Converter Ultimate, который прост в использовании и предлагает множество способов редактирования аудиофайла.







