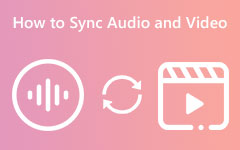Как задержать звук с помощью онлайн- и офлайн-инструментов [подробные шаги]
Предположим, вам интересно узнать как задержать звук онлайн и оффлайн. Тогда в этой статье есть лучшее решение для вас. Кроме того, вы узнаете, почему вам нужно задерживать звук для вашего видео. Этот пост даст различные методы для выполнения. Таким образом, у вас будут разные варианты того, какие инструменты подходят вам лучше всего. Итак, прочитайте этот пост, чтобы узнать об этих проверенных и испытанных методах без лишних слов.
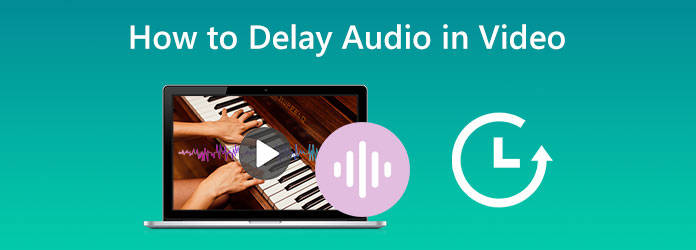
Часть 1: Как задержать звук в видео в автономном режиме
Иногда при просмотре фильма на медиаплеере звук может не синхронизироваться. Потому что может быть небольшая задержка между звуковой дорожкой и видео. Это может раздражать, пока вы смотрите любимое видео. Вы можете использовать правильный инструмент, чтобы установить задержку звука и правильно синхронизировать звук и изображение. Еще одна причина задержки звука в видео заключается в том, что это придаст четкость звуковой дорожке. Таким образом, звук получит приятный эффект, и люди будут лучше слышать.
Как задержать звук с помощью Tipard Video Converter Ultimate
Tipard Video Converter Ultimate это программное обеспечение, с которым вы можете работать в автономном режиме. Вы можете отложить звук всего на несколько секунд, используя функцию Audio Sync. Кроме того, благодаря интуитивно понятному интерфейсу вы можете эффективно использовать инструмент. Таким образом, все профессиональные и непрофессиональные пользователи могут задерживать звук в этой программе. Это автономное программное обеспечение также можно загрузить бесплатно. Он также доступен на Windows и Mac, что делает его удобным. Помимо задержки звука, вы можете сделать еще кое-что. Кроме того, вы можете изменить настройки звука. Вы можете изменить канал, частоту дискретизации и битрейт. Вы также можете изменить выходной формат видео. Он включает в себя MP4, MOV, AVI, WMV, MKV и многое другое. Кроме того, процесс экспорта является быстрым. Вы можете сохранить окончательный результат всего за несколько секунд. Кроме того, помимо задержки звука в видео, эта программа предлагает больше возможностей. Одной из основных функций этого программного обеспечения является конвертирование видео. Он поддерживает несколько файлов, таких как MP4, MOV, AVI, FLV, MKV, WMV и другие. Он предлагает процесс пакетного преобразования для одновременного преобразования нескольких файлов.
Следуйте простым инструкциям ниже, чтобы узнать, как задержать звук в видео, используя Tipard Video Converter Ultimate на вашем Windows и Mac.
Шаг 1Скачать Конвертер видео Tipard Ultimate. Вы можете нажать Скачать кнопку ниже, чтобы легко получить доступ к приложению. После процесса установки запустите программу.
Шаг 2Когда интерфейс появится на вашем экране, перейдите к Ящик для инструментов панель. Затем выберите Аудио Синхронизация функции.
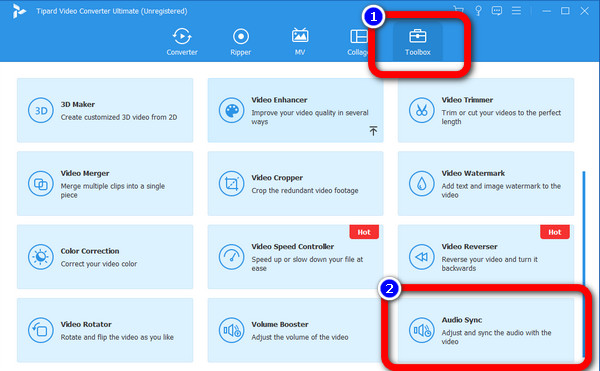
Шаг 3После этого на вашем экране появится другой интерфейс. Нажмите на Дополнительная значок на центральном интерфейсе. Появится папка с файлами, и выберите видео, которое хотите добавить. Затем нажмите Откройте.
Шаг 4После добавления видео перейдите в задержка вариант. Вы можете отложить видео, регулируя ползунок. Чтобы отложить звук, сдвиньте Оранжевая точка Слева. Вы также можете отрегулировать громкость видео с помощью ползунка.
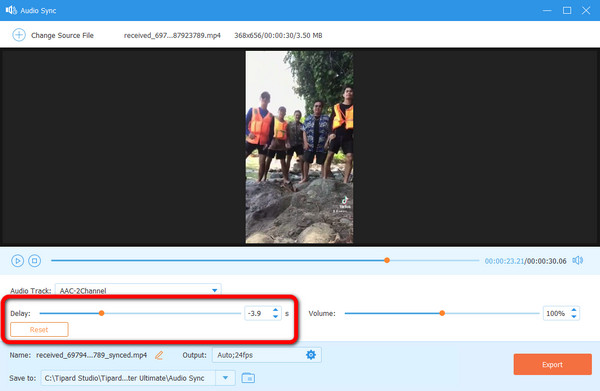
Шаг 5Если вы хотите изменить настройки аудио и видео, нажмите кнопку Результат вариант. Вы можете изменить разрешение видео, частоту кадров, качество и другие параметры. Кроме того, вы можете изменить частоту дискретизации аудио, битрейт, канал и многое другое. После этого нажмите кнопку OK .
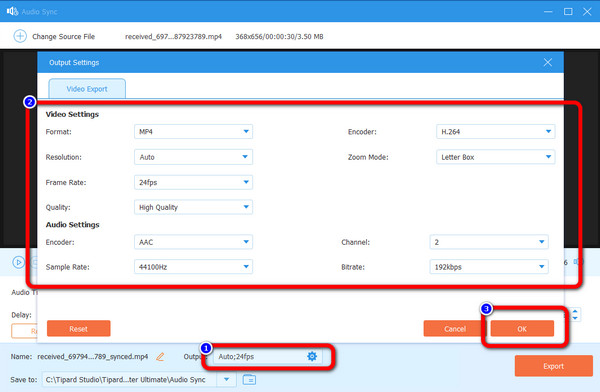
Шаг 6Нажмите Экспортировать кнопка для последнего и заключительного шага. Вы можете увидеть это в нижнем левом интерфейсе. Дождитесь процесса экспорта; это займет несколько секунд. После завершения процесса вы можете увидеть свой файл в выходной папке.
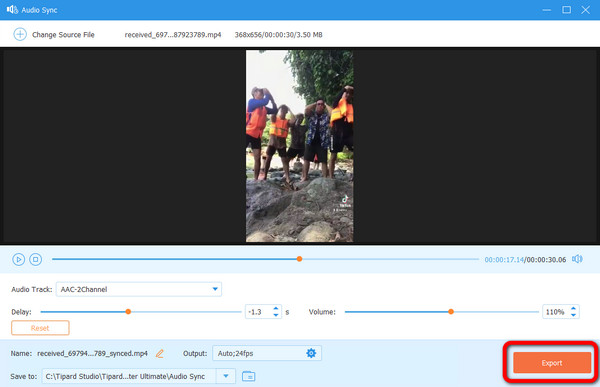
Как задержать звук с помощью Adobe Premiere
Еще одним программным обеспечением, которое вы можете использовать, является Adobe Premiere. Эта программа может задерживать звук в вашем видео, используя практические инструменты. Кроме того, это одно из популярных программ для редактирования, которое вы можете использовать. Однако Adobe Premiere не идеален для начинающих. Задержка звука в видео затруднена. Он имеет запутанный интерфейс с множеством опций, что затрудняет понимание. Кроме того, это программное обеспечение предлагает только 7-дневную бесплатную пробную версию. Таким образом, после пробного периода с вас будет взиматься плата автоматически. Покупка этого программного обеспечения является дорогостоящей, поэтому вам нужно сначала подумать, будете ли вы использовать это программное обеспечение постоянно. Он также имеет сложный процесс установки. Если вы новый пользователь, вам необходимо обратиться за помощью к опытным пользователям для работы с этой программой.
Шаг 1Скачайте и установите Adobe Premiere на твоем компьютере. Затем запустите программу
Шаг 2Перейдите на Файл> Открыть вариант, когда интерфейс открыт. Появится папка с вашего компьютера. Выберите видео, которое хотите добавить.
Шаг 3Перейдите в Панель проекта и аудио и видео клипы. Перетащите клипы в последовательность. Таким образом, вы можете переместить звуковую дорожку, чтобы отложить ее от видео. Затем сохраните видео.
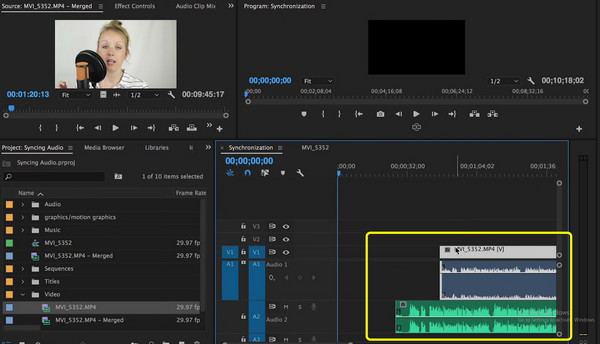
Как задержать звук с помощью Davinci Resolve
Давинчи разрешает также способен задерживать звук в видео. Все, что вам нужно сделать, это настроить звуковую дорожку из видеодорожки. Более того, это видеоредактор, который помогает пользователям в процессах постпродакшна. Он включает в себя редактирование 8K, вставку визуальных эффектов, коррекцию цвета, реверс видео, и больше. Тем не менее, использование программного обеспечения является сложной задачей. Он имеет запутанный вариант, который не подходит для непрофессиональных пользователей. Вам также необходимо купить план подписки, чтобы использовать больше замечательных функций. Но софт дорогой.
Шаг 1Скачать Давинчи разрешает на вашем рабочем столе. Запустите программное обеспечение после процесса установки. Затем появится интерфейс.
Шаг 2Перейдите в Файл опция в левом верхнем углу интерфейса. Затем выберите Откройте возможность прикрепить видео.
Шаг 3Перетащите видео на Лента раздел. Затем появится аудио- и видеодорожка. Вы можете перетащить звуковую дорожку в нужное место. Вы можете переместить его влево, чтобы отложить звук из видео.
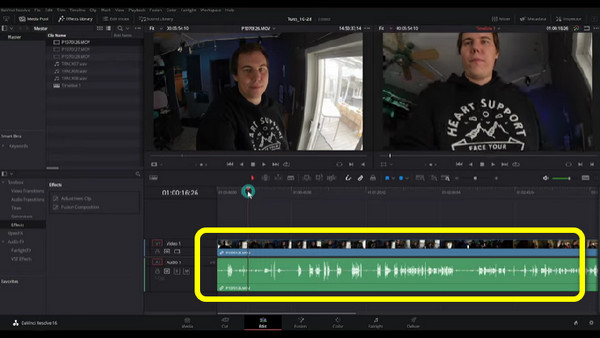
Шаг 4Когда процесс завершится, перейдите в Файл > Сохранить как возможность сохранить отредактированное видео.
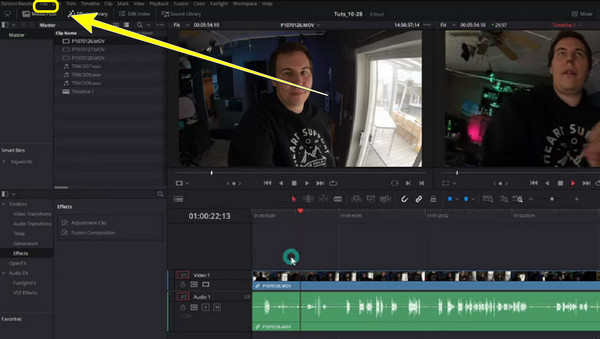
Как задержать звук с помощью VLC Media Player
Бесплатный редактор, который вы можете использовать для задержки звука: VLC Media Player. Это программное обеспечение не только хорошо подходит для воспроизведения различных видео, но также легко задерживает звук в видео. Его также можно загрузить бесплатно, что делает его доступным и удобным. Есть больше функций, с которыми вы можете столкнуться в этом программном обеспечении. Вы можете конвертировать видеофайлы, обрезать видеои т. д. Однако этот инструмент огромен. Вы должны рассмотреть память вашего компьютера. Кроме того, процесс его установки слишком долгий. Это займет слишком много времени, что не подходит для пользователей. Следуйте простым инструкциям ниже, чтобы узнать, как использовать задержку звука в VLC Media Player.
Шаг 1Установите VLC Media Player на свой компьютер.
Шаг 2Откройте видео, нажав кнопку Медиа > Открыть файл опция в верхнем левом интерфейсе.
Шаг 3Перейдите в Показать расширенную настройку значок в нижнем интерфейсе. Появится новый интерфейс.
Шаг 4Перейдите в синхронизация вариант и посмотреть Синхронизация звуковой дорожки. В этой части вы можете настроить, на сколько секунд вы хотите задержать звук в своем видео.
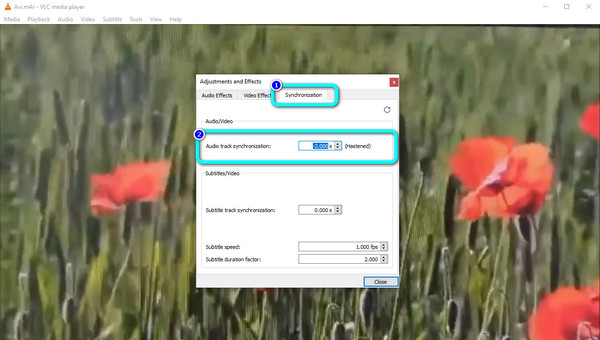
Часть 2: Как сделать задержку аудио онлайн
Если вы ищете онлайн-способ задержки звука в видео, используйте Kapwing. Этот веб-инструмент позволяет настраивать звуковые дорожки вашего видео отдельно от видеодорожки. Это означает, что задержка или продвижение звука — это проще простого. Более того, помимо задержки звука, вы также можете улучшить видео. Он может предложить больше инструментов редактирования, таких как добавление субтитров, фильтров, текста и т. д. Однако вам необходимо создать учетную запись, чтобы использовать этот онлайн-инструмент. Процесс также сложен, особенно при добавлении видео- и аудиодорожки. Кроме того, если вам нужны дополнительные функции редактирования, вы должны приобрести профессиональную версию.
Шаг 1Перейдите в Kapwing веб-сайт и создать учетную запись.
Шаг 2Нажмите Создать новый проект вариант для начала. Затем нажмите на Знак плюс чтобы добавить видеофайл. Кроме того, в левом интерфейсе перейдите к Аудио вкладку и добавьте то же видео, чтобы получить звуковую дорожку видео.
Шаг 3Когда видео- и аудиодорожки находятся на временной шкале, отрегулируйте звуковую дорожку, перемещая ее с помощью мыши.
Шаг 4Наконец, после того, как вы задержите звук, перейдите в верхний левый интерфейс и нажмите кнопку Экспортировать кнопка, чтобы сохранить видео.
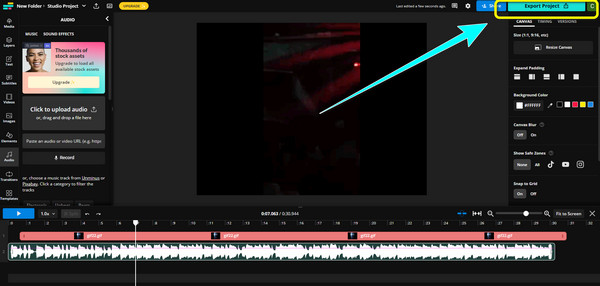
Часть 3. Часто задаваемые вопросы о том, как задержать звук в видео
1. Является ли реверберация тем же самым, что и задержка?
Нет, они не одинаковы. Усиленные музыкальные инструменты производили реверберацию. Когда вы смотрите другие видео с реверберацией, звук становится медленным. Когда мы говорим «задержка», это говорит о задержке звука в видео.
2. Что вызывает задержку звука в видео?
Одной из причин задержки звука является плохое подключение к Интернету. Иногда звуковая дорожка неправильно синхронизируется с видео.
3. В чем преимущество задержки звука?
Это создаст дополнительные эффекты. Это улучшит эхо на видео. Так будет приятнее слушать во время просмотра.
4. Как использовать FFmpeg для задержки звука?
Допустим, вы хотите задержать звук на 3 секунды. Вы можете ввести ffmpeg -i "movie.mp4" -itsoffset 3 -i "movie.mp4" -map 0:a -c cop. Затем нажмите Enter на клавиатуре.
Заключение
Как упоминалось выше, это лучшие решения, о которых вы можете узнать. как задержать звук онлайн и оффлайн. Однако некоторые способы не подходят для непрофессиональных пользователей. Если это так, используйте Tipard Video Converter Ultimate. Это автономное программное обеспечение предлагает интуитивно понятный интерфейс, идеально подходящий для всех пользователей, особенно для начинающих.