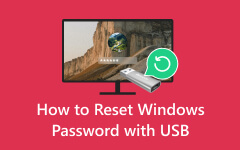USB-инструмент для сброса пароля администратора Windows 10 | Лучшие решения, которые следует учитывать
Диск для сброса пароля — это функция безопасности, предоставляемая операционными системами Windows, включая Windows 10. Это съемный носитель, обычно USB-накопитель, заранее оборудованный, чтобы помочь пользователям восстановить доступ к своему компьютеру, если они забудут свой пароль для входа. В большинстве случаев это устройство известно как USB для сброса пароля. Предварительно созданный USB-диск для сброса пароля Windows защищает современную цифровую эпоху. Именно здесь доказывает свою ценность предварительно созданный USB-накопитель для сброса пароля. Аспект предварительного создания особенно выгоден, поскольку гарантирует, что опция сброса будет готова до того, как возникнут проблемы с паролем. Кроме того, в этом посте будут рассмотрены основные функции, преимущества и простые Windows 10 сбрасывает использование USB-диска. Кроме того, вы откроете для себя другие альтернативы сбросу пароля, что обеспечит вам надежную защиту от проблем, связанных с паролем.
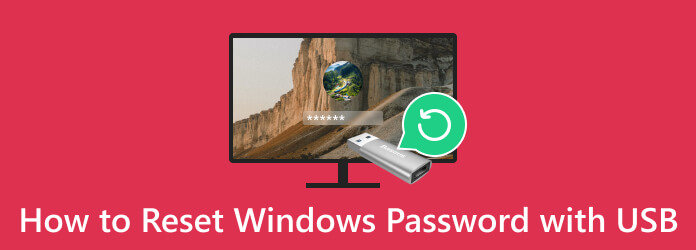
- Часть 1. Как использовать загрузочный USB-накопитель с расширенным сбросом пароля
- Часть 2. Как использовать USB-накопитель для сброса пароля для разблокировки компьютера
- Часть 3. Руководство по использованию установочного USB-диска Windows
- Часть 4. Часто задаваемые вопросы о сбросе пароля Windows через USB-накопитель
Часть 1. Как использовать загрузочный USB-накопитель с расширенным сбросом пароля
Сброс пароля Windows Tipard — это надежное решение для доступа к вашему компьютеру или ноутбуку с Windows, если вы забыли свой пароль. В нем представлены два удобных метода сброса настроек. Это позволяет вам создать компакт-диск/DVD со сбросом пароля или USB-накопитель со сбросом пароля, что делает его адаптируемым к вашим доступным ресурсам. Это фантастическое программное обеспечение совместимо с Windows XP Vista вплоть до Windows 10, что обеспечивает его полезность в различных версиях Windows.
Он выпускается в трех редакциях: Standard, Platinum и Ultimate, отвечающих различным потребностям пользователей. Примечательно, что он предлагает больше, чем просто восстановление пароля; он позволяет вам создать новую учетную запись администратора, не требуя доступа для входа в систему. Его простой интерфейс и широкая совместимость делают его идеальным инструментом для восстановления пароля Windows и восстановления доступа к системе.
Главные преимущества
- • Tipard Windows Password Reset позволяет записывать USB-накопители до 20 раз, обеспечивая гибкость для нескольких попыток сброса пароля.
- • Этот инструмент поддерживает различные типы дисков, включая диски RAID, SATA, IDE, SCSI и SAS, обеспечивая совместимость с различными конфигурациями системы.
- • С помощью Tipard Windows Password Reset вы можете разблокировать и сбросить пароль за четыре простых шага, оптимизируя процесс для удобства пользователя.
Шаг 1Запустите инструмент сброса пароля USB.
Найдите Бесплатная загрузка кнопку ниже и нажмите ее, чтобы сохранить установщик инструмента. После сохранения установщика щелкните его, чтобы продолжить процесс установки программного обеспечения. Когда процесс установки завершится, запустите программное обеспечение.
Шаг 2Определить загрузочный USB-диск
Поскольку мы создаем USB-накопитель для сброса пароля, возьмите флэш-накопитель, который вам нравится, и подключите его к компьютеру. После этого выберите Создать пароль Сбросить USB Flash Drive из главного меню программы. Затем выберите место и нажмите Запись USB с чего начать.
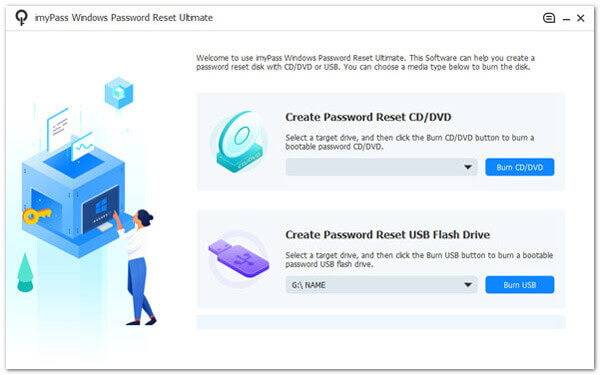
Шаг 3Подтвердите USB-диск
Теперь перейдите к любому заблокированному компьютеру, к которому у вас нет доступа, и вставьте USB-накопитель для сброса пароля, созданный на шагах выше. Следуйте инструкциям в подсказках, пока не дойдете до Меню загрузки окно. Ударь Жесткий диск и щелкните Сохранить и выйти продолжать.
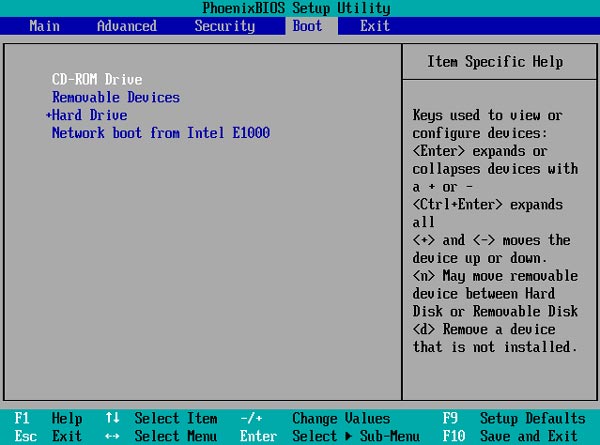
Шаг 4Разблокировать заблокированный компьютер
После этого определите нужную учетную запись Windows и выберите подключенный профиль/учетную запись для сброса. После завершения нажмите кнопку OK кнопку во всплывающем окне, которое появится. Далее нажмите Сброс пароля в нижней части, чтобы разблокировать заблокированный компьютер.
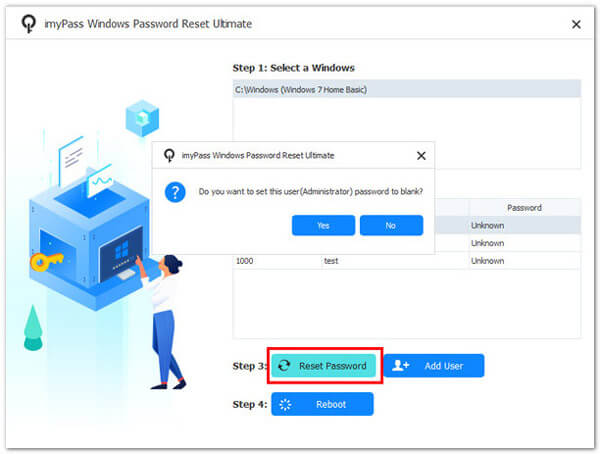
Шаг 5Перезагрузите компьютер и получите доступ к нему.
Не выключайте компьютер во время процесса сброса. Позже вам необходимо перезагрузить устройство после сброса пароля. Как только он загрузится, вы сможете получить к нему доступ и проверить, разблокирован ли он.
Часть 2. Как использовать USB-накопитель для сброса пароля для разблокировки компьютера
Каждая версия операционной системы Windows, включая Windows 10, включает в себя встроенную возможность сброса пароля локальной учетной записи через USB-накопитель. Создание диска для сброса пароля на USB-накопителе необходимо для использования этой функции, прежде чем возникнет проблема, связанная с паролем. Это потому, что его невозможно создать после того, как вы забыли свой пароль. Прочтите советы ниже, чтобы узнать, как создать сброс пароля USB для Windows 10 и как его использовать.
Шаг 1Подключите флэш-накопитель USB к доступным портам USB вашего компьютера и перейдите к Панель управления. Здесь выберите Учетные записи пользователей и нажмите Создать диск для сброса пароля. После этого Мастер забытых паролей появится. Следуйте его подсказкам, чтобы эффективно создать USB-накопитель для сброса пароля.
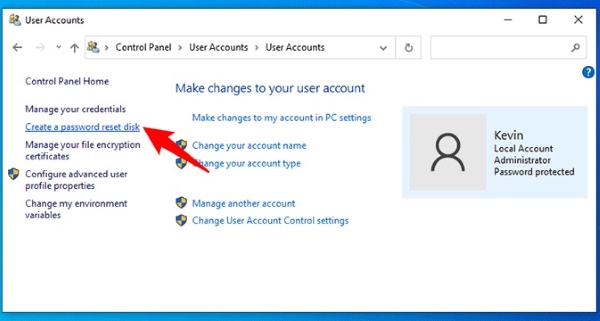
Шаг 2Убедитесь, что ранее созданный USB-накопитель для сброса пароля подключен к вашему компьютеру. Затем перейдите к экрану входа в Windows 10 и выберите Сброс пароля опция, которая появляется после неправильного ввода пароля.
Шаг 3Ассоциация Мастер сброса пароля будет появляться. Пройдите через него, введите новый пароль в соответствии с инструкциями и нажмите Следующая. Наконец, вы успешно научились как восстановить заводские настройки устройства Windows 7 пароль с помощью USB-накопителя.
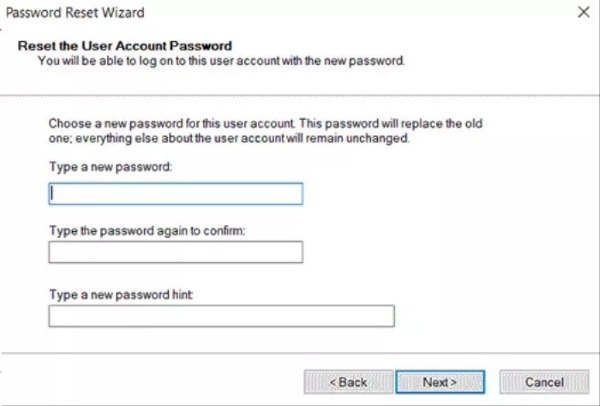
Часть 3. Руководство по использованию установочного USB-диска Windows
Альтернативный способ сброса пароля Windows 10 — использование установочного USB-диска. Когда вы запускаете заблокированный компьютер с этого установочного USB-диска, вы получаете возможность сбросить пароль Windows через командную строку. Этот подход окажется выгодным, если вы предпочитаете сброс пароля вручную вместо использования стороннего программного обеспечения. Помните, что процесс усложняется, если вы не умеете пользоваться командной строкой. Мы создали краткое руководство, которое поможет вам легко сбросить пароль Windows 10 с помощью USB.
Шаг 1Вставьте установочный диск в устройство и перезагрузите его. Чтобы загрузиться с него, временно измените порядок загрузки и отключите безопасную загрузку UEFI в настройках прошивки BIOS/UEFI.
Шаг 2Нажмите клавишу, когда Нажмите любую клавишу для загрузки с CD или DVD появляется на экране; в противном случае компьютер загрузится с жесткого диска. Затем нажмите Shift + F10 , чтобы открыть Командная строка как только вы дойдете до экрана установки Windows. Узнав как открыть командную строку окно, смените пароль.
Шаг 3Используйте эту команду, сетевой пользователь (имя пользователя) (новый пароль), заменяя 'имя пользователя' с фактическим именем пользователя локальной учетной записи и 'Новый пароль' с желаемым паролем. Выйдите из командной строки и попробуйте войти в Windows 10 с новым паролем.
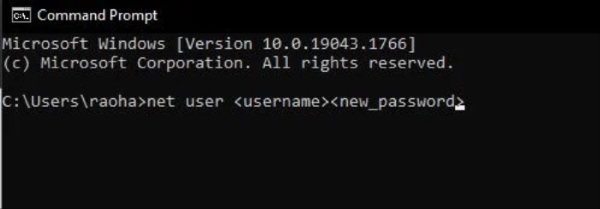
Часть 4. Часто задаваемые вопросы о сбросе пароля Windows через USB-накопитель
Что такое USB-накопитель для сброса пароля Windows?
USB-накопитель для сброса пароля Windows — это инструмент, используемый для восстановления или сброса забытого пароля Windows. Он содержит программное обеспечение, которое позволяет пользователям восстановить доступ к своей учетной записи Windows, если они не могут вспомнить пароль.
Могу ли я создать USB-накопитель для сброса пароля для любой версии Windows?
Да, вы можете создать USB-накопитель для сброса пароля Windows для большинства версий Windows, включая Windows 7, 8, 10 и более старые версии, такие как XP и Vista. Совместимость может различаться в зависимости от программного обеспечения, использованного для создания диска сброса.
USB-накопитель для сброса пароля Windows — это то же самое, что USB-накопитель для установки Windows?
Нет, USB-накопитель для сброса пароля Windows отличается от установочного USB-накопителя Windows. Первый используется для восстановления или сброса существующего пароля. Напротив, последний используется для установки или переустановки операционной системы Windows.
Могу ли я использовать USB-накопитель для сброса на компьютере с включенной безопасной загрузкой UEFI?
Это зависит от конкретного инструмента сброса пароля и его совместимости с безопасной загрузкой UEFI. Некоторые устройства могут работать с системами UEFI, а для других может потребоваться отключение безопасной загрузки в настройках BIOS/UEFI.
Безопасны ли USB-накопители для сброса пароля Windows?
USB-накопители для сброса пароля Windows могут быть безопасными, если обращаться с ними ответственно. Очень важно хранить USB-накопитель для сброса в безопасности, чтобы предотвратить несанкционированный доступ. Всегда создавайте его для личного использования и избегайте использования инструментов сброса из ненадежных источников, чтобы защитить безопасность вашей системы.
Заключение
В заключение Сброс пароля Windows USB является мощным инструментом для решения проблем, связанных с забытыми паролями Windows. Оно обеспечивает эффективное решение, позволяющее отдельным пользователям получить доступ к своим компьютерам без необходимости использования обширных технических знаний или потери данных, которая может произойти во время переустановки. Эти USB-накопители универсальны и совместимы с различными версиями Windows, что делает их ценными активами для пользователей любого уровня подготовки. Однако ответственное использование важно для поддержания целостности этой технологии. При использовании в законных целях USB-накопители для сброса пароля Windows предлагают надежный и безопасный метод восстановления доступа к жизненно важным цифровым ресурсам, обеспечивая бесперебойную и беспроблемную работу пользователя Windows.