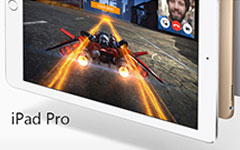Лучшие способы открыть командную строку
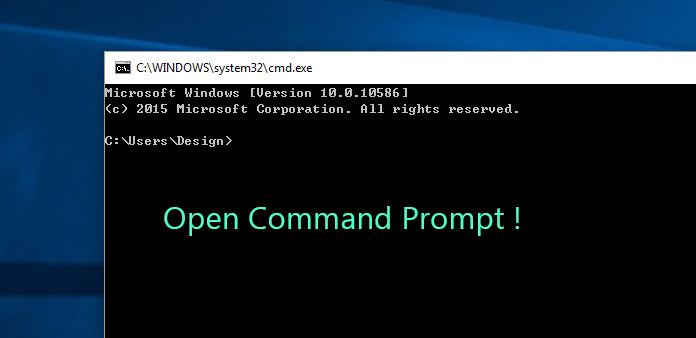
Командная строка - это интерпретатор командной строки для операционных систем Windows. Официально командная строка называется Windows Command Processor. В командной строке вы можете использовать команды для взаимодействия с вашим компьютером. Для обычных людей они удобны графической операционной системе. Однако с помощью командной строки вы можете делать больше вещей. Например, вы можете проверить детали сообщений об ошибках и устранить неполадки. Хотя приглашение командной строки является родным приложением Windows, вы не можете найти его на рабочем столе или открыть его напрямую. Если вы хотите изучить использование командной строки, вы должны начать с того, как открыть командную строку. И эта статья покажет вам лучшие способы работы с различными версиями операционных систем Windows.
Часть 1. Откройте командную строку, доступную для всех Windows
Хотя различные версии операционных систем Windows очень разные, есть несколько способов доступа к командной строке, доступной для всех Windows.
1. Откройте командную строку через диалог «Выполнить»
Вы можете открыть командную строку в диалоговом окне «Выполнить», как открытые другие приложения.
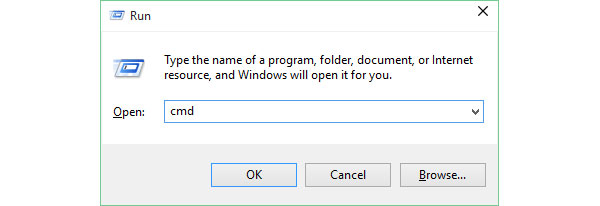
Удерживайте клавиши Win + R на клавиатуре, чтобы открыть диалоговое окно запуска, независимо от вашей операционной системы - Windows XP или Windows 7 / 8 / 10.
В диалоговом окне «Выполнить» введите CMD в Откройте поле.
Как только вы нажмете OK или нажмите Enter на клавиатуре появится окно командной строки на экране.
Приложение командной строки хранится в Windows в виде файла с именем cmd.exe.
Таким образом, вы можете открыть командную строку, выполнив команду в диалоговом окне «Выполнить».
2. Запустить командную строку непосредственно
Командная строка - это приложение под названием cmd.exe. Хотя cmd.exe нельзя найти на рабочем столе, вы можете открыть его непосредственно в Проводнике.
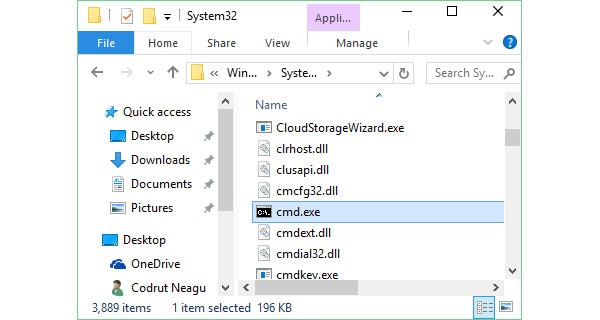
Перейдите на C: который хранит все файлы операционной системы.
Затем откройте Windows папку, а затем Система 32 папку.
Прокрутите вниз и найдите программу под названием CMD.
Дважды щелкните команду cmd, чтобы открыть командную строку.
При поиске командной строки на жестком диске вы должны быть осторожны.
Все файлы на жестком диске C связаны с операционной системой, поэтому убедитесь, что вы не перемещаете и не удаляете какой-либо файл небрежно.
3. Найти командную строку в меню «Пуск»
Командную строку можно найти в меню «Пуск» в любых операционных системах Windows, хотя расположение немного отличается.
Перейдите на Start в нижнем левом углу экрана.
Если вы не можете найти командную строку в списке меню, перейдите к Все программы , а затем Аксессуары на Windows 7.
Если ваш компьютер работает под управлением Windows 8.1, вам нужно перейти к Start экран; расположенных во всех приложениях, а затем Командная строка в папке Windows System. На компьютере Windows 10 вам нужно открыть Все приложения in Start меню и найти Командная строка in Система Windows папку.
Когда вы находите приложение командной строки в Start меню, вы можете открыть его мгновенно.
Несмотря на некоторые различия, вы можете легко открыть командную строку через меню «Пуск».
4. Откройте командную строку с ярлыком
Еще один общий способ открыть командную строку в операционных системах Windows - это ярлык на рабочем столе. Microsoft позволяет пользователям создавать ярлыки на рабочем столе для любых приложений, включая системные программы.
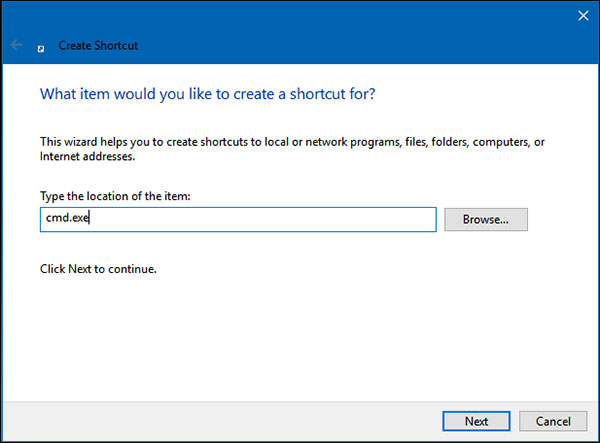
Щелкните правой кнопкой мыши на рабочем столе; Выбрать Новые , а затем кратчайший путь в контекстном меню.
Во всплывающем окне введите cmd.exe в поле и коснуться Следующая для продолжения.
Отбросьте имя на ярлык и нажмите Завершить для завершения создания ярлыка.
Затем вы можете дважды щелкнуть ярлык на рабочем столе и открыть окно командной строки.
Если вы предпочитаете использовать командную строку для взаимодействия с вашим компьютером, вы можете попробовать этот удобный способ.
Часть 2. Откройте командную строку Windows 10
Microsoft улучшила Windows 10 в различных аспектах, поэтому вы можете открыть командную строку с помощью большего количества методов, помимо общих способов выше.
1. Попросите Cortana открыть командную строку
Cortana - это интеллектуальный личный помощник, созданный Microsoft для Windows 10 и Windows 10 Mobile. Возможно, вы не знакомы с искусственным интеллектом; однако вы, должно быть, слышали о Сири и Амазонке Алекса. Cortana - помощник по искусственному интеллекту, разработанный Microsoft. И Cortana может помочь вам открыть командную строку в Windows 10.
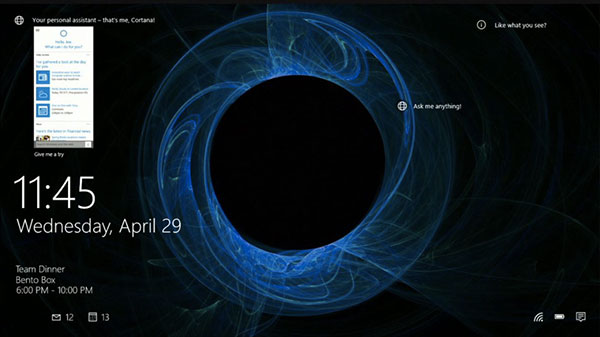
«Hey Cortana» по умолчанию не включен в Windows 10, поэтому сначала нужно включить его. Нажмите на значок Cortana на панели задач и перейдите к Настройки .
Затем включите опцию Пусть Cortana ответит, когда вы скажете «Эй, Кортана»,.
На любом экране вашего компьютера Windows 10, как только вы скажете Привет, Cortana, откройте командную строку, Cortana запустит окно командной строки в секунду.
Cortana - самая передовая функция в Windows 10. Вы должны попробовать свои возможности.
2. Откройте командную строку и откройте командную строку в качестве администратора
При поиске командной строки или ее открытии на компьютере под управлением Windows вы можете столкнуться с двумя вариантами, открыть командную строку и открыть командную строку в качестве администратора. Если вы зарегистрируете свой компьютер в качестве стандартного пользователя, вы можете получить только стандартные разрешения. Если вам нужны права администратора, лучше выбрать администратора. Когда дело доходит до открытия командной строки как администратора, вы можете выполнить следующие шаги.
Перейдите на Start меню и узнать командная строка заявление. Способы поиска командной строки в меню «Пуск» описаны выше.
Когда вы найдете приложение командной строки, щелкните его правой кнопкой мыши и выберите Run как администратор.
Ассоциация Контроль учетных записей может появиться диалог, вы можете подтвердить действие и нажать Продолжить закончить как администратор.
Если вы войдете в свой компьютер с учетной записью администратора, командная строка будет открыта с правами администратора по умолчанию.
Заключение
Основываясь на представленных выше инструкциях, вы можете воспользоваться лучшими способами открытия окна командной строки. Для некоторых людей удобнее общаться со своими компьютерами по командам. Кроме того, вы можете получить доступ к функциям, недоступным на графическом экране в командной строке. Существует множество способов открыть командную строку в Windows. И мы представили лучшие способы в этой статье. Если вы просто используете командную строку изредка, вы можете получить доступ к ней через диалог «Запуск» или перейти в «Исследуйте» и откройте его напрямую. Для людей, которые регулярно используют командную строку, наиболее удобным способом является создание ярлыка рабочего стола для командной строки. Пользователи Windows 10 имеют уникальный способ посетить командную строку. После включения Cortana вы можете использовать помощника по искусственному интеллекту с помощью голосовой команды. Наконец, вы должны знать различия и открывать командную строку как администратор.