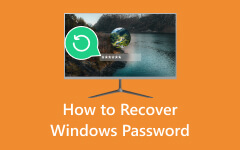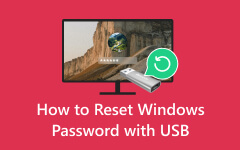Решение проблемы с паролем в Windows 8 [обновленное руководство]
Ваша операционная система Windows отказывается принять ваш пароль? Это разочаровывающий сценарий, с которым сталкиваются многие пользователи. Проблемы, связанные с паролем, могут нарушить ваш рабочий процесс. Но не волнуйтесь: эта статья поможет вам разобраться в этих проблемах с паролями. В нашем подробном руководстве представлены пошаговые инструкции и практические рекомендации по решению проблем с принятием паролей Windows. Наши экспертные советы охватывают множество сценариев, независимо от того, используете ли вы Windows XP, Vista, 7, 8, 10 или любую другую версию. Не позволяйте проблемам с паролем встать у вас на пути. Следуйте нашим инструкциям, чтобы легко восстановить доступ к вашей системе Windows. Начнем с наших рекомендаций по устранению и устранению неполадок. Windows 8 не принимает проблемы с паролем или другую ОС Windows сегодня!
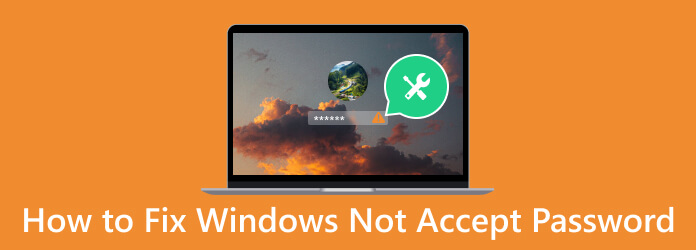
Часть 1. Почему Windows не принимает пароли?
Существует несколько причин, по которым Windows может отказаться принимать пароли. Одной из распространенных причин является простая ошибка при вводе, например, ввод неправильных символов или случайное включение клавиши Caps Lock. Смена паролей на разных устройствах без синхронизации также может привести к проблемам со входом. Кроме того, виновниками могут быть забытые или просроченные пароли, а также блокировка учетных записей пользователей из-за нескольких неудачных попыток входа в систему. Кроме того, проблемы безопасности, такие как вредоносное ПО или повреждение системы, также могут препятствовать принятию пароля. Понимание первопричины важно для эффективного устранения неполадок и их устранения. как перезагрузить ноутбук или компьютер. Теперь, когда вы их знаете, перейдите к следующему разделу, чтобы решить проблемы, связанные с тем, что Windows 7 не принимает пароли.
Часть 2. Лучший способ решить проблему с паролем Windows.
После того, как вы выяснили возможную причину того, почему Windows не принимает пароль, пришло время решить проблему. При этом вы можете использовать Сброс пароля Windows Tipard. Этот комплексный инструмент предлагает удобный подход к сбросу или восстановлению паролей Windows, гарантируя быстрое восстановление доступа к вашей системе. Благодаря пошаговым инструкциям и мощным возможностям Tipard Windows Password Reset является надежным союзником в устранении проблем с принятием пароля. Кроме того, вам не нужно устанавливать дополнительное программное обеспечение для каждой версии ОС Windows, поскольку инструмент поддерживает все работающие ОС Windows. Сюда входят Windows 10, 8.1, 8 и 7. Итак, если ваша Windows 10 не принимает пароль после обновления, перейдите к руководству ниже.
Главные преимущества
- • Он может записать ключ сброса пароля на компакт-диск, DVD-диск и флэш-накопитель для обхода пароля на компьютерах или ноутбуках.
- • Три редакции: Standard, Platinum и Ultimate Edition предлагают впечатляющие функции, отвечающие требованиям каждого пользователя.
- • Программное обеспечение позволяет обходить и изменять пароль администратора Windows или другого подключенного аккаунта.
Шаг 1Загрузите программное обеспечение для сброса пароля
Сохраните «Сброс пароля Windows Tipard» на доступном компьютере или ноутбуке, отметив флажок Бесплатная загрузка Кнопка ниже. Зайдите после окна мастера, чтобы успешно сохранить программное обеспечение. После установки откройте инструмент и начните изучать его возможности.
Шаг 2Выберите диск сброса
Затем вставьте компакт-диск, флэш-накопитель или DVD-диск в компьютер, на котором установлено программное обеспечение. После этого выберите загрузочный диск в главном меню инструмента. Запишите диск сброса и дождитесь завершения процесса. Если все прошло успешно, извлеките устройство и перейдите к следующим шагам.
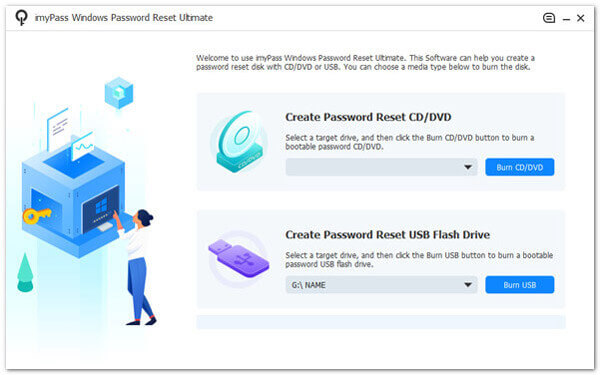
Шаг 3Войти в окно меню загрузки
Выполнив предыдущие шаги, извлеките диск сброса пароля и вставьте его в заблокированный ноутбук. Впоследствии вы получите доступ к Предварительная установка Windows. Отсюда выберите Меню загрузки, выберите использованное вами устройство сброса и подтвердите свой выбор.
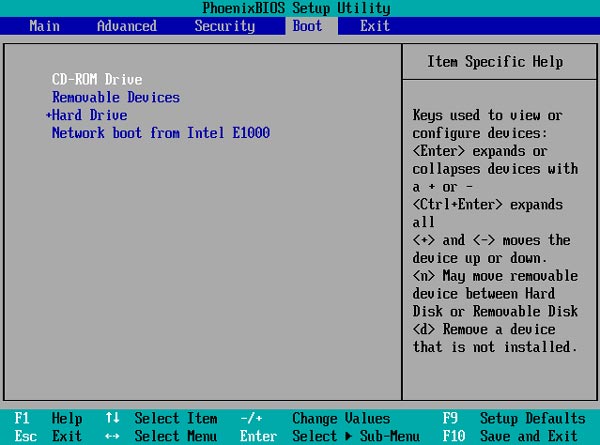
Шаг 4Выберите «Сбросить пароль».
Появится окно сброса, отображающее открытые профили Windows. Определитесь с желаемой учетной записью и нажмите OK продолжать. Затем найдите Сброс пароля кнопку в нижней части окна, чтобы инициировать процесс сброса пароля для устройств Windows.
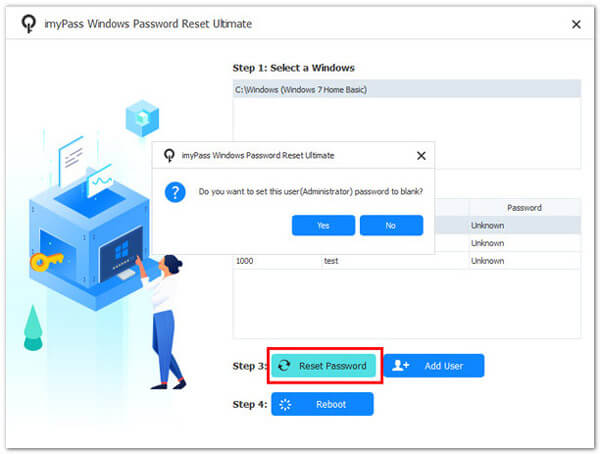
Шаг 5Завершите сброс пароля
После завершения процесса сброса вам будет предложено перезагрузить устройство. После перезагрузки вы сможете беспрепятственно получить доступ ко всем своим файлам, не сталкиваясь с проблемами, связанными с паролем.
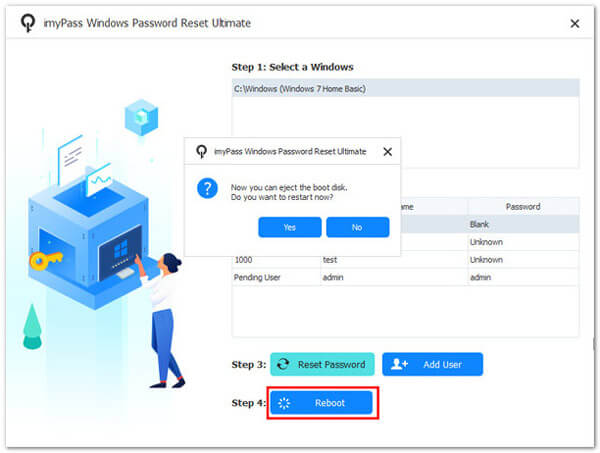
Часть 3. Часто задаваемые вопросы о том, что Windows не принимает пароль
Почему Windows не принимает мой пароль?
Windows может не принять ваш пароль по разным причинам. Сюда входит ввод неправильного пароля, просроченные пароли или проблемы с синхронизацией между устройствами. Кроме того, забытый пароль — еще одна причина, по которой Windows его не принимает.
Что делать, если я забыл пароль Windows?
Если вы забыли свой пароль Windows, вы можете использовать параметры сброса пароля, такие как контрольные вопросы и диск для сброса пароля, или обратиться к администратору, если он является частью сетевого домена. Лучше всего запомнить свой пароль, чтобы избежать такого сценария.
Почему Windows иногда блокирует меня после неудачных попыток входа в систему?
Windows может заблокировать вас после определенного количества неудачных попыток входа в систему в качестве меры безопасности для предотвращения несанкционированного доступа. Вам понадобится администратор, чтобы разблокировать вашу учетную запись.
Могут ли вредоносные программы или вирусы вызвать проблемы с принятием пароля в Windows?
Да, вредоносные программы и вирусы могут поставить под угрозу безопасность вашей системы и потенциально помешать принятию пароля. Рекомендуется выполнить тщательную антивирусную проверку.
Как предотвратить проблемы, связанные с паролями в Windows?
Используйте надежные и запоминающиеся пароли, чтобы избежать проблем с паролями, и по возможности включите многофакторную аутентификацию. Кроме того, регулярно обновляйте свою систему, используя исправления и обновления безопасности. Нравится, как ты папка с паролем, вы должны защитить свои пароли. Кроме того, регулярная смена пароля может помочь обеспечить безопасность.
Заключение
Опыт отказа Windows принять ваш пароль напоминает вам о важности безопасного управления паролями. Он подчеркивает необходимость создания надежных, запоминающихся паролей и регулярного их обновления. Не менее важно реализовать многофакторную аутентификацию для дополнительного уровня защиты. Более того, когда доступ потерян из-за забытых или заблокированных паролей, важность использования надежного программного обеспечения для сброса пароля Windows невозможно переоценить. Такие инструменты, как Tipard Windows Password Reset, предлагают спасательный круг для быстрого и эффективного решения проблем, связанных с паролями, гарантируя, что вы сохраните доступ к своей системе Windows. Защитите свой цифровой мир, уделяя приоритетное внимание безопасности паролей и используя эти инструменты, чтобы избежать Windows 10 не примет ваш пароль после обновления вопросы.