Как сбросить и изменить пароль Windows 10

Пароль Windows 10 - один из лучших способов защитить ваши личные документы, хранящиеся на вашем ПК. Однако это может вызвать огромные проблемы. Итак, каждому нужно освоить, как сбросить или изменить пароль Windows 10 в различной ситуации. Например, забыть пароль может кто угодно, даже если вы установили запоминающийся пароль.
Независимо от того, что вы забыли свой пароль или Windows 10 внезапно отказывается его принять, проблему можно решить путем сброса пароля. В этом посте мы расскажем вам методы 7 для сброса пароля Windows 10. Мы проверили каждый метод и выложили детали.
- Часть 1: Как сбросить пароль Windows с диска сброса пароля
- Часть 2: сброс пароля Windows 10 через командную строку
- Часть 3: сброс пароля Windows на веб-сайте Microsoft
- Часть 4: Как сбросить пароль Windows с помощью MSDaRT
- Часть 5: Сброс пароля Windows с помощью инструментов сброса пароля третьей части
Часть 1: Как сбросить пароль Windows с диска сброса пароля
Диск сброса пароля является официальным методом Microsoft для сброса пароля Windows 10. Требуется, чтобы вы сначала подготовили диск для сброса пароля Windows 10. Это означает, что вам нужно создать этот диск, пока у вас все еще есть доступ к учетной записи пользователя Windows 10.
Шаг 1: На экране входа в Windows 10 выберите свою учетную запись и введите пароль и попытайтесь войти в систему. Если пароль неверный, вы получите ссылку с надписью Сброс пароля ниже поля пароля. Нажмите на ссылку, чтобы двигаться дальше.
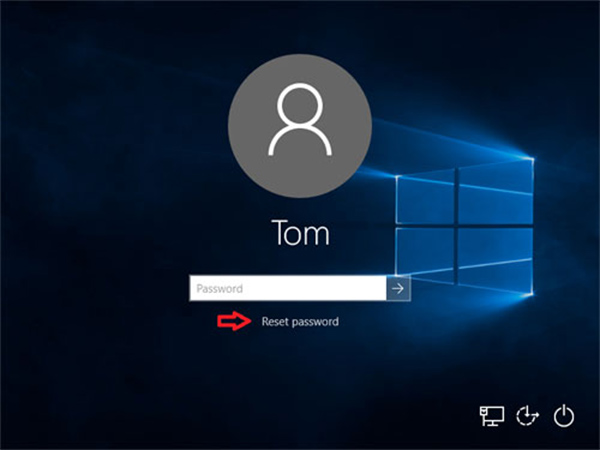
Шаг 2: Тогда Windows 10 запустит Мастер сброса пароля окно. Вставьте диск для сброса пароля в дисковод DVD и нажмите кнопку Следующая кнопка в окне, чтобы начать сброс пароля Windows 10.
Шаг 3В следующем окне щелкните и разверните раскрывающийся список, выберите диск для сброса пароля Windows 10 и нажмите кнопку Следующая кнопку, чтобы открыть окно сброса пароля.
Шаг 4: Введите новый пароль в поле и повторите его еще раз, чтобы подтвердить его. Затем введите подсказку для нового пароля. Нажми на Следующая .
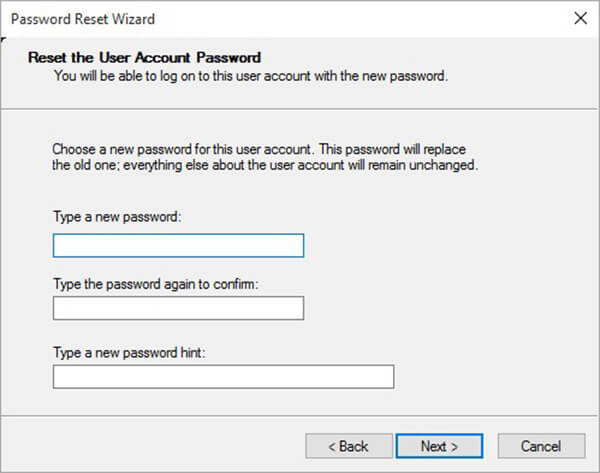
Шаг 5: Тогда вам будут представлены Завершение мастера сброса пароля сообщение в случае успеха Нажми на Завершить чтобы закрыть мастер.
Шаг 6: Удалить пароль перезагрузите диск с вашего компьютера и перезагрузите его. Войдите в систему с новым паролем на экране входа.
Часть 2: сброс пароля Windows 10 через командную строку
Windows 10 позволяет установить PIN-код, пароль изображения или другая учетная запись администратора, Командная строка может сбросить локальный пароль, в то время как пароль администратора не может быть сброшен таким образом. Кроме того, если вы забыли свой пароль, вам нужен установочный диск Windows или диск восстановления системы.
Как изменить пароль Windows 10, когда ваш компьютер доступен
Шаг 1: Нажмите Windows + X кнопки на клавиатуре, чтобы открыть меню «Пуск» и выбрать Командная строка (Администратор).
Шаг 2: При появлении запроса нажмите Да запустить окно командной строки от имени администратора.
Шаг 3: Выполните команду ниже, чтобы сбросить пароль локального администратора:
net user [имя пользователя] [ваш пароль].
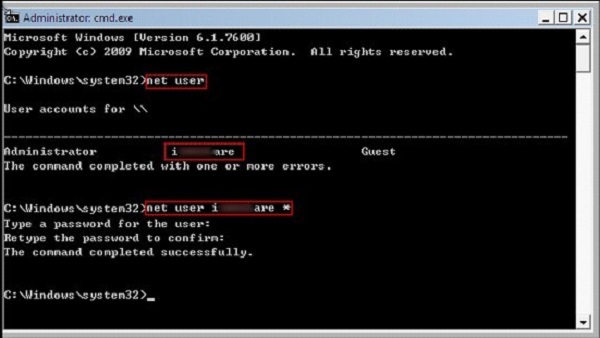
Внимание: Чтобы создать новую учетную запись администратора, введите команду, net user [имя пользователя] / добавить.
Как сбросить заблокированный пароль Windows 10 через командную строку
Шаг 1: Всякий раз, когда вы забыли свой пароль, вставьте установочный диск Windows 10 или диск восстановления системы в дисковод. Если вы используете установочный USB, подключите его к компьютеру.
Шаг 2: Загрузитесь с установочного диска и нажмите Shift + F10 кнопки одновременно, чтобы запустить окно командной строки.
Шаг 3: Введите каждую команду ниже и нажмите Enter Кнопка на клавиатуре, чтобы выполнить их один за другим:
переместить d: \ windows \ system32 \ utilman.exe d: \ windows \ system32 \ utilman.exe.bak
скопировать d: \ windows \ system32 \ cmd.exe d: \ windows \ system32 \ utilman.exe
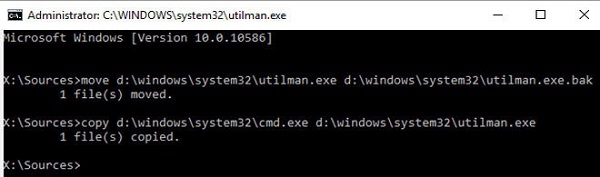
Шаг 4: Удалите установочный диск и перезагрузите компьютер с помощью команды wpeutil перезагрузка.
Шаг 5: На экране входа нажмите Утилита менеджер в правом нижнем углу, чтобы запустить окно командной строки. Теперь вы можете изменить пароль Windows 10, добавив новую учетную запись администратора. Командная строка сетевые администраторы локальной группы [имя пользователя] / добавить.
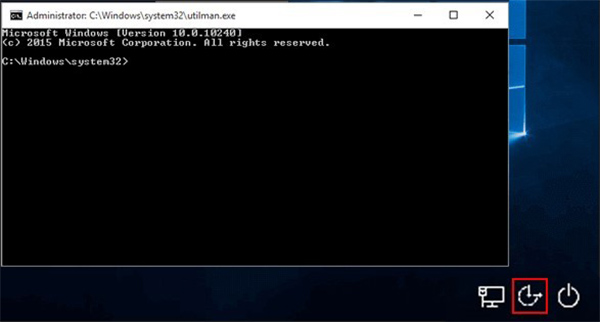
Шаг 6: Теперь вы можете найти новую учетную запись на экране входа в систему. Выберите его и войдите в свой компьютер.
Шаг 7: Идти к Мой компьютер -> Управление открыть окно управления компьютером. Затем выберите Локальные пользователи и группы -> Пользователи, Щелкните правой кнопкой мыши новый аккаунт и выберите Задать пароль, Введите свой пароль и нажмите OK Кнопка, чтобы закончить это.
Часть 3: сброс пароля Windows на веб-сайте Microsoft
Windows 10 может использовать вашу учетную запись Microsoft для входа в систему, поэтому вы можете получить доступ к вашему ПК без учетной записи администратора. Если вы забыли пароль для входа в учетную запись Microsoft, вы можете сбросить его на веб-сайте Microsoft.
Шаг 1: Откройте браузер на доступном ПК, так как ваш основной ПК заблокирован. Тогда доступ Windows 10 веб-сайт для сброса пароля.
Шаг 2: Введите свою учетную запись Microsoft в поле, нажмите на Следующая кнопка. Затем выберите Я не помню свой пароль и нажмите Следующая , чтобы открыть Восстановить аккаунт экран.
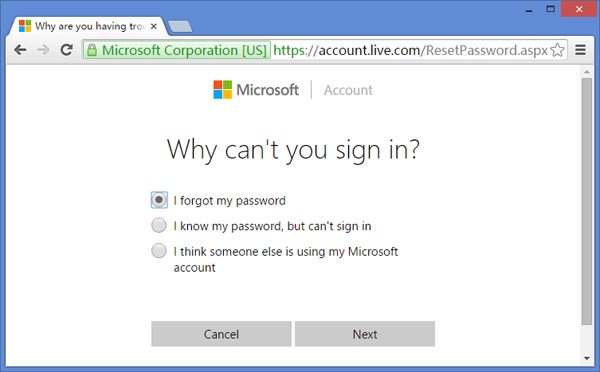
Шаг 3: Будут показаны несколько символов, и вам нужно ввести текст в поле, нажмите кнопку Далее, чтобы открыть экран проверки.
Шаг 4Здесь вы должны выбрать канал, на который хотите получить код подтверждения, электронную почту или текстовое сообщение. Если вы выбираете текстовое сообщение, введите последние четыре цифры своего номера телефона, связанные с вашей учетной записью Microsoft.
Шаг 5: Затем проверьте текстовое сообщение или электронную почту, чтобы получить подтверждение. Введите его в поле и нажмите Следующая открыть страницу сброса пароля Windows 10.
Шаг 6: Введите новый пароль и подтвердите его. Затем включите заблокированный компьютер и используйте новый пароль для входа в компьютер.
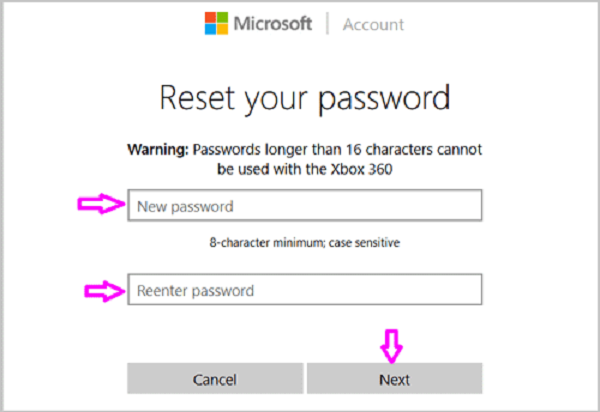
Внимание: Если вы забыли как пароль, так и информацию для проверки, этот способ недоступен.
Часть 4: Как сбросить пароль Windows с помощью MSDaRT
MSDaRT, обозначающий Microsoft Diagnostics and Recovery Toolset, представляет собой приложение от Microsoft для восстановления Windows 10 от различных проблем, включая сброс пароля Windows 10. Помните, что MSDaRT не является бесплатным инструментом, но доступен для пользователей Microsoft Volume.
Шаг 1Откройте доступный ПК, загрузите приложение Microsoft dart с портала корпоративного лицензирования Microsoft и создайте загрузочный DVD или USB.
Шаг 2Вставьте загрузочный носитель в заблокированный компьютер и загрузитесь на носитель. Набор инструментов для диагностики и восстановления окно появится.
Шаг 3: Выбрать Слесарь на экране, чтобы вызвать диалоговое окно сброса пароля Windows 10.
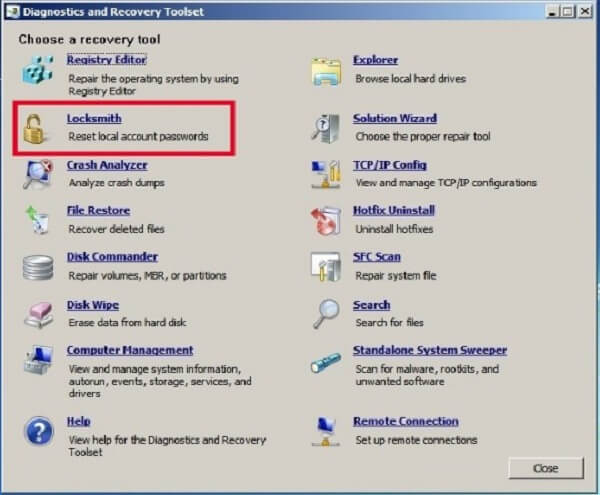
Шаг 4: Выберите учетную запись, которую вы хотите сбросить из выпадающего списка рядом с Учетная запись, Такие, как Администратор.
Шаг 5: Введите свой пароль в Новый пароль и снова введите его в Подтвердите пароль коробка. Нажми на Следующая Кнопка для сброса пароля Windows 10.
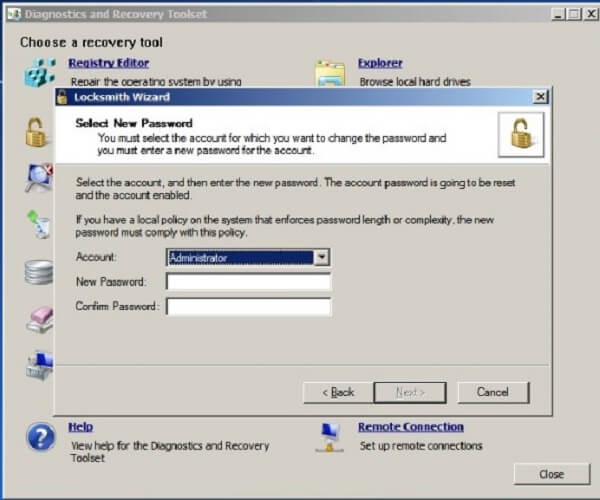
Шаг 6Затем удалите загрузочный носитель, перезагрузите компьютер и войдите в учетную запись и новый пароль, который вы только что сбросили.
Внимание: MSDaRT доступен не только для Windows 10, но и для сброса пароля Windows 8.
Часть 5: Сброс пароля Windows с помощью инструментов сброса пароля третьей части
Как упоминалось ранее, Microsoft выпустила несколько способов помочь пользователям сбросить пароль Windows 10; Тем не менее, все они имеют некоторые недостатки. Например, диск для сброса пароля необходимо подготовить до того, как ваш компьютер станет недоступным. Способ командной строки доступен не для всех учетных записей в Windows 10. Если вы хотите сбросить учетную запись Microsoft, ваше устройство проверки должно быть доступно. MSDaRT требует, чтобы вы подписались на корпоративную лицензию Microsoft. Вот почему люди ищут стороннее программное обеспечение для сброса пароля Windows 10.
Top 1: Типард Windows Сброс пароля Ultimate
Tipard Windows Password Reset Ultimate это профессиональный способ изменить пароль Windows 10 без взлома вашего компьютера или файлов.
- 1. Сброс и добавление локальной / доменной учетной записи и пароля.
- 2. Измените пароль Windows 10 с загрузочного носителя.
- 3. Совместим практически со всеми системами и машинами Windows.
- 4. Храните ваши файлы и документы в безопасности без повреждений.
Одним словом, Windows Password Reset - лучший способ сбросить пароль для входа в Windows 10 / 8 / 7 или более ранней версии.
Как сбросить пароль Windows 10 без потери данных
Шаг 1: получить сброс пароля Windows
Windows Password Reset - это настольная программа, поэтому вам необходимо скачать и установить ее на доступный ПК. Затем запустите его с рабочего стола.

Шаг 2: создайте загрузочный носитель
Есть два варианта, которые вы можете выбрать в главном интерфейсе, Создать пароль Сброс CD / DVD и Создать пароль Сбросить USB Flash Drive, Чтобы создать загрузочный DVD, вставьте пустой диск в дисковод DVD, выберите его в раскрывающемся списке и нажмите Запись CD / DVD кнопка. Если у вас нет DVD, подключите USB к ПК, выберите его из выпадающего меню и нажмите Запись USB .

Шаг 3: изменение пароля Windows 10
Когда это будет сделано, нажмите OK закрыть окно и удалить загрузочный носитель с ПК. Затем переключитесь на заблокированную Windows, вставьте загрузочный носитель и включите питание. Если он не загрузился с диска для сброса пароля Windows 10 или USB, установите его в меню загрузки.
Когда вы дойдете до окна «Сброс пароля», выберите учетную запись, нажмите Сброс пароля и введите новый пароль. Или вы можете нажать Добавить пользователя Кнопка для создания новой учетной записи напрямую.
Наконец, нажмите Перезагружать кнопку и удалите загрузочный носитель.

Топ 2: Каин и Авель
Cain & Abel - взломщик паролей Windows 10. Вероятность взлома вашего пароля составляет от пятидесяти до пятидесяти. Мы включили его в этот список, поскольку это чрезвычайно популярная утилита.
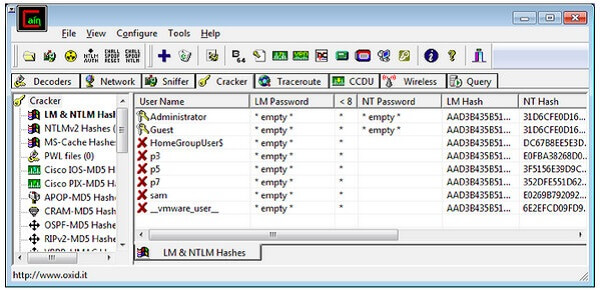
Шаг 1: Запустите средство изменения пароля Windows 10 после его установки на ПК и запишите файл ISO на DVD или USB-накопитель.
Шаг 2Затем вставьте загрузочный носитель в заблокированный компьютер и загрузите его как обычно. Интерфейс должен появиться автоматически.
Шаг 3: Открой Ключ загрузки и найдите диск с установкой Windows 10. Далее щелкните правой кнопкой мыши учетную запись, которую вы забыли пароль.
Шаг 4: Выберите Атака грубой силы , а затем HTLM хэши.
Внимание: Самое большое преимущество Cain & Abel - бесплатно. Тем не менее, вероятность успешного изменения пароля для входа в Windows 10 зависит от сложности. Это не всегда работает. Более того, процесс может занять несколько часов. После этого вы сможете увидеть пароли на экране, если он будет успешным.
Топ 3: PCUnlocker
PCUnlocker - это еще один инструмент для сброса пароля Windows 10. Он имеет возможность сброса пароля пользователя для Windows 10 / 8 / 8.1 / 7 и более ранних версий. Он предлагает три версии и стоит не менее $ 19.95. Однако он должен работать с программой ISO2Disc или другим производителем загрузочных носителей, чтобы изменить пароль компьютера в Windows 10 / 8.
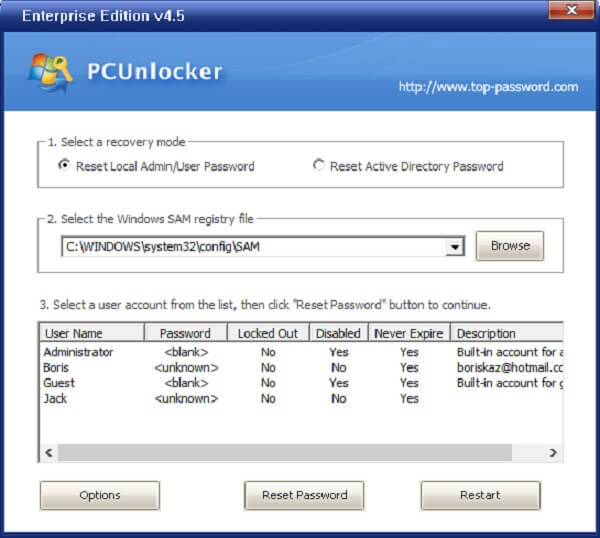
Шаг 1Получите полную версию утилиты сброса пароля Windows 10, которая представляет собой файл ISO. Вставьте чистый компакт-диск или USB в компьютер. Он должен иметь как минимум хранилище 1GB.
Шаг 2Затем откройте ISO2Disc и создайте загрузочный компакт-диск или USB-накопитель с файлом ISO. Затем вставьте загрузочный носитель в заблокированный компьютер и загрузитесь в него.
Шаг 3: Он обнаружит куст реестра Windows SAM и автоматически выведет список всех ваших локальных учетных записей.
Шаг 4: Выберите пользователя, которого хотите сброс пароля и нажмите кнопку «Сброс пароля». Когда Пароль Появится диалоговое окно, введите новый пароль. Нажмите OK , а затем Restart .
Теперь удалите загрузочный носитель, и вы сможете использовать новый пароль для входа в Windows 10 на экране входа в систему.
Заключение
Без пароля вы не сможете войти в систему Windows 10 / 8 или документы, хранящиеся на вашем ПК. Если вы когда-нибудь забыли свой пароль пользователя, вы бы очень хорошо знали, как это может быть неприятно. К счастью, в настоящее время паника вообще не требуется. С помощью официальных решений и сторонних утилит вы можете легко изменить пароль Windows 10 независимо от того, заблокирован он или нет. Каждый метод имеет свои преимущества и преимущества. Мы считаем, что вы можете принять наилучшее решение на основе нашего обмена и вашей ситуации. Если у вас есть дополнительные вопросы или предложения, пожалуйста, не стесняйтесь оставлять свои сообщения под этим сообщением.







