Сброс компьютера к заводским настройкам - 3 Лучшие методы, которые вы должны знать

Когда операционная система Windows 10 повреждена, поврежден жесткий диск, продайте компьютер другим или компьютер заражен жизненно важным вирусом, перезагрузите компьютер до заводских настроек - это очень необходимое решение, которое вы должны принять во внимание.
Методы сброса компьютера зависят от моделей, операционных систем и производителей. Просто возьмите Windows 10, например, вы можете узнать другой метод о том, как сбросить компьютер к заводским настройкам из статьи сейчас.
- Часть 1: Как восстановить заводские настройки компьютера со встроенным сбросом
- Часть 2: Как сбросить Windows 10 до заводских настроек с помощью функции «Пуск»
- Часть 3: Как восстановить заводские настройки компьютера из расширенного запуска
- Часть 4: Как восстановить заводские настройки компьютера с загрузочного DVD
- Часть 5: Как сбросить пароль для входа в Windows 10 для администратора
Часть 1: Как восстановить заводские настройки компьютера со встроенным сбросом
Чтобы восстановить заводские настройки компьютера, вам необходимо заранее создать резервные копии файлов. Вы можете сохранить их на внешний диск, флешку или даже в облачные сервисы хранения. После этого вы можете выполнить процедуру сброса компьютера с Windows 10, как показано ниже. (Нажмите, чтобы узнать о перезагрузка компьютера с Windows 7.)
Шаг 1: Откройте меню «Пуск» и найдите «Варианты восстановления». Нажмите «Вариант восстановления», чтобы найти все варианты «Восстановления». Выберите серый вариант «Начать» в разделе «Сбросить этот компьютер».

Шаг 2: Появится новое окно с двумя вариантами: «Сохранить мои файлы» и «Удалить все». Выберите «Удалить все», чтобы переустановить Windows 10, вообще ничего не сохраняя.
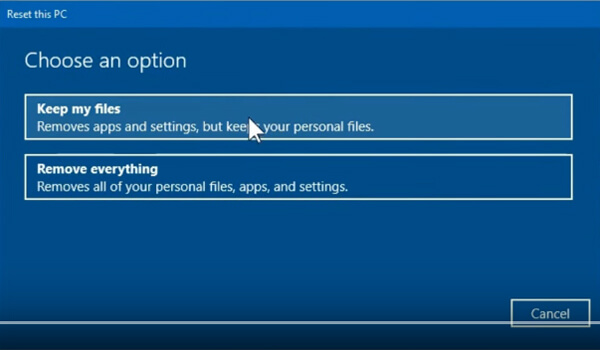
Шаг 3: Затем следуйте инструкциям, чтобы начать процесс «сброса». Весь процесс может занять около 10 минут, чтобы сбросить компьютер с Windows 10 до заводских настроек.
Часть 2: Как сбросить Windows 10 до заводских настроек с помощью функции «Пуск»
В отличие от других методов сброса компьютера, он также устанавливает последнюю версию Windows 10. Если метод по умолчанию не работает для вас или вам нужно увеличить скорость работы вашего компьютера, просто следуйте приведенным ниже инструкциям, чтобы сбросить Windows 10 до последней версии.
Шаг 1: Просто следуйте аналогичному процессу, чтобы перейти к «Параметры восстановления» в меню «Пуск», затем нажмите «Узнайте, как начать заново с чистой установкой Windows» в меню «Дополнительные параметры восстановления».

Шаг 2: На левой панели всплывающего окна вы можете выбрать «Производительность и работоспособность устройства», которую вы начинаете с чистой и актуальной установки Windows для сброса Windows 10.
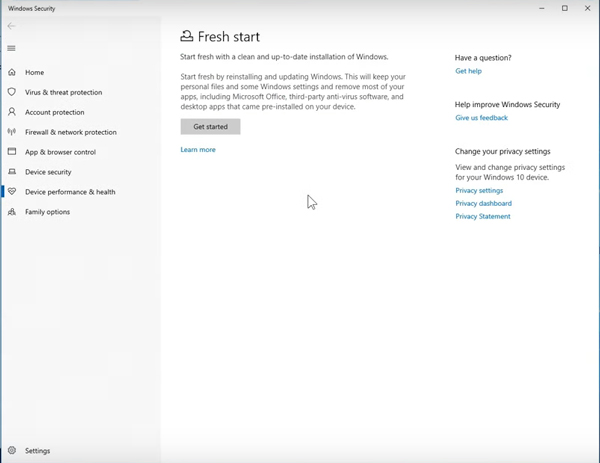
Шаг 3: Нажмите кнопку «Начать», чтобы сбросить компьютер к заводским настройкам. Он сохранит ваш личный файл и некоторые настройки Windows, что удалит большинство ваших приложений.
Ноутбуки работают немного по-другому. Вы можете получить более подробную информацию о перезагрузка ноутбука здесь.
Часть 3: Как восстановить заводские настройки компьютера из расширенного запуска
«Дополнительные параметры» предоставляют дополнительные методы перезагрузки компьютера, такие как «Восстановление системы», «Восстановление при загрузке», «Удалить обновления», «Командная строка», «Восстановление образа системы», «Параметры запуска» и другие параметры для перезагрузить компьютер.
Шаг 1: Вы можете найти «Расширенный запуск» в окне «Параметры восстановления», в котором вы можете нажать кнопку «Перезагрузить сейчас», чтобы изменить параметры запуска Windows, восстановить Windows из образа системы и многое другое.

Шаг 2: Выберите параметр «Устранение неполадок», чтобы выйти и перейти к Windows 10. На следующем экране вы можете выбрать параметр «Сбросить этот компьютер», который позволит вам сохранить и удалить ваши личные файлы, а затем переустановить Windows.
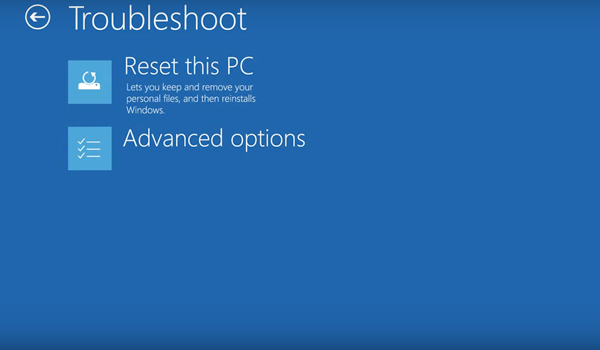
Шаг 3: Существуют «Дополнительные параметры», которые позволяют вам восстановить систему, восстановить запуск, удалить обновления, командную строку, восстановить образ системы и настроить параметры запуска.
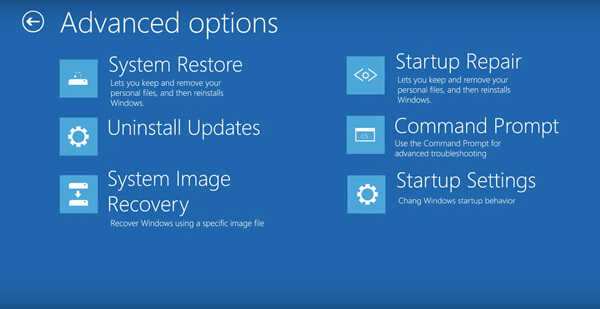
Часть 4: Как восстановить заводские настройки компьютера с загрузочного DVD
Если у вас есть загрузочный DVD или USB-накопитель, вы также можете восстановить заводские настройки компьютера через расширенный запуск. Это изменит параметры запуска Windows или восстановит Windows из образа системы. Вот подробный процесс, который вы должны знать.
Шаг 1: Включите компьютер, до появления логотипа Windows вы можете использовать соответствующую клавишу для входа в настройку BIOS. Перейдите на вкладку «BIOS», а затем сделайте DVD или USB-накопитель первым загрузочным устройством.
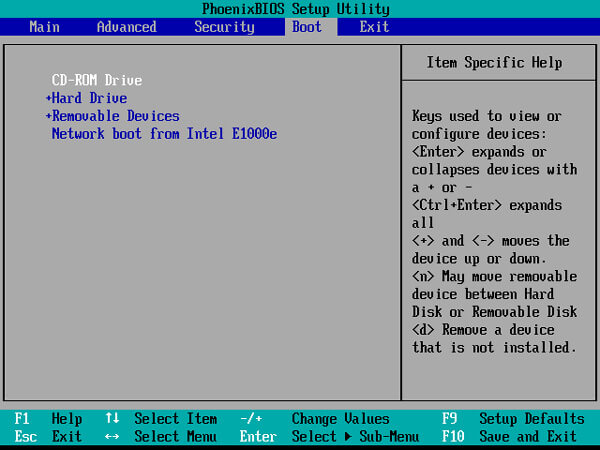
Шаг 2: Когда вы вставляете загрузочный DVD-диск с Windows 10 в DVD-привод или подключаете загрузочный USB-накопитель к компьютеру. Нажмите клавишу F10, а затем нажмите «Enter», чтобы перезагрузить компьютер с сохранением новых настроек BIOS.
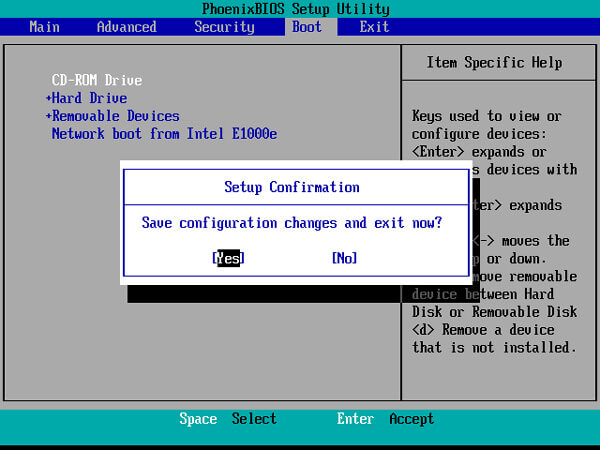
Шаг 3: Нажмите любую клавишу на клавиатуре, чтобы запустить Windows 10 с загрузочного носителя. На первом экране выберите предпочтительные значения из раскрывающегося списка. Затем вы можете нажать кнопку «Далее».
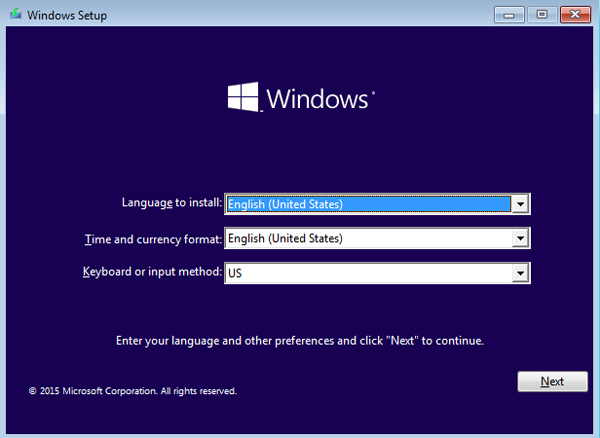
Шаг 4: Теперь нажмите «Восстановить компьютер» и следуйте инструкциям по внешней перезагрузке компьютера с Windows 10, приведенным выше, чтобы перезагрузить компьютер с удалением личных файлов или без них.
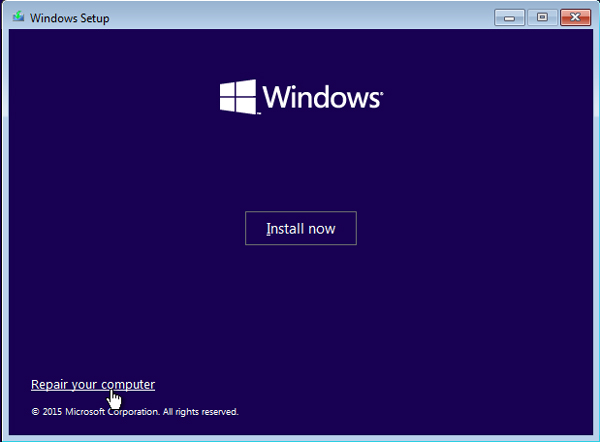
Часть 5: Как сбросить пароль для входа в Windows 10 для администратора
Если вы хотите перезагрузить компьютер с Windows 10, вам нужно иметь привилегию администратора. Что делать, если вы забыли пароль учетной записи администратора для сброса компьютера? Сброс пароля Windows Tipard может сбрасывать и изменять пароль администратора Windows и других пользователей. Кроме того, вы можете использовать этот инструмент для сброса пароля, чтобы удалить пароль в Windows 10.
- 1. Сброс и изменение пароля для входа администратор и учетные записи пользователей.
- 2. Записать CD / DVD диск для сброса пароля и USB флешку для сброса пароля ПК.
- 3. Поддержка нескольких рабочих станций Windows и многих типов жестких дисков.
- 4. Удалить пароль в Windows 8, 7 и 10.
Скачайте и установите программу на доступный компьютер. Затем нажмите «Записать CD / DVD» или «Записать USB», чтобы создать диск для сброса пароля или USB-накопитель для Windows 10.

После того, как вы запишете диск для сброса пароля, вы можете вставить диск в заблокированную Windows 10. Войдите в «Среду предустановки Windows» в соответствии с приглашением запуска компьютера. Выберите опцию «CD-ROM Drive» в меню загрузки.

Выберите операционную систему Windows и выберите пользователя, которому вы можете нажать кнопку «Сбросить пароль». Введите новый пароль для учетной записи и нажмите кнопку «Перезагрузить». Вы можете извлечь загрузочный диск и перезагрузить компьютер.

Заключение
Какими должны быть лучшие методы сброса компьютера, в статье рассказывается о часто используемых методах 4 для восстановления заводских настроек Windows 10. Просто выполните аналогичный процесс, чтобы перезагрузить компьютер и избавиться от проблемы. Если у вас нет прав администратора, чтобы избавиться от вируса или повреждения диска, вы также можете обойти пароль Windows 10 компьютера заранее.







