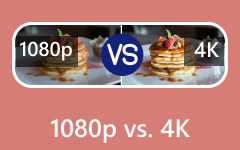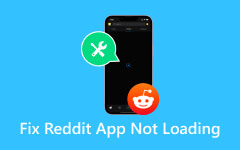Различные способы переименования проектов Premiere Pro [Шаг за шагом]
Вы можете оказаться в ситуации, когда хотите максимально использовать возможности Premiere Pro и, следовательно, использовать его для переименования своих медиапроектов. Однако обратите внимание, что Premiere Pro не имеет возможности прямого переименования файлов проектов, а вместо этого предполагает дублирование проекта для создания нового имени. Этот метод — хороший способ помочь вам сохранить копию исходного проекта, чтобы сохранить его исходное качество по сравнению с переименованным проектом. Но вопрос в том, как можно изменить Имя файла Adobe Premiere проекта? Вы узнаете, прочитав информацию ниже.
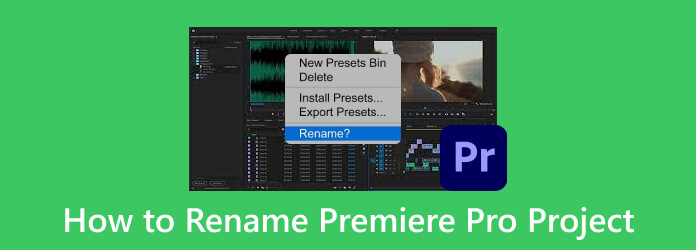
Часть 1. Как переименовать различные проекты в Premiere Pro
У вас есть несколько веских причин называть свои проекты в Premiere Pro. Прежде всего, это поможет работать с организованным проектом, позволяя легко отслеживать переименования проектов. Во-вторых, переименование проекта — важный рецепт эффективной совместной работы, поскольку оно помогает вам и вашей команде легко изменять такие файлы. Наконец, изменение имени проекта на Premiere Pro означает, что вы можете защитить номера его версий, поскольку это поможет вам хорошо отслеживать эти итерации проекта. Таким образом, если у вас есть хотя бы одна из упомянутых выгодных причин переименовать свой проект в Premiere, пожалуйста, ознакомьтесь с шагами по различным аспектам ниже, прежде чем экспорт ваших проектов Premiere в MP4.
1. Как переименовать проект на премьере
Шаг 1Запустите Premiere Pro и нажмите кнопку Открытый проект вариант на экране приветствия. Затем перейдите в Файл меню и нажмите Откройте .
Шаг 2Далее нужно найти проект, который вы хотите отредактировать, и щелкнуть его правой кнопкой мыши. В раскрывающемся меню выберите пункт Переименовывать опцию.
Шаг 3Когда появится небольшое окно, введите новое имя, которое вы хотите использовать, и нажмите кнопку Enter кнопка, чтобы сохранить.d
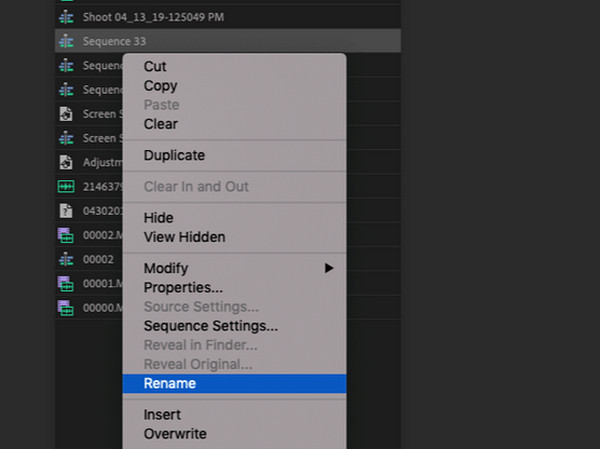
2. Как переименовать эпизод на премьере
Если вы не можете переименовать эпизод «Премьера», вот что вам нужно сделать.
Шаг 1Откройте проект, который хотите переименовать, нажав кнопку Файл меню вкладок и выбрав Откройте .
Шаг 2Как только проект откроется, перетащите его на временную шкалу и щелкните его правой кнопкой мыши. Затем выберите Выявление последовательности в проекте возможность увидеть его последовательность.
Шаг 3Когда появится ваша последовательность, щелкните ее правой кнопкой мыши и начните переименовывать.
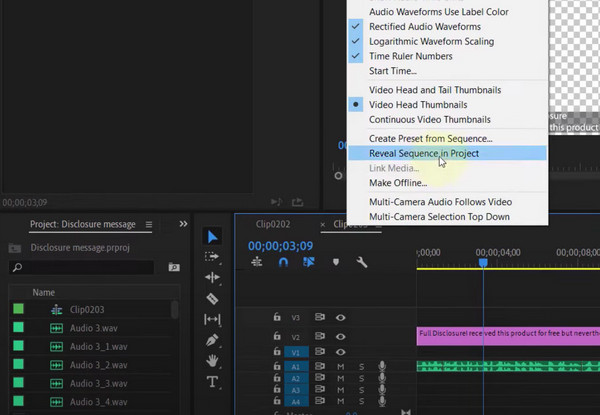
3. Как переименовать видеодорожки в Premiere Pro
Шаг 1В главном интерфейсе Premiere Pro вам необходимо загрузить видеопроект, с которым вы хотите работать.
Шаг 2Когда он уже находится на временной шкале, вам необходимо развернуть его, чтобы увидеть названия треков в видео, расположенные рядом с кнопками «Таргетинг» и «Исправление источника».
Шаг 3Как только вы увидите различные треки, выберите один и щелкните его правой кнопкой мыши. Затем выберите Переименовывать кнопку из вариантов и измените имя.
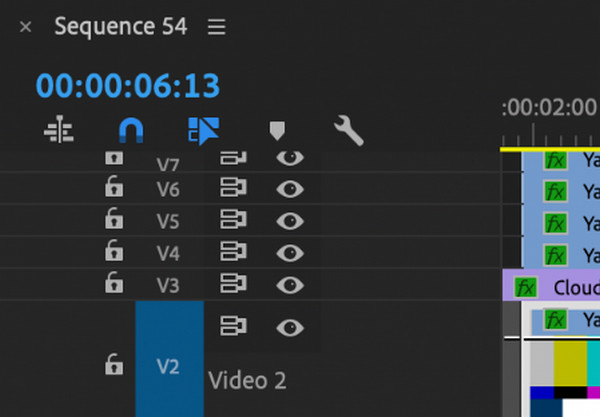
4. Как изменить названия панелей Adobe Premiere
Хотя в Premiere Pro нет прямого способа переименовать панель, изменить ее невозможно. Однако вы можете настроить панели и рабочее пространство для их идентификации и маркировки, выполнив следующие действия.
Шаг 1В интерфейсе рабочей области щелкните имена в раскрывающемся меню.
Шаг 2Для этого перейдите в Окно>Рабочая область>Импортировать рабочую область из проектов, затем выберите желаемое рабочее пространство.
Шаг 3Нажмите Редактировать рабочее пространство возможность увидеть кнопку редактирования. После этого вы сможете изменить свое пространство так, как захотите. Затем сохраните его как новое рабочее пространство.
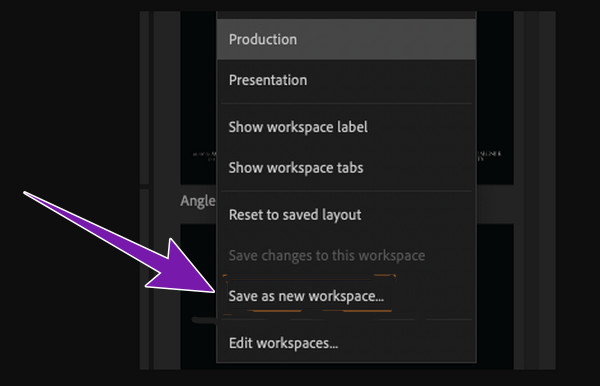
Помимо ренмаэ в Premiere Pro, вам могут понадобиться дополнительные советы, которые помогут вам освоить эту программу редактирования, а вот вам и другие сопутствующие решения.
Дальнейшее чтение
Подробное руководство по созданию видео с разделением экрана с помощью Adobe Premiere Pro
Идеальный способ улучшить качество видео в Premiere
Пошаговое руководство по реверсированию клипа в Premiere
Часть 2. Устранение проблем с переименованием в Premiere Pro
Переименование проектов и других медиафайлов в Adobe Premiere Pro иногда может вызывать затруднения, но есть шаги по решению некоторых проблем с переименованием.
1. Перепроверьте имена. Не должно быть недопустимых символов.
2. Проверьте файловую систему вашего проекта. Мы рекомендуем вам использовать HFS или APFS для Mac и NTFS для Windows.
3. Убедитесь, что проект не поврежден.
4. Если проблема не устранена, попробуйте перезапустить программу.
5. Очистка файла кэша также поможет вам решить проблему.
Часть 3. Совет: самый простой способ переименовать видео и отредактировать метаданные
Предположим, вам нужен гораздо более простой способ изменить имя проекта, чем в Premiere Pro. Tipard Video Converter Ultimate это то, что вам нужно. Эта программа оснащена множеством инструментов редактирования, в том числе редактором метаданных, с помощью которого вы можете легко переименовать данные вашего медиафайла. Помимо имени, вы также можете изменить название, исполнителя, альбом, жанр, композитора, год, трек, комментарий и обложку вашего файла. Что делает его идеальным, так это то, что он оснащен аппаратным обеспечением и технологией ускорения графического процессора, которая делает любое редактирование видео быстрым, плавным и без потерь. Следовательно, если вы хотите увидеть, как происходит переименование файлов с помощью Tipard Video Converter Ultimate, вот шаги, которые вы должны выполнить.
Шаг 1Откройте программное обеспечение после его установки. Однако по достижении основного интерфейса, однако, при переходе к его Ящик для инструментов меню и выберите Редактор медиа-метаданных инструмент.
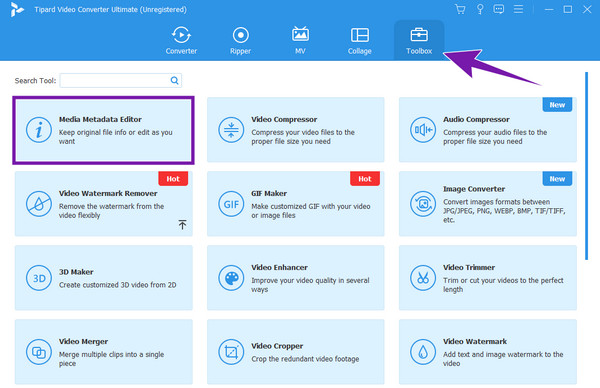
Шаг 2Затем, щелкните Дополнительная кнопку в центре нового окна, которое появится после этого. Затем загрузите медиафайлы, которые хотите отредактировать.
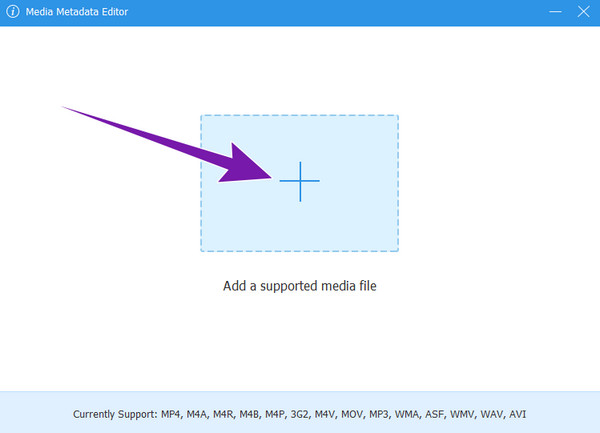
Шаг 3После этого начните редактировать данные соответствующим образом. Чтобы отредактировать имя, нажмите кнопку Карандаш Кнопка, указывающая опцию редактирования вверху. После редактирования нажмите кнопку Сохранить кнопка для экспорта отредактированного файла.
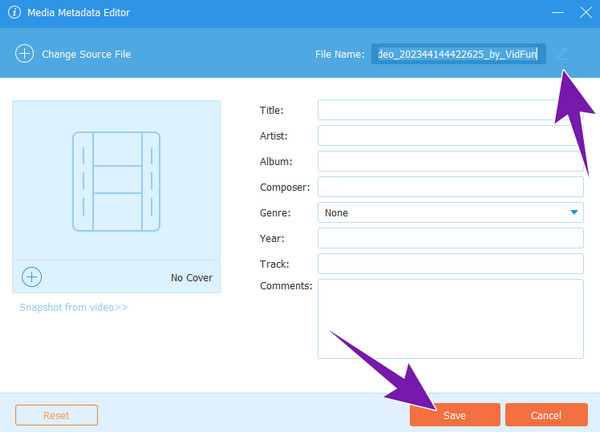
Часть 4. Часто задаваемые вопросы о переименовании файлов в Premiere Pro
Можете ли вы переименовывать файлы в Premiere Pro?
Вы можете переименовать свои файлы с помощью Premiere Pro, сделав их своими проектами.
Как добавить тег имени в Premiere?
Чтобы назвать тег в Premiere, вы можете использовать инструмент «Текст». Открыв проект и перетащив его на временную шкалу, выберите точку, в которую вы хотите добавить тег. Затем выберите опцию «Тип» и нажмите букву T на клавиатуре. После этого введите текст, который хотите добавить, и нажмите кнопку «Сохранить».
Как добавить поле заголовка в Premiere Pro?
Чтобы добавить поле заголовка, перейдите в рабочую область и выберите параметр «Графика». Затем нажмите кнопку с надписью «Новый элемент», где вы можете выбрать опцию «Текст», чтобы создать заголовок.
Могу ли я настроить тег имени в Premiere Pro?
Да. Вы можете расположить, анимировать и отформатировать тег имени, созданный в Premiere Pro.
Как удалить проект в Premiere Pro?
Чтобы удалить проект, необходимо щелкнуть его правой кнопкой мыши и выбрать опцию «Удалить из последних».
Заключение
Существуют разные способы переименования проектов Premiere Pro. Как их делать, описано выше. Таким образом, теперь вы знаете, как справиться с этой задачей в указанной программе. Тем не менее, у вас все еще есть возможность сделать это гораздо проще - с помощью Tipard Video Converter Ultimate.