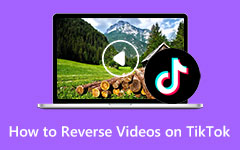Узнайте, как перевернуть видео в Premiere
Adobe Premiere Pro — это программное обеспечение для нелинейного редактирования видео, разработанное Adobe Inc. Это программное обеспечение для редактирования видео является известным приложением для многих профессиональных редакторов. Он имеет множество инструментов редактирования, которые вы можете использовать для улучшения и создания уникальных эффектов в ваших видео. С помощью Adobe Premiere Pro вы можете создавать последовательности нескольких камер, назначать аудио, добавлять переходы и создавать анимацию. Кроме того, это приложение известно экспортом видео высокого качества. И в этой статье мы покажем вам еще один классный эффект, который вы можете сделать с помощью Adobe Premiere Pro, а именно перевернуть видео. Постоянно читайте этот пост, чтобы узнать, как как перевернуть клип в премьере.
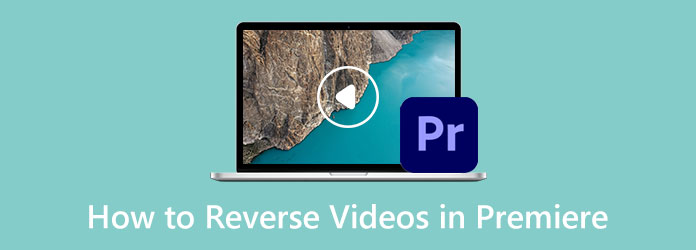
Часть 1. Как перевернуть клип в Premiere
Вы, вероятно, среди людей, которые ищут профессиональное программное обеспечение для редактирования видео, чтобы перевернуть ваше видео. Видеоредакторы и видеоблогеры используют Adobe Premiere Pro для постобработки. И есть много причин, по которым человек хочет перевернуть видео. Итак, в этой части мы расскажем вам, как сделать так, чтобы видео шло назад в Premiere.
Шаг 1Сначала загрузите Adobe Premiere Pro на вашем компьютере и запустите его. Затем импортируйте видео, которое вы хотите перевернуть. Чтобы импортировать видеофайлы, нажмите Файл> Импорт или просто перетащите файл в корзину проекта.
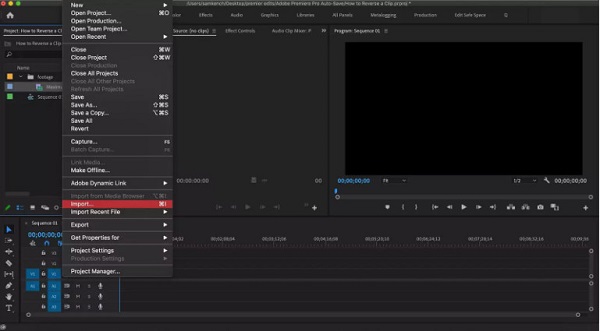
Шаг 2После загрузки видеоклипа вы можете подготовить свой выбор. Если вы планируете инвертировать весь клип, перетащите видео на Лента. Или вы можете использовать сочетания клавиш на клавиатуре, нажимая (,) или (.). Но если вы хотите перевернуть только часть вашего видео, вы должны сначала отделить эту часть от остальной части видео. Вы можете отделить часть видео с помощью I и O ключей или разбив видеоклипы на части.
Существует множество способов разделения видео в Premiere; самый простой - поместить головку воспроизведения туда, где вы хотите вырезать видео, а затем удерживать Command, и нажмите K (Если вы редактируете на устройстве Mac.) Или вы можете нажать Ctrl + K на клавиатуре, если вы используете устройство Windows.
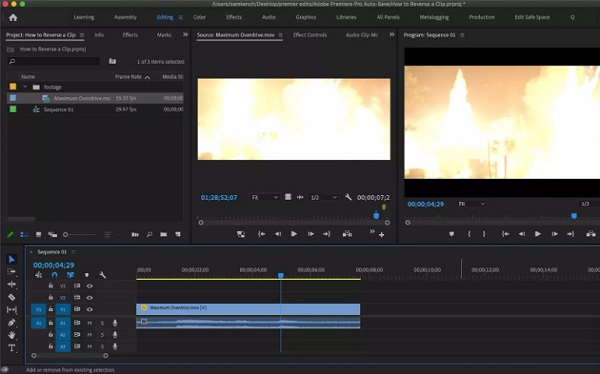
Шаг 3А теперь мы перевернем ваш клип в Premiere. Щелкните видео правой кнопкой мыши и выберите Скорость / Продолжительность вариант. В новом окне появится флажок с надписью Reverse Speed. Проверяя Обратная скорость box, Premiere немедленно перевернет ваше видео. Нажмите OK чтобы сохранить все сделанные изменения.
По желанию. Вы можете изменить скорость вашего видео во всплывающем окне «Обратная скорость». Вы можете сделать и то, и другое одновременно, если хотите перевернутое видео, ускоренное или замедленное. Вы также можете добавить к видео эффект замедления с помощью того же всплывающего окна.
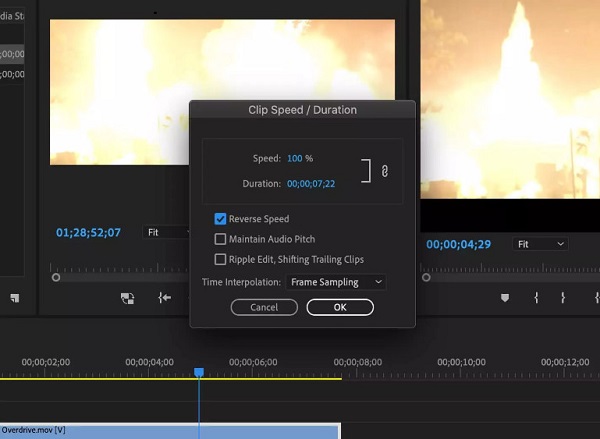
Просто, верно? Это шаги по воспроизведению видео в обратном направлении с помощью Premiere Pro. Следуя этим шагам, вы можете удивительно перевернуть свое видео без особых усилий.
Плюсы и минусы использования Adobe Premiere Pro для реверсирования видео
Плюсы:
- • Предлагает множество расширенных инструментов редактирования, которые вы можете использовать.
- • Процесс реверсирования видео прост в эксплуатации.
- • Вы можете экспортировать видео высокого качества в любой формат.
- • Доступно во всех операционных системах, включая Windows и macOS.
Минусы:
- • Adobe Premiere Pro не является бесплатным.
- • В инструментах трудно ориентироваться.
- • Требуется глубокое знание приложения для редактирования видео.
Часть 2. Альтернативные способы использования Premiere для реверсирования видео
Действительно, Adobe Premiere Pro — отличное приложение для реверсирования видео. Однако его нельзя использовать бесплатно, а другие инструменты редактирования сложны в использовании и навигации. Итак, люди ищут приложение, которое проще в использовании. Если вы относитесь к тем, кто ищет альтернативу тому, как сделать видео в Premiere обратным, то у нас есть решение для вас.
1. Tipard Video Converter Ultimate
Если вы ищете лучшую альтернативу Adobe Premiere Pro, то Tipard Video Converter Ultimate это решение для вас. Это автономное приложение может помочь вам легко перевернуть ваши видео. С помощью функции реверсирования видео в приложении вы можете реверсировать видео целиком или по частям. Кроме того, он поддерживает все форматы видео, такие как MP4, AVI, MKV, WMV, MOV, M4V, WebM, VOB, SWF и более 500 форматов. Он также имеет множество встроенных расширенных инструментов редактирования, которые вы можете использовать, включая слияние видео, коррекцию цвета, водяной знак видео, усилитель громкости и многое другое из панели инструментов. Tipard Video Converter Ultimate — ваш идеальный инструмент для реверсирования видео, поскольку он может реверсировать ваше видео без ущерба для качества.
Как перевернуть видео с помощью Tipard Video Converter Ultimate:
Шаг 1 Загрузите и установите программное обеспечение на свое видео, нажав кнопку Скачать Кнопка ниже. После загрузки откройте приложение на своем устройстве.
Шаг 2 А затем в первом интерфейсе перейдите к Ящик для инструментов панели и выберите Видео Reverser функция из списка инструментов.
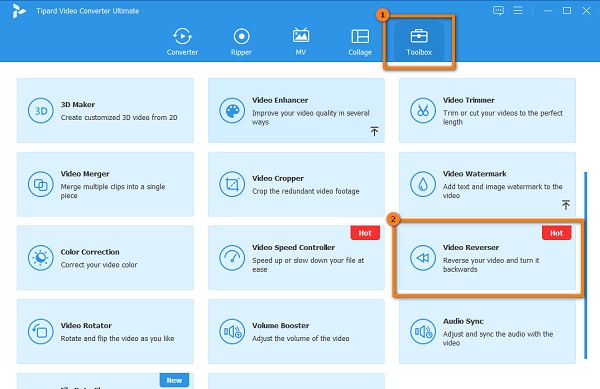
Шаг 3 Чтобы импортировать видеофайлы, нажмите кнопку плюс (+) значок знака или перетащить ваше видео в поле со знаком плюс.
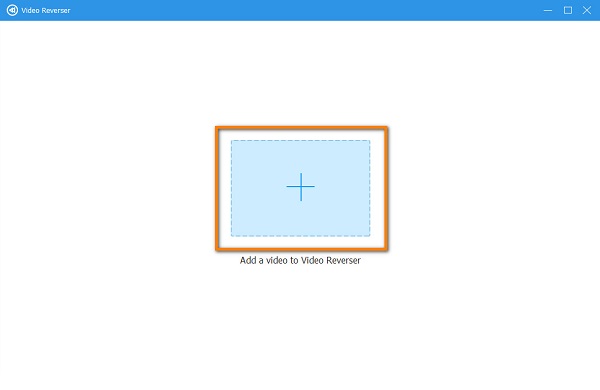
Шаг 4 После загрузки вашего видео Tipard Video Converter Ultimate автоматически полностью перевернет ваше видео. Но вы также можете выбрать часть видео, которую хотите перевернуть. Нажмите на Установить начало и Установить конец кнопку, чтобы инвертировать часть вашего видео.
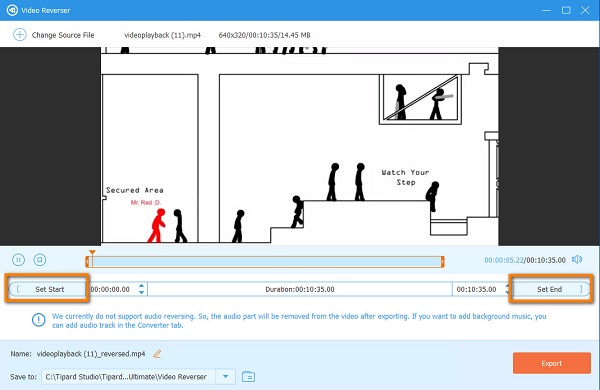
Шаг 5 Наконец, нажмите Экспортировать кнопку в нижней правой части интерфейса, чтобы сохранить вывод.
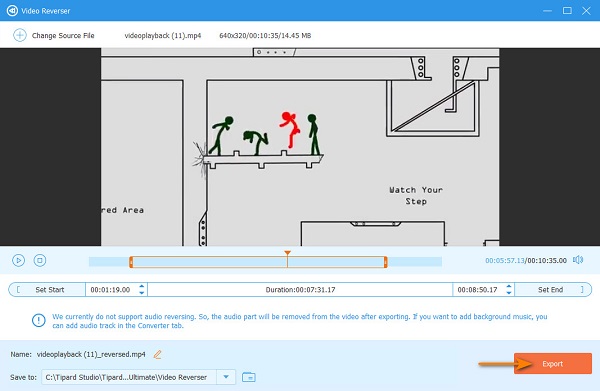
2. Видео конфеты
Другой вариант, который вы можете использовать для обратное видео is Видео конфеты. Video Candy — это онлайн-приложение, доступное во всех веб-браузерах, таких как Google и Safari. Этот онлайн-реверс видео использует технологию искусственного интеллекта, которая автоматически переворачивает ваше видео после его загрузки. Кроме того, он имеет простой пользовательский интерфейс и может использоваться бесплатно. Однако у него медленный процесс загрузки, что делает его неудобным для других пользователей.
Как перевернуть видео с помощью Video Candy:
Шаг 1Откройте браузер и найдите Video Candy. Затем в главном пользовательском интерфейсе нажмите кнопку Добавить файл кнопка для загрузки клипа.
Шаг 2Подождите, пока ваше видео загрузится, и вы увидите, что Video Candy автоматически перевернуло ваше видео.
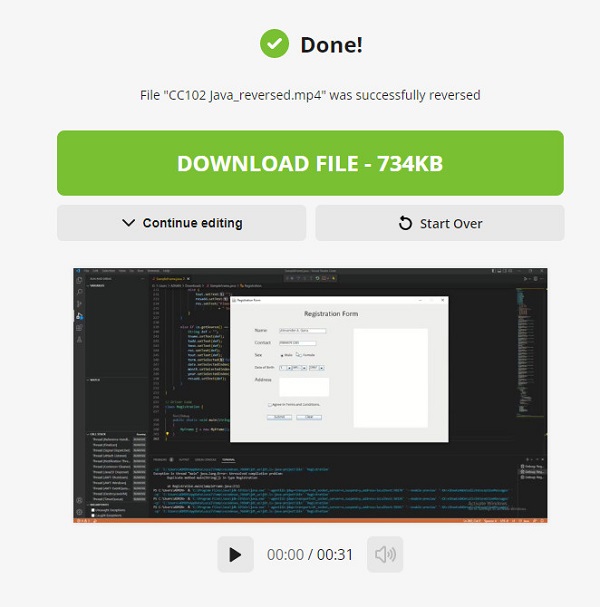
Шаг 3Нажмите Скачать файл кнопку, чтобы сохранить перевернутое видео из этого видео реверс.
Часть 3. Часто задаваемые вопросы о том, как инвертировать клипы в Premiere
Сколько стоит Adobe Premiere Pro?
Самый покупаемый план Adobe Premiere Pro составляет 20.99 долларов в месяц за годовой план. Пользователи также могут компенсировать ежегодную компенсацию в размере 239.88 долларов США в год или ежемесячную компенсацию в размере 31.49 долларов США в месяц.
Что лучше, Premiere Pro или After Effects?
Adobe Premiere Pro в основном используется для редактирования видео. Напротив, Adobe After Effects в основном используется для композитинга. Когда дело доходит до реверса, Adobe Premiere Pro лучше.
Могу ли я импортировать видеофайл MKV в Adobe Premiere?
Adobe Premiere удалил поддержку MKV в последнем выпуске Adobe Premiere CC 2019 13.1.3.
Заключение
Некоторым пользователям было трудно перевернуть клип в Adobe Premiere Pro. Но с приведенными шагами вы можете легко научиться воспроизводить видео в обратном направлении в Premiere Pro. Итак, переверните свое видео прямо сейчас и наслаждайтесь функцией реверса Adobe Premiere. Но если вам нужен простой в использовании реверс видео, скачайте Tipard Video Converter Ultimate.