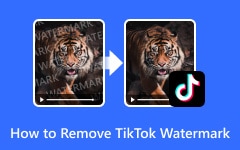3 способа вставить изображения в видео с помощью iMovie на iPhone и Mac
В настоящее время люди ищут способ наложения или размещения видео на своих видео, потому что они хотят создавать свои видео для своей аудитории. Например, если вы видеоблогер и хотите поместить изображение в свое видео для целей видеоблога, лучший способ — наложить свое изображение на свое видео. Другие также используют этот метод, чтобы добавить водяной знак на свои видео, чтобы предотвратить их копирование. Эта статья научит вас как вставить картинки в видео в iMovie на айфоне и Mac.
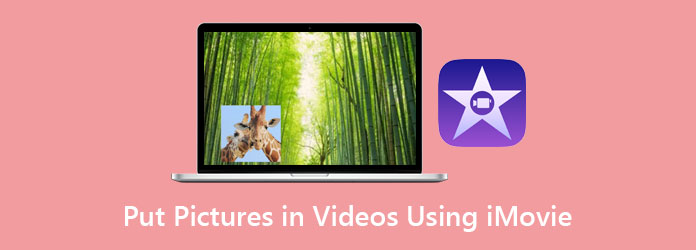
Часть 1. Как наложить изображения на видео в iMovie на Mac
iMovie — известная программа для редактирования видео для пользователей iPhone и Mac. Это приложение для редактирования позволяет вырезать и редактировать видео или музыку. Вы также можете добавлять к видео эффекты, субтитры и водяные знаки. Кроме того, многие профессионалы используют это приложение для редактирования видео для работы с фильмами и другими фильмами. Многие новички также используют этот инструмент вместо других приложений профессионального редактирования с его простым пользовательским интерфейсом. Итак, если вы являетесь пользователем Mac или iPhone, вы, вероятно, захотите использовать этот инструмент для наложения изображений на ваше видео.
Как добавить изображение на видео в iMovie с помощью Mac:
Шаг 1Откройте приложение IMOVIE из Меню программ на вашем Mac, затем нажмите Настройки.
Шаг 2Нажмите Показать расширенные инструменты и закройте окно на окне программирования. Затем нажмите Импорт фильмов на Файл вкладкаM.
Шаг 3Затем загрузите видео в iMovie, перейдя в Окно выбора файла. Найдите видео, которое вы хотите наложить. Формат вашего видео должен быть в формате MOV, MP4 или DV.
А затем щелкните Выберите кнопку, чтобы импортировать видео. Вы увидите свое видео на События шкалу.
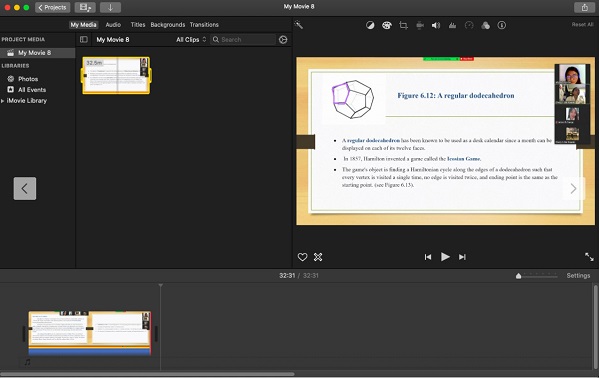
Шаг 4Затем удерживайте и перетащите видео из События сроки до Библиотека проекта.
Шаг 5Теперь, перетаскивания изображение, которое вы хотите наложить на свое видео в Библиотека проекта окно.
Шаг 6На раскрывающегося , выберите Картинка в картинке вариант, то вы увидите, что изображение будет наложено на ваше видео.
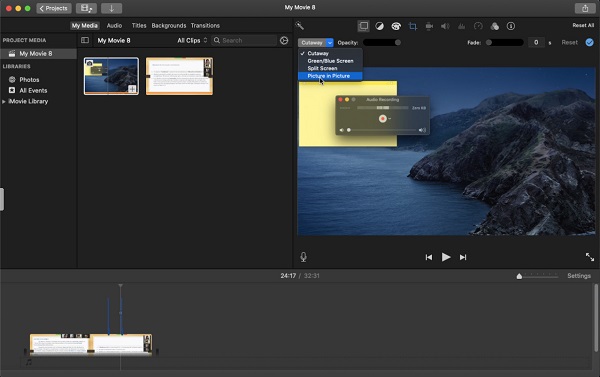
Шаг 7На Лента, перетащите конец изображения в желаемое место, где оно будет отображаться. Затем измените размер изображения, перетащив его углы.
Шаг 8Наконец, перейдите в Поделиться из меню программы, чтобы экспортировать видео. Затем введите имя файла, которое вы хотите для вывода, и выберите местоположение файла.
Часть 2. Поместите фотографии на видео в iMovie на iPhone
Если вы являетесь пользователем iPhone, вы по-прежнему можете использовать iMovie для добавления изображения в видео с помощью iMovie. В этой части статьи вы узнаете, как добавлять картинки поверх видео в iMovie.
Шаг 1Откройте приложение IMOVIE на iPhone нажмите кнопку Начать новый проект и нажмите Кино.
Шаг 2Затем перейдите в Медиа, расположенный в верхнем левом углу экрана. Затем найдите нужное видео и выберите его, нажав кружок под ним.
Шаг 3В нижней части экрана нажмите Создать фильм чтобы импортировать видео в свой проект.
Шаг 4На следующем экране интерфейса вы увидите предварительный просмотр вашего видео и временную шкалу. Вы также увидите белую вертикальную линию на временной шкале и разместите ее там, где хотите разместить изображение. Затем нажмите кнопку плюс (+) кнопку подписи под превью вашего видео.
Шаг 5А потом иди в Фото чтобы выбрать изображение, которое вы хотите поместить в свое видео. Затем коснитесь три точки И выберите Картинка в картинке вариант из раскрывающегося списка.
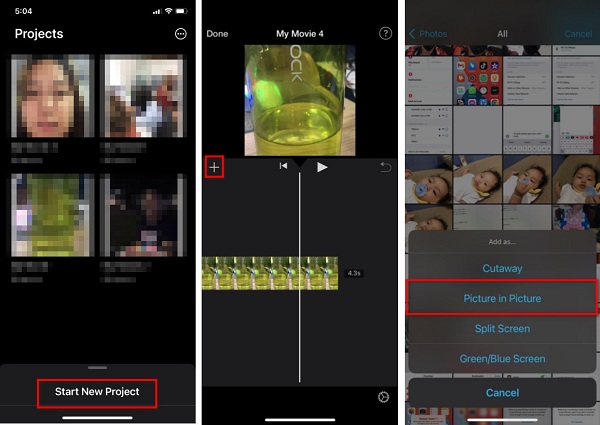
Шаг 6Коснитесь изображения на временной шкале, чтобы выбрать его, и отрегулируйте продолжительность изображения, удерживая его и перетаскивая.
Шаг 7Затем, чтобы изменить положение изображения в видео, коснитесь значка четырехстрелочный значок в левой части экрана.
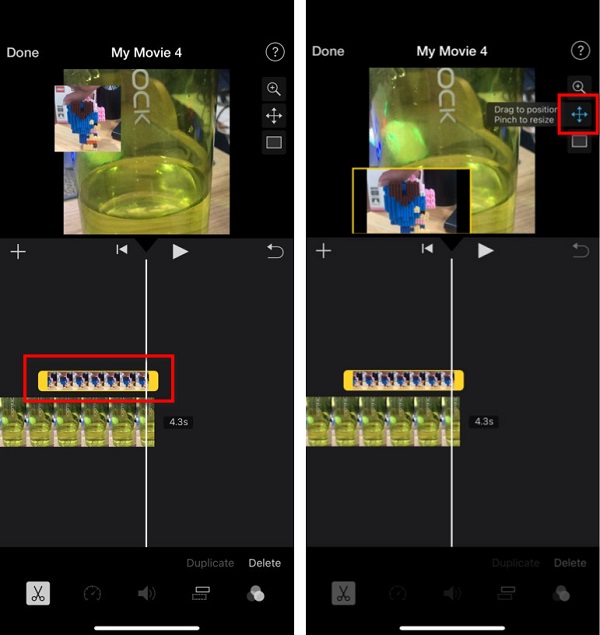
Шаг 8Наконец, измените размер изображения, нажав значок «Масштаб» в правой части экрана.
Теперь, когда вы узнали, как накладывать изображения на видео в iMovie, вы можете делать это самостоятельно на своем iPhone или Mac. Но если вам нужно более простое решение для добавления изображений в видео, прочитайте эту часть ниже.
Часть 3. Бонус: более простой способ вставить фото в видео
Некоторым людям трудно использовать iMovie из-за его интерфейса. Но не волнуйтесь, потому что у нас есть инструмент для вас, который вы можете легко использовать. Чтобы узнать об этом инструменте и о том, как добавлять изображения в видео с помощью этого инструмента, полностью прочитайте эту часть.
Tipard Video Converter Ultimate — популярный инструмент для добавления изображений в видео с помощью инструмента водяных знаков для видео. Это программное приложение позволяет добавлять в видео водяные знаки, такие как логотипы, тексты и изображения. Кроме того, он имеет простой в использовании пользовательский интерфейс, что делает его удобным для начинающих. Кроме того, он поддерживает множество форматов изображений и видео, таких как MP4, MKV, AVI, FLV, MOV, PNG, JPG и т. д. Он также позволяет накладывать два или более изображений на видео. В дополнение к этому, Tipard Video Converter Ultimate имеет множество расширенных функций редактирования, которые вы можете использовать, такие как удаление водяных знаков с видео, создание 3D, коррекция цвета и многое другое. Он также доступен на всех медиаплатформах, включая Windows и Mac. Если вы заинтересованы в использовании этого приложения, выполните следующие действия.
Шаг 1Чтобы использовать этот конвертер, загрузите Tipard Video Converter Ultimate нажав Скачать кнопку ниже для Windows или Mac. А затем откройте приложение.
Шаг 2Далее перейдите к Ящик для инструментов панель и щелкните Видео водяной знак.
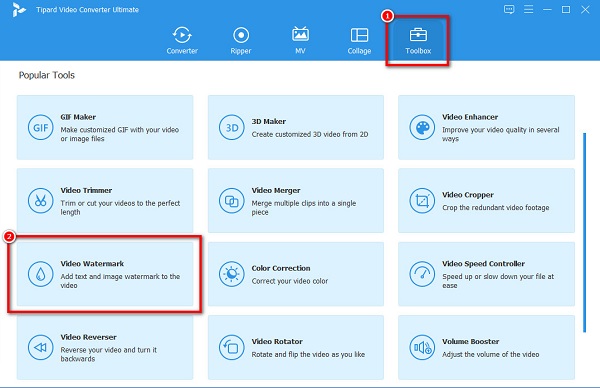
Шаг 3Нажмите плюс (+) кнопку подписи, чтобы загрузить свое видео на следующий интерфейс.
Шаг 4Затем нажмите изображение водяного знака чтобы загрузить изображение, которое вы хотите наложить на свое видео.
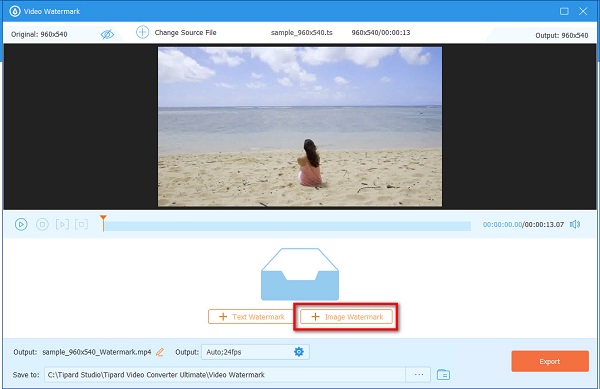
Шаг 5Вы можете изменить размер и положение изображения в предварительном просмотре видео. Если вы закончили редактирование видео, нажмите кнопку Экспортировать .
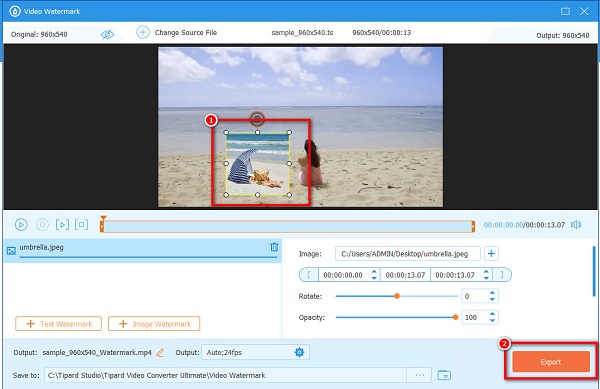
Расширенное чтение:
Как накладывать изображения онлайн, офлайн и в премьере
Узнайте, как добавить водяной знак к видео в iMovie [Быстрые шаги]
Часть 4. Часто задаваемые вопросы о вставке изображений в видео с помощью iMovie
Можете ли вы использовать iMovie для добавления водяных знаков к вашему видео?
Да. В iMovie есть функция, с помощью которой вы можете добавлять к своим видео водяные знаки, такие как логотипы, текст или изображения.
Можно ли скачать iMovie для Windows?
iMovie предназначен только для устройств Apple, таких как Mac, iPhone и iPad. Итак, если вы используете компьютер с Windows, вы не можете загрузить iMovie на свой компьютер.
Оставляет ли экспорт видео из iMovies водяной знак?
Нет. Водяной знак не остается при экспорте или загрузке видео, созданных вами из iMovies. Однако вы все равно можете поставить водяной знак на свои видео с помощью iMovies.
Заключение
Теперь, когда вы узнали, как накладывать изображения на видео в iMovies на iPhone и Mac, вы можете наслаждаться редактированием видео для улучшения презентаций и фильмов. iMovies доступен только на устройствах Apple, поэтому, если вы хотите добавить изображения в видео в Windows, используйте Tipard Video Converter Ultimate.