Руководство для начинающих: как легко снять фильм с iMovie или без него
Со времен ажиотажа со стороны влиятельных лиц в социальных сетях все больше и больше профессиональных и случайных пользователей начинают создавать видеоконтент. Лидеры мнений в социальных сетях, специалисты по цифровому маркетингу и владельцы малого бизнеса вовлечены в золотую лихорадку видеопродукции.
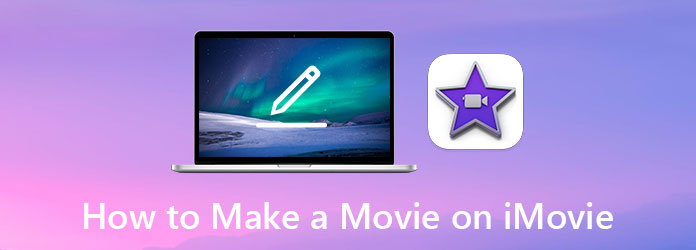
Создание фильмов с iMovie это очевидный подход для большинства людей, которые либо не являются профессиональным видеоредактором на протяжении года, либо работают с ограниченным бюджетом и не могут позволить себе нанять хорошего редактора. iMovie поддерживает как iOS, так и Mac. Однако для пользователей ПК, наоборот, для пользователей, которые предпочитают не использовать iMovie, вам может потребоваться найти хорошее альтернативное приложение.
Часть 1. Как снять фильм с помощью iMovie на Mac
Если вы пользователь Mac, iMovie может стать лучшим выбором в качестве отличного приложения для создания фильмов. Он поставляется в комплекте с каждым Mac, поэтому нет необходимости загружать или покупать какое-либо дополнительное программное обеспечение. Чтобы снять фильм с помощью iMovie, выполните следующие действия:
Шаг 1На вашем Mac откройте приложение iMovie и перейдите к Просмотр проекта.
Шаг 2Нажмите на Создать новый кнопку и нажмите на Кино кнопка рядом.
Шаг 3Импортируйте свои видеоисточники в проект. Внесите необходимые правки с помощью инструментов, предоставляемых iMovie.
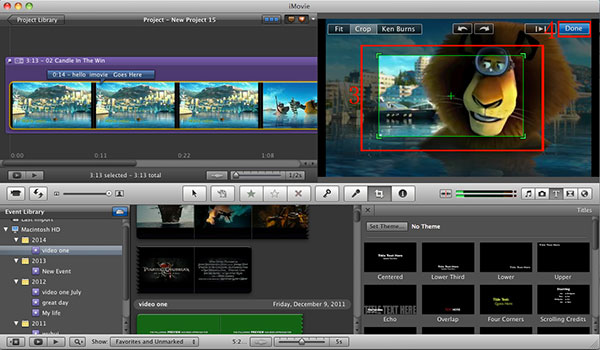
Шаг 4Нажмите на Поделиться кнопку на панели инструментов. Нажать на Сохранить кнопку, чтобы экспортировать видео из фильма.
Часть 2. Лучшая альтернатива iMovie для Windows и Mac
У iMovie, популярного для создания творческих фильмов, есть существенный недостаток: он работает только с продуктами Apple. Если вы не можете или не хотите снимать фильм с помощью iMovie и намерены искать альтернативный продукт, не ищите ничего, кроме Tipard Video Converter Ultimate, лучшее программное обеспечение для видео для начинающих. В нем есть большинство инструментов для редактирования видео, которые оценят начинающие видеоредакторы, и более продвинутые инструменты для работы с видео, такие как:
- - Конвертируйте видео в более чем 500 форматов и кодеков
- - Простое редактирование, обрезка, кадрирование, поворот и добавление эффектов к вашему видео.
- - Нет водяного знака. Нет ограничения по времени видео
- - С легкостью создавайте бок о бок видеоколлажи
- - Добавляйте субтитры и аудиокомментарии к вашему видео
- - Сжать видео перед загрузкой
Как создать фильм с помощью Video Converter Ultimate
Шаг 1Импортируйте файлы в свой проект
Откройте программу, на главном экране нажмите на Добавить файлы вариант в верхнем левом углу. Вы сможете выбрать все файлы и импортировать их в свой проект. Также можно перетащить файлы прямо в окно.

Шаг 2Редактировать видео
Нажмите на Редактировать рядом с миниатюрой видео, чтобы перейти на экран редактирования.

Шаг 3Повернуть и обрезать видео
Первая вкладка называется Повернуть и обрезать. Выберите тип поворота, область кадрирования, соотношение сторон и режим масштабирования.

Шаг 4Создание эффектов и файловых фильтров для видео
Нажмите на Эффект и фильтр таб. Вы можете редактировать контрастность, насыщенность, яркость и оттенок видео. Вы также можете добавить фильтры к своему видео.

Шаг 5Редактировать водяные знаки видео
Нажмите на Водяные знаки вкладка, вы сможете вставлять тексты или изображения, замаскированные под водяные знаки.

Шаг 6Редактировать аудио
Перейдите к Аудио таб. Измените настройки громкости звука, задержки. Вы можете удалить звуковую дорожку и вставить новую по своему желанию.

Шаг 7Редактировать субтитры
Нажмите на Субтитры таб. Здесь вы можете редактировать положение, шрифт и цвет субтитров.

Шаг 8Экспортируйте ваше видео
После того, как вы закончили редактировать видео, вернитесь в основной интерфейс. Выберите путь для сохранения видео и нажмите на Конвертировать все кнопку для экспорта вашего видео.

Часть 3. Создайте фильм на iPhone с помощью iMovie
Для пользователей iOS iMovie - одно из лучших бесплатных приложений для редактирования фильмов без каких-либо дополнительных затрат на покупку в приложении. Он прост в использовании и достаточно мощный для большинства задач мобильного редактирования видео. Здесь мы кратко расскажем, как создать фильм с помощью iMovie на iPhone:
Шаг 1Настройте свой проект
Откройте приложение iMovie и нажмите на Создать проект кнопка. Нажмите на Кино вариант, а не трейлер вариант на следующем экране. Импортируйте все видеоклипы в свой проект и нажмите на Создать фильм кнопку в нижней части экрана.

Шаг 2Редактировать с iMovie
Переместите свой фрагмент ролика, чтобы изменить последовательность объединенного видео. Вам будут предоставлены варианты для создания переходов между различными клипами, которые включают: тему, растворение, слайд, стирание и исчезновение. Нажмите на Готово кнопку, чтобы подтвердить редактирование.

Шаг 3Экспорт видео
Нажмите на Поделиться видео кнопку в нижней части экрана. Затем нажмите на Сохранить видео и выберите желаемое разрешение. Сохраненное видео можно было найти через iOS Фото приложение

Часть 4. Часто задаваемые вопросы о создании фильма с помощью iMovie
1. Сложно ли использовать iMovie?
iMovie - один из самых простых видеоредакторов. Однако для этого по-прежнему требуются некоторые базовые знания в области редактирования видео и время на обучение. Используйте другое профессионально разработанное, но удобное для потребителя программное обеспечение, как мы предложили, если вам сложно снимать фильмы с помощью iMovie.
2. Как исправить проблему с черным экраном iMovie на Mac?
Это широко распространенная ошибка, затрагивающая многих пользователей iMovie. Распространенные причины включают повреждение медиафайлов, низкое качество и искажение видео. У вашей проблемы нет единого решения, но вы можете в любой момент переключиться на альтернативное приложение, чтобы снимать фильмы без iMovie.
3. Почему мой iMovie не позволяет мне создать новый фильм?
Попробуйте удалить настройки iMovie. Иногда обновления iMovie могут вызывать неожиданные сбои программного обеспечения. Это можно исправить, обновив настройки.
Заключение
Подводя итоги наших обсуждений, мы рассмотрели наиболее популярные методы снимать фильм с iMovie или использовать лучший альтернативный редактор видео потребительского уровня для iMovie, доступный на рынке. Мы желаем, чтобы вы извлекли пользу из предоставленной нами информации, помогая вашей карьере фрилансера или корпоративного видеоредактора и выполняя наиболее привлекательную работу для вашей аудитории.







