Легко добавляйте водяные знаки в видео в iMovie — лучшее программное приложение для создания водяных знаков
Люди хотят защитить свои видео и предотвратить их копирование. И один из методов, который они используют, — это размещение водяных знаков (логотипов, текста, изображений) на своем видео, чтобы показать право собственности. Добавление водяных знаков к вашим видео также увеличивает количество просмотров их видео. И если вы один из пользователей, которые хотят добавить водяные знаки для защиты своего видео, у нас есть мощный инструмент для вас. iMovie — популярное приложение для редактирования видео, которое позволяет добавлять визуальные эффекты, удивительные переходы и даже легко добавлять водяные знаки. Кроме того, это программное обеспечение для редактирования видео, которое используют многие профессионалы. Поэтому, если вы хотите добавить водяной знак к видео в iMovie на ваших видео, читайте этот пост до конца.
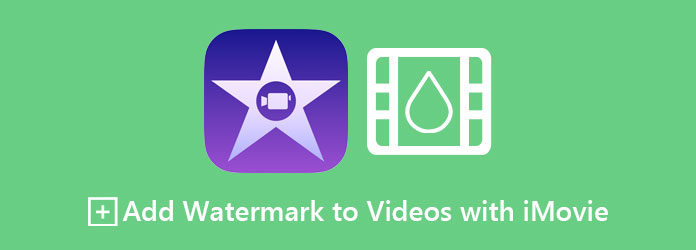
- Часть 1. Добавление водяного знака к видео в iMovie на Mac
- Часть 2: Краткое руководство по размещению водяных знаков на видео с помощью iMovie на iPhone/iPad
- Часть 3: Лучшая альтернатива iMovie для добавления водяных знаков к вашим видео
- Часть 4. Часто задаваемые вопросы о добавлении водяных знаков к видео в iMovie
Часть 1. Добавьте водяной знак к своему видео в iMovie на Mac
Существуют различные водяные знаки, которые вы можете добавить к своему видео. Это может быть логотип, текст или любое изображение, представляющее вас. В этой части мы поместим логотип водяного знака на видео. Используя приложение iMovie на Mac, вы можете легко добавлять водяные знаки к своему видео без сторонних приложений. Это также программное приложение, которое вы можете использовать только на Mac и других iOS. Полностью прочтите эту часть, чтобы узнать, как добавить водяной знак к видео в iMovies.
Простые шаги о том, как добавить текстовый водяной знак на ваши видео с помощью приложения iMovie:
Шаг 1Перейдите на Finder и поиск IMOVIE в папке «Программы» на вашем устройстве Mac.
Шаг 2Нажмите Создать новый кнопку, чтобы сделать новый проект. А затем нажмите кнопку Импорт видео чтобы выбрать видео, на которое вы хотите добавить водяной знак. Вы можете перетащить свое видео на временную шкалу iMovie.
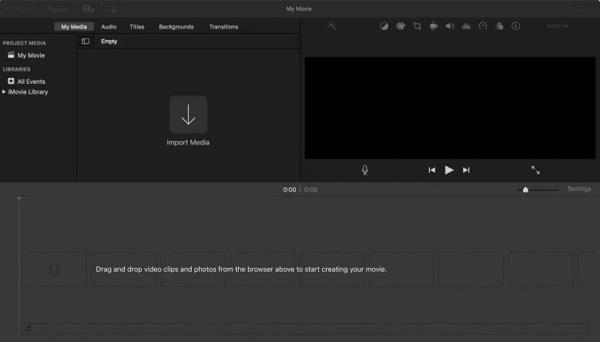
Шаг 3Затем выберите стиль, который вы хотите для вашего текста, нажав кнопку Названия. Наведите курсор на стили, чтобы просмотреть их. Затем выберите нужный стиль текста.
Шаг 4Затем, удерживая, перетащите заголовок на временную шкалу. Перетащите края текста в конец видео, чтобы текстовый водяной знак был виден на протяжении всего видео.
Шаг 5Вы можете настроить текстовый водяной знак, изменив размер шрифта, стиль шрифта и выравнивание текста, и даже скрыть или снова отобразить текстовый водяной знак. Вы можете найти эти параметры над превью вашего видео.
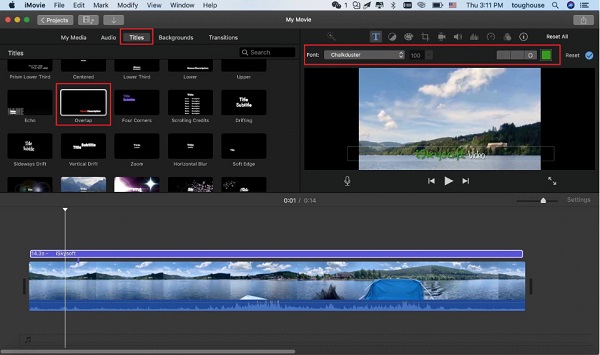
Шаг 6Посмотрите предварительный просмотр вашего видео, чтобы проверить, нет ли ошибок, и убедитесь, что ваше видео идеально.
Часть 2. Краткое руководство по размещению водяных знаков на видео с помощью iMovie на iPhone/iPad
iMovie доступен на Mac и других устройствах Apple, таких как iPhone и iPad. В этой части вы узнаете, как добавить водяной знак с помощью iMovie на iPad или iPhone.
Шаг 1Прежде чем открывать приложение iMovie, вам необходимо создать прозрачный логотип с PNG .
Шаг 2А затем импортируйте свое видео и логотип в интерфейс iMovie.
Шаг 3Затем удерживайте и перетащите видео на временную шкалу. Затем вы можете изменить свое видео по своему желанию.
Шаг 4А затем перейдите к клипы и щелкните созданный вами логотип или изображение. Удерживайте и перетащите его на временную шкалу и поместите поверх видео. Перетащите конец вашего логотипа, чтобы он соответствовал продолжительности видео, чтобы ваш логотип был виден на протяжении всего видео.
Шаг 5Наконец, нажмите Готово кнопку, и ваше видео с водяным знаком готово.
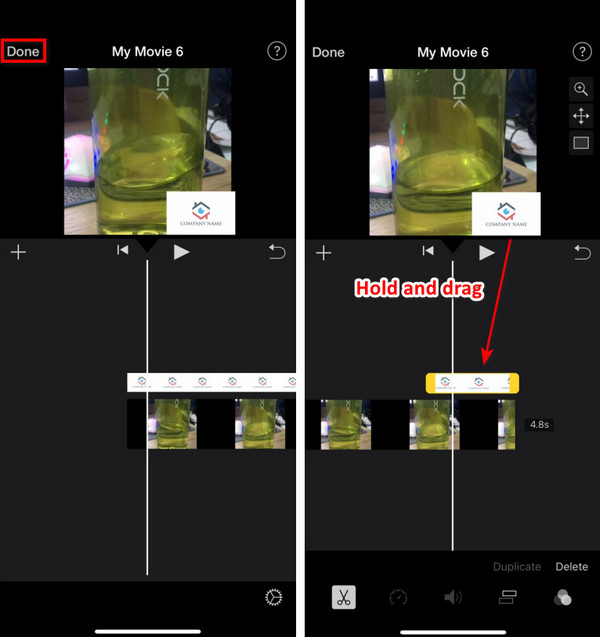
Теперь, когда вы знаете, как поставить водяной знак на видео в iMovie, вы можете сделать это на своем Mac. Однако, когда вы добавляете водяные знаки с помощью iMovie, вы больше не можете перемещать их после размещения. Итак, если вы хотите использовать более продвинутый инструмент, читайте следующую часть.
Часть 3. Лучшая альтернатива iMovie для добавления водяных знаков к вашим видео
Хотя iMovie является одним из самых популярных приложений для добавления водяных знаков к вашему видео, вы не можете изменить положение водяного знака после его размещения. Итак, мы искали лучший инструмент для перемещения или изменения положения водяного знака, который вы создаете на своем видео. Прочтите эту часть, чтобы узнать об окончательном инструменте и о том, как с помощью этого инструмента вы можете добавлять водяные знаки в свое видео.
Tipard Video Converter Ultimate это мощное программное приложение, которое имеет множество функций. Одна из многих функций, которые он может выполнять, — это добавление водяного знака к вашему видео. В дополнение к этому, он имеет множество функций редактирования, которые вы можете использовать, такие как создание GIF, редактор метаданных мультимедиа, удаление водяных знаков с видео и многое другое из панели инструментов. Он также может поддерживать множество видеоформатов, таких как MP4, MKV, AVI, FLV, MOV, WEBM, M4V, VOB и более 500 форматов. А благодаря аппаратному ускорению имеет быстрый интерфейс обработки, поэтому вам не нужно беспокоиться о процессе его загрузки.
Более того, вы можете добавить к видео водяные знаки изображения или текстовые водяные знаки. Более того, вы даже можете добавить два или более водяных знака к своему видео и позволить вам изменять их положение и размер. Tipard Video Converter доступен на всех медиаплатформах, включая Windows и Mac. Итак, если вы заинтересованы в использовании этого программного приложения, выполните следующие простые шаги.
Шаги по добавлению водяных знаков на видео с помощью Tipard Video Converter Ultimate:
Шаг 1Скачать Tipard Video Converter Ultimate на вашем устройстве. Для быстрой загрузки нажмите кнопку Скачать кнопку ниже для Windows или Mac.
Шаг 2Затем откройте приложение. В главном пользовательском интерфейсе программы перейдите к Ящик для инструментов панель и щелкните Видео водяной знак опцию.
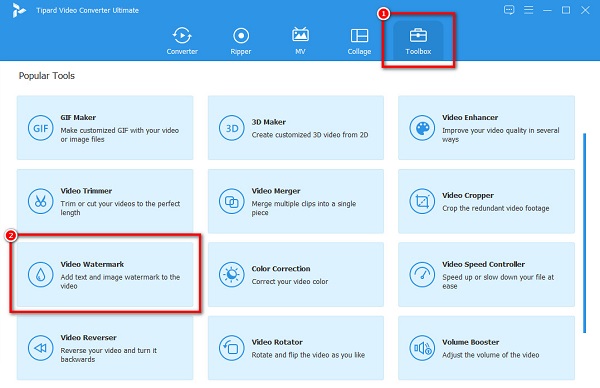
Шаг 3Новый интерфейс подскажет, где вы нажмете кнопку + кнопку подписи, чтобы загрузить свое видео. Вы также можете перетаскивания ваше видео в коробку.
Шаг 4А затем щелкните Текстовый водяной знак вариант. Появится окно водяного знака, чтобы увидеть текст, который вы печатаете. В поле типа рядом с текстом введите водяной знак, который вы хотите поместить.
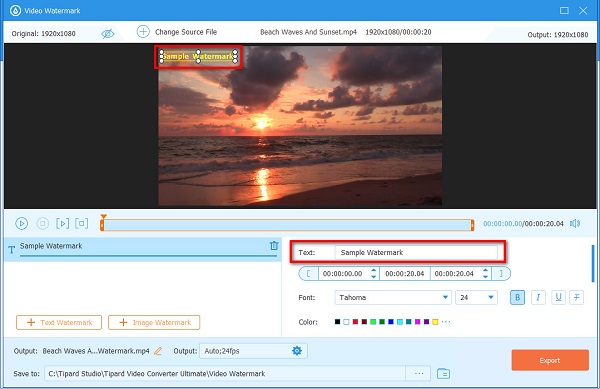
Функции. Если вы хотите добавить еще один водяной знак, просто нажмите кнопку Текстовый водяной знак кнопку под временной шкалой первого водяного знака. Если вы не хотите добавлять, перейдите к следующему шагу.
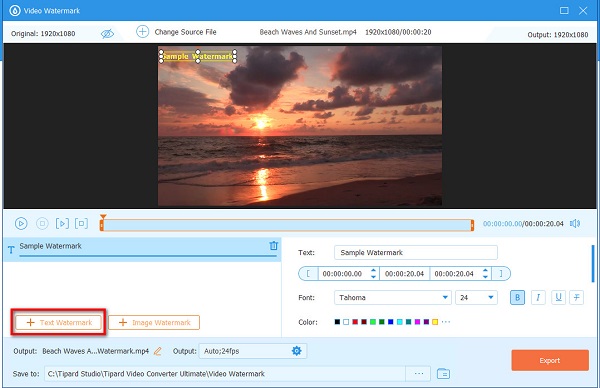
Шаг 5Наконец, вы можете посмотреть предварительный просмотр вашего видео. И если вы уже довольны своим видео, нажмите кнопку Экспортировать .
Просто, верно? С помощью Tipard Video Converter Ultimate вы можете добавить водяные знаки к своему видео так просто, как 1-2-3.
Расширенное чтение:
Как накладывать изображения онлайн, офлайн и в премьере
Как добавить водяной знак в Photoshop [Подробный пошаговый процесс]
Часть 4. Часто задаваемые вопросы о добавлении водяных знаков к видео в iMovie
Можете ли вы добавить водяной знак изображения к своему видео с помощью iMovie?
Вы можете добавлять любые водяные знаки (логотипы, текст, изображения) к своему видео с помощью iMovie, если изображение находится в формате PNG, JPEG, PSD и RAW.
Встраивает ли iMovie водяные знаки в видео?
Нет. iMovie не ставит водяные знаки на свои видео. Вам нужно добавить водяной знак, чтобы у вас было видео с водяным знаком.
Могу ли я накладывать изображения на другое изображение с помощью iMovie?
Да. Используя iMovie, вы можете наложить два или более изображений, расположив их одно над другим.
Заключение
Теперь, когда вы знаете, как добавить водяные знаки к видео в iMovie, теперь вы можете создать свой водяной знак в iMovie. Но если вам нужен более профессиональный способ добавления водяных знаков к вашему видео, используйте Tipard Video Converter Ultimate, который рекомендуют многие профессионалы.







