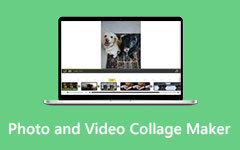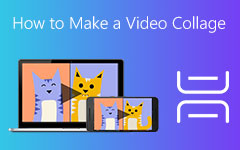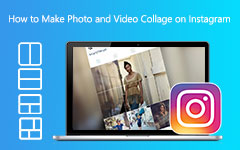Простые способы наложения изображений онлайн, офлайн, в премьере
Хотите добавить фото в середину видео? Это может показаться трудным и сложным, но вы можете сделать это проще с помощью правильного инструмента. Наложение изображения в видео является проблемой для многих людей. Но знаете ли вы, что онлайн- и оффлайн-приложения позволяют добавлять изображения к видео? Поэтому мы искали самые популярные приложения, которые могли бы помочь вам наложить изображение на видео. Поэтому прочитайте этот пост, чтобы узнать, как наложение изображений на видео.
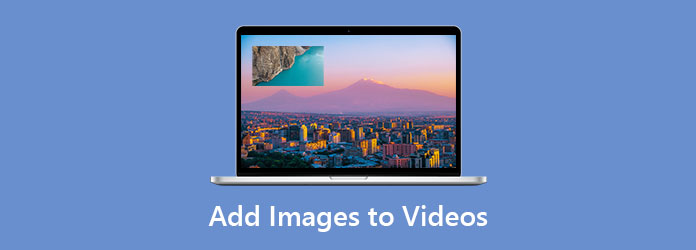
Часть 1. Как вставить изображения в видео в Premiere
Adobe Premiere это программное обеспечение для редактирования видео, которое может создавать потрясающие результаты с высоким качеством. Это приложение для редактирования видео популярно среди профессиональных редакторов в области кинопроизводства, редактирования видео и многого другого. В дополнение к этому, он имеет множество продвинутых инструментов редактирования, которые вы можете использовать для улучшения вашего видео и редактирования его по своему вкусу. И если вы хотите импортировать видео со своего устройства, это приложение позволяет импортировать любые видео. Еще выдающимся является то, что вы можете настраивать анимированную графику и выбирать профессионально созданные шаблоны с помощью Adobe Premiere. Более того, он поддерживает практически все разрешения видео, включая 4K, 5K, 8K и HD.
Как добавить изображение в видео с помощью Adobe Premiere:
Шаг 1Откройте приложение Adobe Premiere на вашем устройстве. Затем перейдите к Медиа Браузер панель и просмотрите файл изображения. Чтобы загрузить изображение, щелкните правой кнопкой мыши, затем Импортировать.
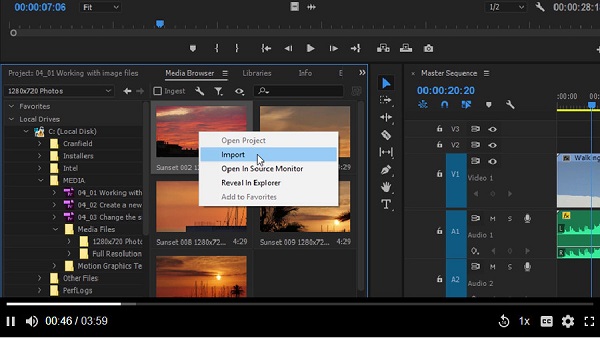
Шаг 2Затем удерживайте и перетащите изображение на Лента.
Шаг 3Если вы хотите импортировать документ Photoshop, появится дополнительное диалоговое окно. Затем нажмите Импортировать как>Объединить все слои>ОК. После этого на панели Project появится новое изображение. Затем перетащите новое изображение в Лента.
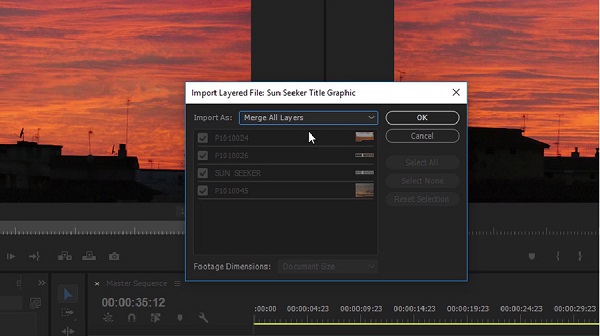
Шаг 4Теперь вам нужно внести некоторые изменения в предпочтения. Перейти к Редактировать меню, затем нажмите кнопку Настройки>Временная шкала.
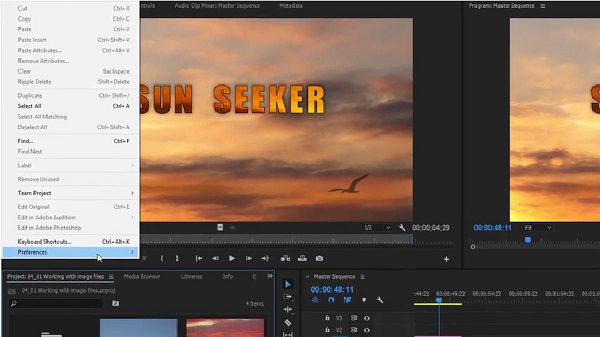
Шаг 5Далее, на Настройки вкладку, настройте Продолжительность изображения по умолчанию, Затем нажмите OK .
Важно помнить, что импорт файлов изображений в Adobe Premiere аналогичен импорту видеофайлов.
Часть 2. Как накладывать изображения на видео с помощью бесплатного онлайн-инструмента
Если вы хотите добавить изображение к видео онлайн, у нас есть известное онлайн-приложение. Несомненно, использование онлайн-инструмента удобно тем, что не нужно ничего скачивать со своего устройства. Поэтому в этой части вы узнаете, как накладывать изображения на ваше видео с помощью самого популярного онлайн-приложения.
Kapwing — это онлайн-приложение, которое позволяет без труда накладывать изображение на видео. Этот онлайн-инструмент имеет простой в использовании программный интерфейс, что делает его удобным для начинающих. Кроме того, он поддерживает наиболее распространенные форматы изображений и видео, такие как PNG, JPG, MP4, MKV, AVI и другие. Kapwing на 100% безопасен в использовании, поэтому вам не нужно беспокоиться о безопасности ваших файлов. Преимущество этого онлайн-инструмента по сравнению с другими онлайн-инструментами заключается в том, что он позволяет размещать изображение сверху, в углу или в другой сцене, которая появляется перед вашим видео.
Как добавить картинку в видео с помощью Kapwing:
Шаг 1Откройте любой браузер на вашем компьютере. Затем введите ссылку или название инструмента в адресную строку, чтобы перейти на официальную страницу.
Шаг 2Затем в главном интерфейсе загрузите видео, нажав перетаскиванием ваше видео на Нажмите, чтобы загрузить коробку. Кроме того, вы можете вставить ссылку на видео, которое вы хотите. Затем подождите, пока ваше видео загрузится.
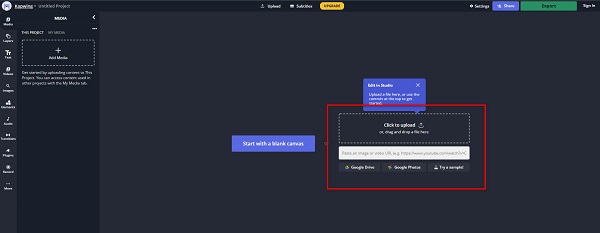
Шаг 3Затем загрузите изображение, которое хотите наложить, нажав кнопку Add Media под Медиа панель. Появится новый интерфейс, затем нажмите кнопку Нажмите, чтобы загрузить пунктом.
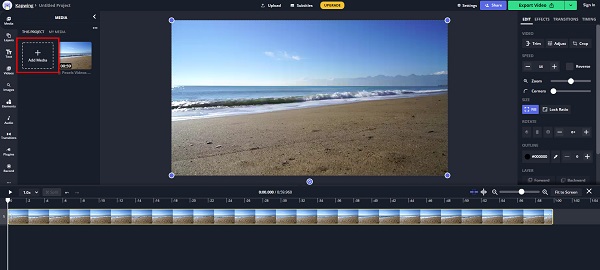
Шаг 4Затем нажмите изображение водяного знака кнопку, чтобы загрузить изображение, которое вы хотите наложить. А затем расположите изображение там, где вы хотите. Вы можете настроить продолжительность вашего изображения в настройках изображения.
Шаг 5Если вы закончили наложение изображения на видео, нажмите кнопку Экспорт видео. Затем вы можете сохранить видео на своем устройстве.
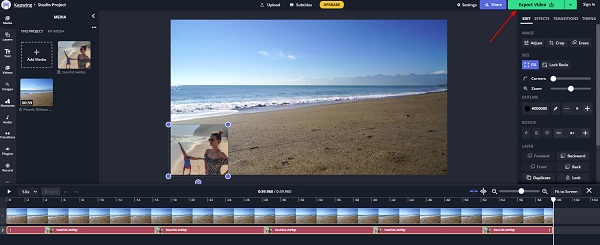
Часть 3. Самый простой способ добавить изображения в видео
Если вы считаете, что использование вышеперечисленных инструментов немного сложно, то этот рекомендуемый инструмент является самым простым инструментом для наложения изображений на видео. Итак, прочитайте эту часть, если вы хотите узнать об этом инструменте и о том, как вы можете добавлять изображения в видео с помощью этого универсального инструмента.
Tipard Video Converter Ultimate — популярное приложение для наложения изображений на видео. Это программное приложение известно своим преобразованием файлов. Но что впечатляет в этом инструменте, так это то, что он полностью упакован. Он имеет множество расширенных функций редактирования, включая 3D Maker, GIF Maker, Video Merger, Video Trimmer и другие из панели инструментов. Кроме того, он поддерживает множество видео- и аудиоформатов, таких как MP4, MKV, AVI, FLV, MOV, PNG, WEBP, JPG и более 500 других. Он также может поддерживать видео высокого разрешения, например 4K, 5K, 8K и HD. Людям также нравится это приложение, потому что оно имеет встроенный DVD-риппер. Вы можете скачать Tipard Video Converter Ultimate на любой кросс-медийной платформе, включая Windows, Mac и Linux.
Как добавить картинку в видео с помощью Kapwing:
Шаг 1Сначала загрузите Tipard Video Converter Ultimate, Затем нажмите Скачать кнопку ниже для Windows или Mac для немедленной загрузки.
Шаг 2Откройте приложение, затем в главном интерфейсе перейдите к Панель инструментов>Водяной знак для видео.
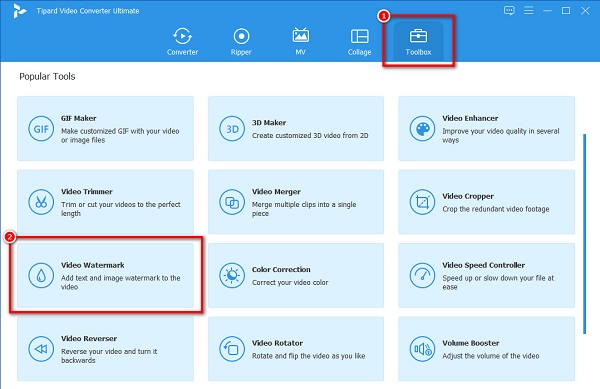
Шаг 3Появится новый интерфейс. Нажмите кнопку плюс (+), чтобы загрузить видео из ваших файлов.
Шаг 4Затем нажмите изображение водяного знака кнопку, чтобы загрузить изображение, которое вы хотите наложить. А затем расположите изображение там, где вы хотите. Вы можете настроить продолжительность вашего изображения в настройках изображения.
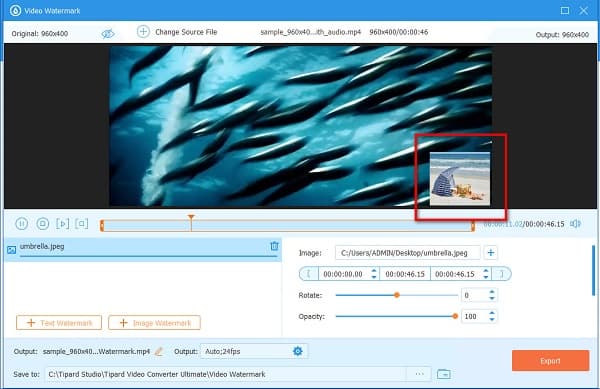
Шаг 5Нажмите Экспортировать кнопку, если вы закончили размещать изображение на видео. Затем ваш вывод будет сохранен на вашем устройстве.
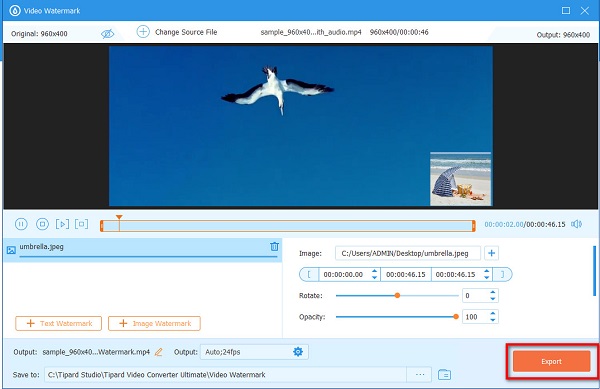
Расширенное чтение:
Как добавить водяной знак в Photoshop [Подробный пошаговый процесс]
Часть 4. Часто задаваемые вопросы о добавлении изображений в видео
Можете ли вы добавить логотип водяного знака на видео с помощью Premiere?
Да. Вы можете добавлять водяные знаки к видео с помощью Adobe Premiere. Вы также можете применить описанные выше шаги, чтобы добавить логотип водяного знака в свое видео.
Что такое наслоение в видеомонтаже?
Наслоение — это наложение медиафайлов на временную шкалу видеопроекта для одновременного воспроизведения нескольких медиафайлов.
Можно ли накладывать фотографии на iPhone?
Нет. Невозможно наложить фотографии на iPhone с помощью приложения «Фотографии», которое полезно только при редактировании фотографий. Однако вы можете использовать несколько сторонних приложений, позволяющих накладывать фотографии на iPhone.
Заключение
это не трудно наложение изображений на видео онлайн, офлайн и в Adobe Premiere; все, что требуется, — это проявить настойчивость в выполнении описанных выше шагов. Среди инструментов, представленных выше, вы можете выбрать, какой из них скачать. Но если вам нравится программное приложение с самым простым интерфейсом, Tipard Video Converter Ultimate является подходящим инструментом для вас.