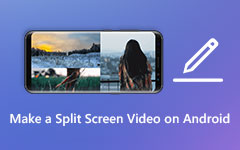Как сделать видео с разделенным экраном бок о бок с помощью iMovie
Как разместить несколько видеороликов на одном экране, чтобы делать видео с разделенным экраном через iMovie? Если вы хотите сделать видео реакции с исходным видео и видео вашей реакции, вы можете поместить эти два видео одновременно в одну и ту же последовательность с помощью видеоредактора. Что касается пользователей Mac и iPad, iMovie - это бесплатный и универсальный видеоредактор, который может легко создавать видео с разделенным экраном. И в этой статье будет представлен конкретный учебник, который поможет вам объединить два видео на один экран с помощью iMovie на iPad / iPhone / Mac.
Однако iMovie поддерживает создание видео с разделенным экраном только из двух материалов, и его нельзя использовать в Windows. Чтобы легко объединить два или более видео рядом, вверх и вниз или одно за другим, эта статья также познакомит вас с профессиональным создателем видео с разделенным экраном, который позволяет размещать несколько видеороликов на одном экране в Windows и Mac.
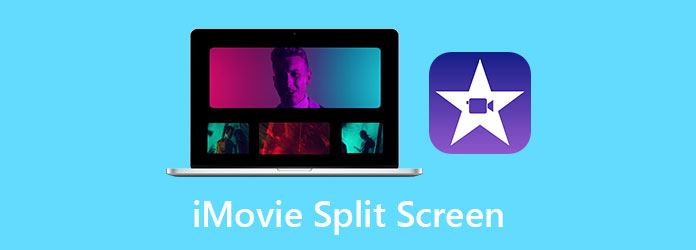
Часть 1. Как разместить два видео бок о бок в iMovie на iPad / iPhone / Mac
Как встроенный видеоредактор на устройствах iOS и Mac, IMOVIE позволяет создавать видео на разделенном экране бок о бок. Поскольку здесь нет кнопки разделения экрана и простых шаблонов, для начинающих может быть сложно создавать видео с разделенным экраном через iMovie. Поэтому внимательно прочтите следующие шаги.
Создавайте видео на разделенном экране бок о бок через iMovie на Mac:
Шаг 1Во-первых, щелкните правой кнопкой мыши IMOVIE на рабочем столе, затем выберите Настройки кнопку и отметьте Показать расширенные инструменты вариант. Затем запустите iMovie на своем iPad или Mac.
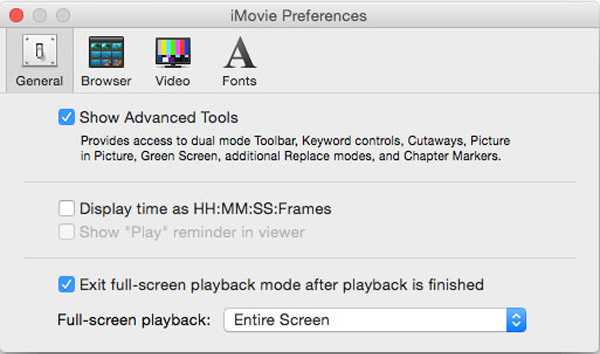
Шаг 2Теперь вы можете перетащить два нужных видеоклипа в редактор видео. Поместите один из видеоклипов в последовательность, а затем перетащите другое видео на добавленный клип. Когда ты видишь зеленый Добавить значок, отпустите видео.
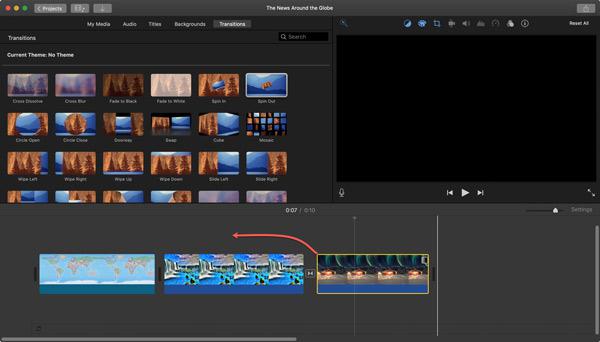
Шаг 3Появится новое окно. Перед настройкой видео убедитесь, что Настройки наложения видео значок включен. Затем выберите Сплит-экран вариант. И вы также можете изменить яркость и фильтр этого видео.
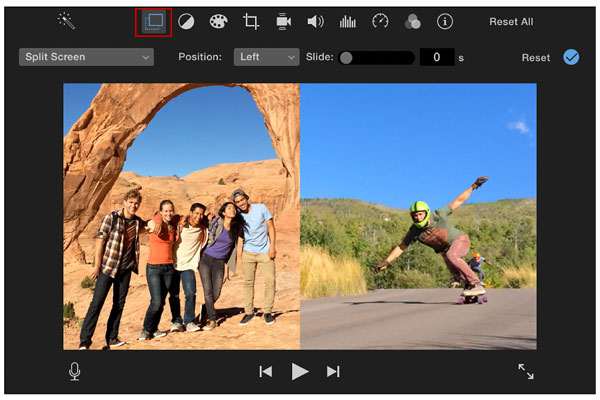
Поместите два видео на один экран с помощью iMovie на iPad / iPhone:
Шаг 1Откройте iMovie на своем iPad или iPhone. Выбрать Проект меню и коснитесь Создать проект кнопку, чтобы добавить желаемый видеоклип.
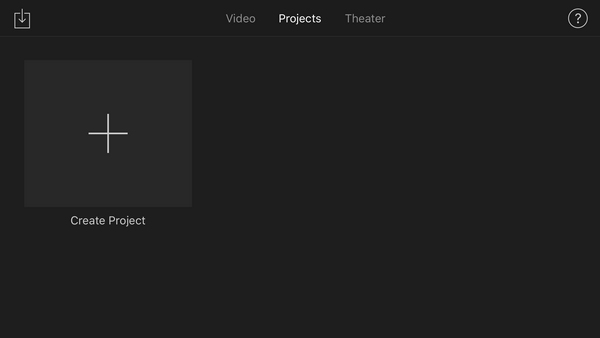
Шаг 2Затем нажмите Дополнительная значок слева, чтобы добавить еще одно видео. Выбрав нужный видеоклип, вы можете нажать на Сплит-экран значок, чтобы объединить эти два видео в один экран и сделать видео на разделенном экране через iMovie.
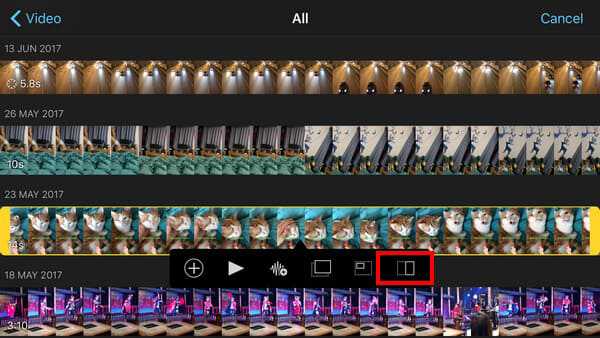
Шаг 3После этого вы можете выбрать нужный шаблон для создания видео с разделенным экраном бок о бок или вверх и вниз. Он также предоставляет вам на выбор шаблон «картинка в картинке». Затем вы можете увеличивать или уменьшать масштаб видео и настраивать положение видео в соответствии с вашими потребностями. Слева внизу также есть инструменты обрезки и фильтрации.
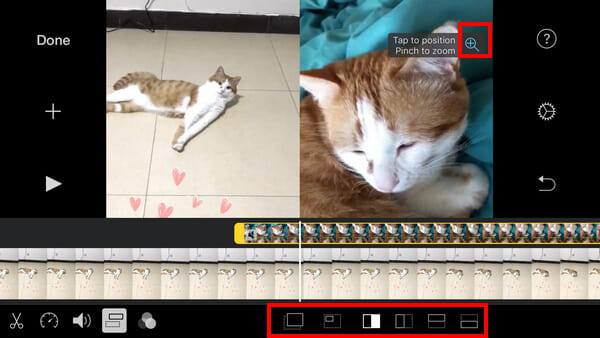
Изучив два упомянутых метода создания видео с разделенным экраном через iMovie на iPad / iPhone / Mac, вы должны быть раздражены его сложной работой и слишком малым количеством полезных функций. Чтобы создавать видео с разделенным экраном и несколькими видеоклипами и эффектами, вам следует пойти по следующему профессиональному пути.
iMovie доступен только для iPhone / iPad и компьютера Mac, чтобы использовать iMovie для Android, вы должны прочитать этот пост.
Часть 2. Самый простой способ создавать разные видео с разделенным экраном [Windows / Mac]
Если вы хотите объединить несколько видео на одном экране с разными шаблонами или вас все еще смущают сложные этапы создания видео с разделенным экраном в iMovie, вам следует положиться на профессионального создателя видеоколлажей - Tipard Video Converter Ultimate. Это универсальный видеоредактор, позволяющий размещать несколько видеороликов рядом, вверх и вниз с помощью десятков замечательных шаблонов.
- 1. Создавайте видео с разделенным экраном из нескольких видеоклипов с помощью простых шагов.
- 2. Предоставьте десятки разработанных шаблонов в разных стилях и номерах экранов.
- 3. Простой, но с функциями редактирования, обрезки, добавления фильтров и других функций.
- 4. Возможность изменять формат видео, разрешение и частоту кадров при экспорте видео.
Шаг 1Бесплатная загрузка Tipard Video Converter Ultimate на вашем Windows / Mac и запустите его. Щелкните меню «Коллаж», чтобы создавать видео с разделенным экраном без iMovie. Затем вы можете нажать кнопку «Шаблон», чтобы выбрать нужные шаблоны в соответствии с количеством видеоклипов.

Более того, вы можете потянуть за границу, чтобы свободно настроить шаблон и сделать уникальное видео с разделенным экраном. А в настройках границы вы также можете изменить толщину, цвет и стиль линии.
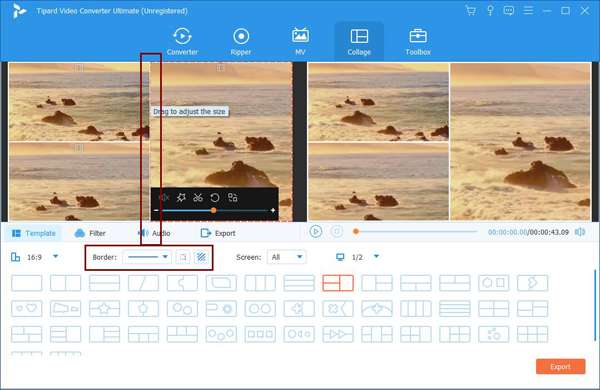
Шаг 2Затем нажмите Дополнительная значок, чтобы добавить видеоклипы отдельно. А если вы наведете указатель мыши на определенное видео, вы увидите значки для редактирования, вырезания и настройки масштаба.
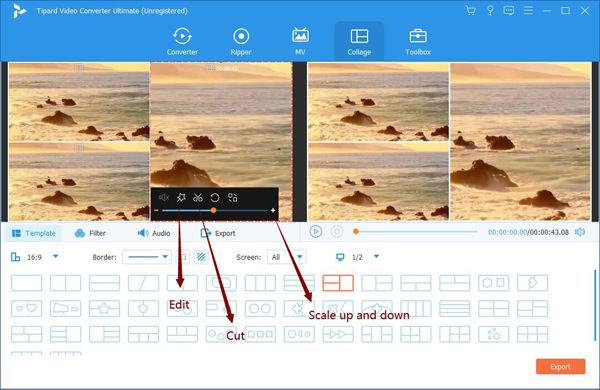
После нажатия Редактировать значок, вы можете свободно обрезать и поворачивать видео. И вы можете выбрать другие меню, чтобы добавить водяные знаки и фильтры отдельно. Затем нажмите кнопку OK чтобы сохранить настройки.
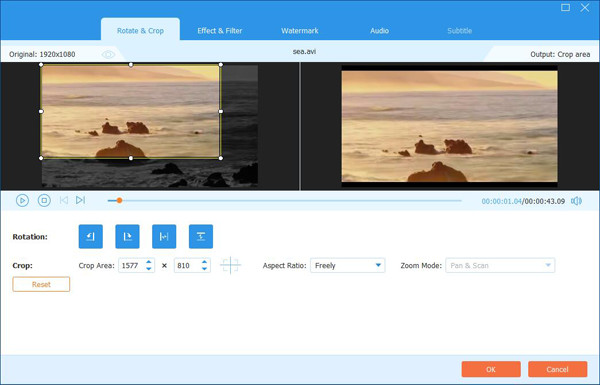
И в Порез функция, вы можете приостановить воспроизведение в любое время, чтобы выбрать нужные части на временной шкале. Обратите внимание, что вам лучше сократить видео на одинаковую продолжительность, чтобы получить лучший видеоколлаж.
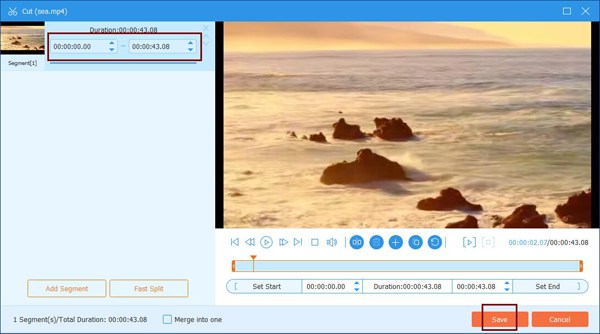
После редактирования и обрезки видео в соответствии с вашими потребностями вы все равно можете увеличивать и уменьшать масштаб видео и вытаскивать видео, чтобы показать лучшую часть, что сделает все видео с разделенным экраном более привлекательным и гармоничным.
Шаг 3Нажимая ФИЛЬТР меню, вы также можете изменить весь эффект одним щелчком мыши. Затем выберите Аудио меню, чтобы добавить желаемую фоновую музыку.

Шаг 4Наконец, вы должны щелкнуть Экспортировать и настройте параметры экспорта, включая формат видео, разрешение и качество. Затем нажмите кнопку Начать экспорт кнопку, чтобы сохранить видео с разделенным экраном на вашем компьютере.

Часть 3: Часто задаваемые вопросы о создании видео с разделенным экраном с помощью iMovie
1. Могу ли я объединить три или более видео рядом в iMovie?
Нет, не можешь. iMovie поддерживает размещение только двух видео на одном экране iPad / iPhone / Mac. Это потому, что создание видеоколлажей - это всего лишь дополнительная простая функция в iMovie. Чтобы объединить более двух видеороликов рядом, вам следует обратиться к профессиональному создателю видеоколлажей - Tipard Video Converter Ultimate.
2. Есть ли ярлык для создания видео с разделенным экраном через iMovie?
К сожалению нет. Нет кнопки для создания эффекта разделения экрана, поэтому вы не можете использовать ярлык для запуска этой функции. Вы должны перетащить одно видео поверх другого, чтобы создать в iMovie видео с разделенным экраном рядом друг с другом.
3. Как добавить фоновую музыку к видео на разделенном экране в iMovie?
Поскольку iMovie является профессиональным видеоредактором, вы можете напрямую добавлять фоновую музыку к звуковой дорожке. После создания видео с разделенным экраном с помощью iMovie вы должны импортировать желаемую музыку и вставить аудиофайл в последовательность.
Заключение
iMovie - это бесплатный видеоредактор для iPad / iPhone / Mac, и в этой статье подробно описан способ создания видео с разделенным экраном с помощью iMovie. Однако он поддерживает только объединение двух видео на одном экране рядом. Чтобы создавать видео с разделенным экраном из нескольких видео на Windows / Mac, бесплатно загрузите Tipard Video Converter Ultimate, который предоставляет множество шаблонов в разных стилях.