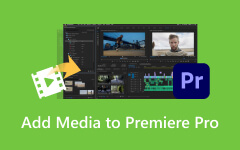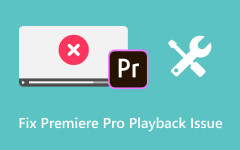Как обрезать видео в Premiere Pro без ухудшения качества видео
Раскрытие всего потенциала ваших видеоматериалов требует точности и изящества. Будь то устранение отвлекающих факторов, сосредоточение внимания на ключевых элементах или настройка соотношений сторон для разных платформ, обрезка видео имеет решающее значение для улучшения визуального повествования. Adobe Premiere Pro — лучший выбор для профессионального редактирования видео, предлагающий мощные инструменты, которые позволяют авторам легко манипулировать своими материалами. В этой статье мы углубимся в искусство обрезки видео с помощью Adobe Editor, изучая пошаговые руководства по как обрезать видео в премьере.
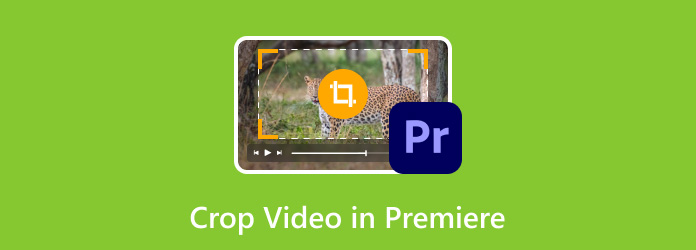
Часть 1. Как обрезать видео в Premiere Pro
Adobe Premiere Pro считается одним из лучших программ для редактирования видео в пакете Adobe Creative Cloud. Профессионалы, кинематографисты и создатели контента предпочитают его за универсальные функции и удобный интерфейс. Программное обеспечение предлагает надежный набор инструментов, который охватывает от базового редактирования видео до сложных задач постобработки. улучшить качество видео в Premiere. Благодаря интуитивно понятной системе на основе временной шкалы, комплексным эффектам, переходам и инструментам редактирования Premiere Pro позволяет пользователям точно манипулировать видео- и аудиоконтентом, реализуя творческие идеи в различных отраслях.
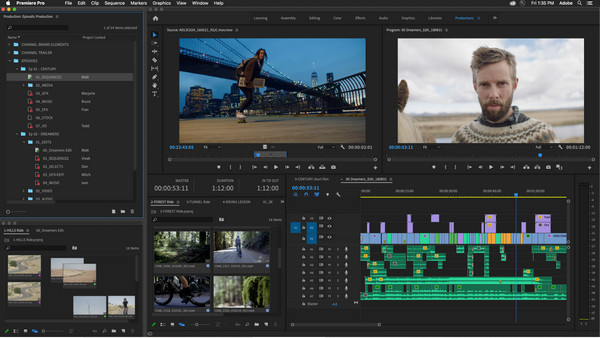
В приведенном ниже руководстве вы узнаете, как использовать обрезку видео Premiere Pro:
Шаг 1Перетащите и падение клип, который вы хотите обрезать, на временной шкале в Premiere Pro. Перейдите к Эффекты рабочую область и откройте Эффекты панели.
Шаг 2На панели «Эффекты» воспользуйтесь строкой поиска, чтобы найти урожай или вручную найдите его под Transform папку в меню «Эффекты».
Шаг 3Перейдите в Контроль эффектов панель после того, как вы применили эффект обрезки к видеоклипу. Функция обрезки действительно помогает, когда вы конвертировать MOV и MP3 и хотите добавить изображения или видео с разным разрешением. На этой панели отображаются все эффекты, примененные к выбранному клипу.
Шаг 4Найдите урожай эффект на панели управления эффектами. В раскрывающемся списке вы найдете параметры для настройки левого, правого, верхнего и нижнего значений. Используйте эти параметры, чтобы обрезать видеоклип до нужного размера или размеров.
Шаг 5Просмотрите видео в программном мониторе, чтобы увидеть, как кадрирование повлияет на ваш клип. Если необходимы дополнительные настройки, вернитесь на панель управления эффектами и уточните значения обрезки, пока не будете удовлетворены результатом.
Благодаря этому вы узнали, как обрезать видео, используя лучший видеоредактор, когда-либо созданный Adobe. Однако процесс обрезки в Premiere Pro иногда может сбивать с толку новых пользователей, поэтому в следующей части мы добавили лучшую альтернативу.
Часть 2. Лучшая альтернатива Promiere для обрезки видео — проще в использовании, чем Premiere Pro
Tipard Video Converter Ultimate — это адаптируемое программное обеспечение для редактирования видео, предлагающее мощные функции обрезки, что делает его надежной альтернативой Premiere Pro специально для обрезки видео. Его удобный интерфейс, точные инструменты обрезки и поддержка различных видеоформатов позволяют пользователям легко обрезать и изменять размеры видеокадров, удалять ненужные фрагменты и регулировать соотношение сторон. Это программное обеспечение упрощает процесс обрезки, сохраняя при этом результаты высокого качества, что делает его отличным выбором для тех, кто сосредоточен на эффективных и действенных задачах обрезки видео. Если размер обрезки видео Premiere Pro вызывает затруднения, попробуйте повторить шаги, описанные ниже.
Шаг 1Получите новейшую версию Tipard Video Converter Ultimate сегодня, нажав кнопку загрузки, установив программу и настроив ее. После всего нажмите контакт чтобы начать использовать приложение.
Шаг 2Перейдите в Ящик для инструментов и найдите Видеоролик из ключевых инструментов, которые он имеет.
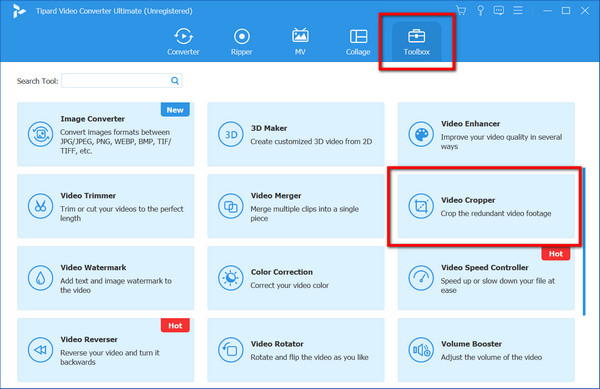
Шаг 3В следующем окне нажмите кнопку + кнопку, загрузите видео, которое хотите обрезать, и нажмите Откройте для подтверждения выбранного вами варианта.
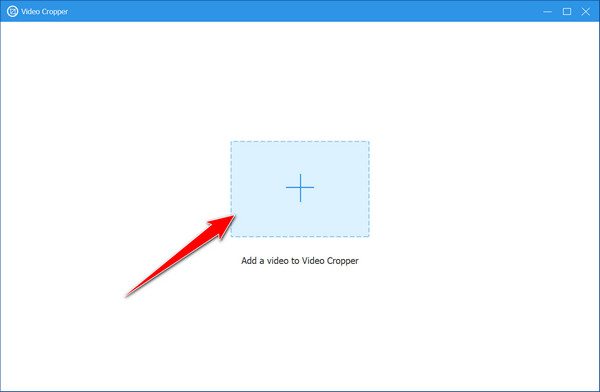
Шаг 4Чтобы обрезать его, держать и двигаться точки, которые вы можете увидеть на экране предварительного просмотра в соответствии с вашими потребностями. Здесь вы можете свободно перемещать их в зависимости от того, какое соотношение сторон вы хотите сохранить или насколько вы хотите обрезать.
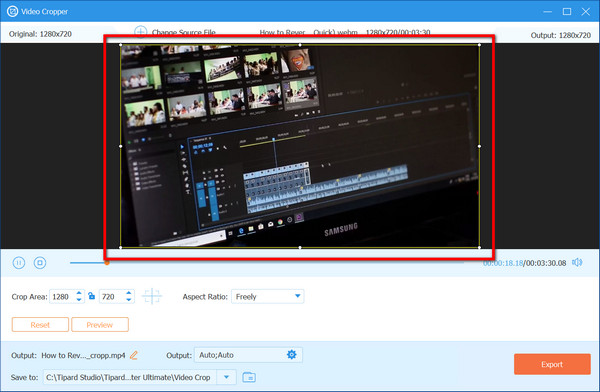
Шаг 5Когда закончите, щелкните Экспортировать Кнопка, чтобы сохранить обрезанное видео на вашем компьютере. Как видите, метод обрезки здесь намного проще по сравнению с Premiere Pro.
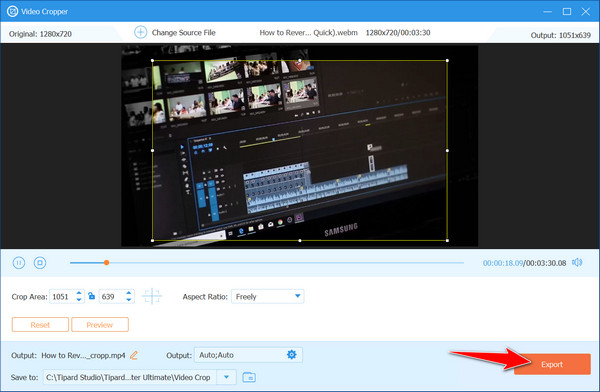
Часть 3: 5 отличных советов по обрезке видео без ущерба для качества и содержания
Всегда будьте осторожны, когда обрезка видео, даже при использовании Premiere Pro, поскольку это может повлиять на общее качество конечного результата. Итак, чтобы избежать этих осложнений, мы перечислили пять отличных советов, на которые следует обратить внимание.
Сосредоточьтесь на композиции: обратите внимание на композицию при обрезке видео. Удалите отвлекающие факторы или ненужные элементы, сохраняя при этом ключевой объект заметным в кадре.
Сохраняйте пропорции: Всегда учитывайте соотношение сторон. Отрегулируйте кадрирование в соответствии со стандартными соотношениями для различных платформ, например 16:9 для YouTube, чтобы предотвратить искажение или потерю качества.
Используйте ключевые кадры для динамической обрезки: для создания динамических изменений используйте ключевые кадры. Постепенно обрезайте или меняйте кадры фрагментов видео, чтобы сосредоточить внимание зрителя.
Помните о разрешении: будьте осторожны при обрезке, чтобы не снизить разрешение. Начните с высококачественного материала и консервативно кадрируйте его, чтобы сохранить резкость.
Предварительный просмотр перед завершением: всегда предварительно просматривайте обрезанное видео. Прежде чем экспортировать окончательную версию, убедитесь, что он выглядит целостным и сохраняет визуальную целостность.
Часть 4. Часто задаваемые вопросы по обрезке видео в Premiere Pro
Могу ли я обрезать видео без потери качества в Premiere Pro?
Да, Premiere Pro поддерживает неразрушающую обрезку, позволяя обрезать видео или изменять его размер без ущерба для исходного качества, если все сделано правильно.
Влияет ли обрезка видео на его разрешение или четкость?
Чрезмерное кадрирование может снизить разрешение или четкость из-за удаления частей видеокадра. Желательно обрезать консервативно, чтобы сохранить качество.
Могу ли я обрезать несколько видео одновременно в Premiere Pro?
Нет, в Premiere Pro нет функции одновременной обрезки нескольких видео. Каждое видео требует индивидуальной настройки обрезки.
Могу ли я отменить или вернуть изменения кадрирования в Premiere Pro после сохранения проекта?
Если вам все еще нужно визуализировать или экспортировать видео, вы можете отменить или изменить эффекты обрезки, примененные во время редактирования.
Существуют ли какие-либо ограничения на то, насколько я могу обрезать видео в Premiere Pro?
Степень обрезки зависит от разрешения и качества исходного видео. Чрезмерное кадрирование может значительно снизить визуальное качество видео. Рекомендуется обрезать разумно.
Заключение
КАК обрезать клип в Премьере? Это не очередной вопрос, который вы зададите себе снова после прочтения этой статьи, поскольку мы научили вас, как это можно сделать. Если Premiere Pro не ваша сильная сторона, попробуйте использовать Tipard Video Converter Ultimate, потому что функция обрезки здесь намного проще, а результат тот же.