Различные решения, если камера ноутбука не работает
У вас есть ноутбук и возникла проблема с его камерой? Что ж, это одна из проблем, с которой вы можете столкнуться при обладании таким устройством. К счастью, в этом посте есть все необходимое, чтобы помочь вам решить ваши проблемы. Мы предложим несколько решений с пошаговыми инструкциями по ремонту камеры вашего ноутбука. После этого мы также предоставим отличную программу, с помощью которой вы сможете проверить, хорошо ли работает камера. Итак, получите возможность прочитать этот пост, чтобы узнать эффективное решение, особенно если ваш камера ноутбука не работает.
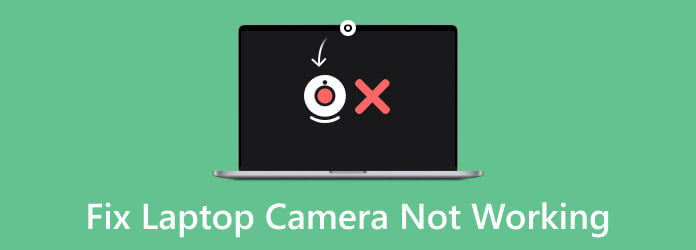
Часть 1. Распространенные ситуации, когда камера ноутбука не работает
При использовании камеры с ноутбука могут возникнуть некоторые проблемы. Итак, если вы хотите быть в курсе некоторых ситуаций, которые могут произойти с камерой вашего ноутбука, проверьте эту часть. Мы опишем некоторые возможные ситуации или проблемы, с которыми может столкнуться камера вашего ноутбука. Прочтите информацию ниже, чтобы узнать о различных ситуациях.
Камера ноутбука, черный экран
Если ноутбук включен и звук есть, но экран черный, значит, проблема. Черный экран раздражает, особенно при использовании камеры. При появлении черного экрана ноутбук все еще работает, но его экран неработоспособен.
Лучший способ решить эту ситуацию – устранить неполадки устройства. Вы можете отключить ноутбук от источника питания и вынуть аккумулятор. После этого можно нажать и удерживать кнопку питания около минуты. Затем вы можете заменить аккумулятор и перезагрузить ноутбук. Проверьте ноутбук, особенно экран, чтобы убедиться, что он работает хорошо. Но если черный экран все же есть, есть другой способ сделать это. Вы можете проверить, что модуль памяти соприкасается со слотом. Вы можете заменить модуль памяти и попробовать открыть ноутбук еще раз.

Устаревший драйвер
Еще одна проблема с неработающей камерой ноутбука заключается в том, что у вас устаревший драйвер. Обновление драйвера для получения всех функций устройства необходимо. При этом предлагается обновить драйвер для исправления камеры ноутбука.
Вам нужно только нажать кнопку Start кнопку на экране вашего ноутбука, чтобы сделать это. Затем перейдите в раздел Настройки и выберите пункт Центр обновления Windows > Проверка наличия обновлений вариант. После этого вы можете мгновенно обновить драйвер. Но иногда вы не видите обновления для камеры в настройках. В этом случае выберите Дополнительные параметры > Дополнительные обновления раздел. Затем просмотрите все обновления драйверов для вашей камеры. Вам необходимо разрешить установку доступных обновлений. Когда закончите, перезагрузите ноутбук. После завершения процесса попробуйте проверить камеру ноутбука, нажав кнопку камера кнопка. Если устройство запросит разрешение доступа к приложению (камере), нажмите Да.
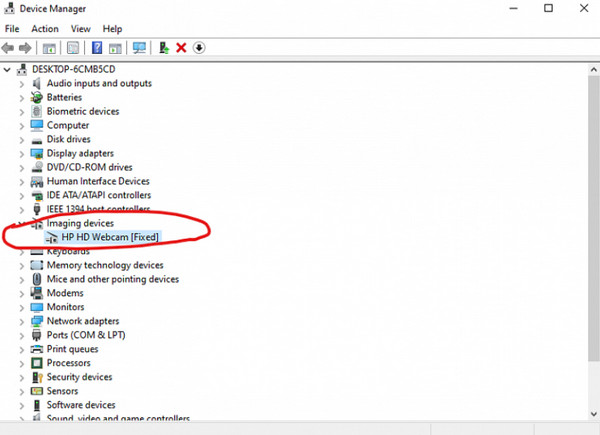
Неисправная камера
Если камера ноутбука не работает, возможно, в приложении возникла проблема. Если вы занимаетесь устранением неполадок, и она еще не исправлена, возможно, вам нужно разобраться с приложением Камера. Лучшим решением проблемы является переустановка камеры. Благодаря этому вы сможете узнать, является ли проблема камерой. Выберите Диспетчер устройств и камера возможность переустановить камеру. После этого щелкните правой кнопкой мыши камера И выберите Удалить вариант. Когда закончите, попробуйте установить приложение еще раз и дождитесь завершения процесса. Затем проверьте камеру ноутбука.
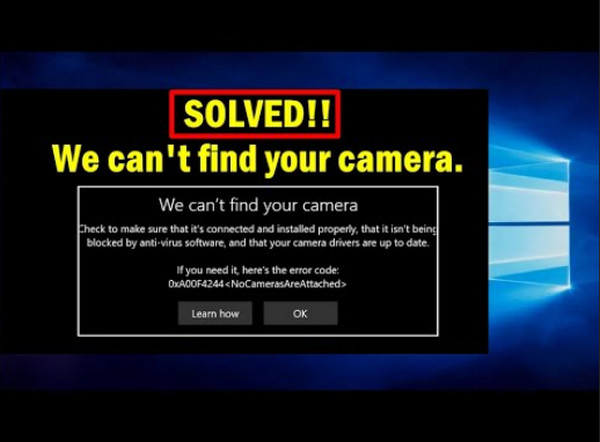
Часть 2. Как исправить проблему с неработающей камерой в Windows 10/11
Досадно столкнуться с неисправной камерой при использовании ноутбука. К счастью, мы здесь, чтобы предложить вам эффективное решение по ремонту камеры вашего ноутбука. Таким образом, вы получите представление о том, как лучше всего решить определенную проблему с камерой ноутбука. Также для лучшего понимания мы приведем конкретную марку ноутбука (Lenovo и HP).
Как исправить, когда камера ноутбука Lenovo не работает
Решение 1: Выключить режим конфиденциальности
Windows позволяет изменить настройки конфиденциальности камеры. Это должно иметь надлежащий контроль над тем, разрешаете ли вы доступ к камере при использовании ноутбука Lenovo. Итак, если вы хотите решить проблему с камерой ноутбука, проверьте, находится ли камера во включенном режиме. Вы можете увидеть простой процесс ниже.
Шаг 1Хит Start вариант и введите Lenovo в поле поиска Windows.
Шаг 2После этого нажмите Настройка Lenovo.
Шаг 3Выберите камера значок, чтобы открыть настройки камеры Lenovo.
Шаг 4Прокрутите вниз, пока не найдете Режим конфиденциальности. Затем выключите его.
Решение 2: Переустановите драйвер камеры
Еще одно решение проблемы с камерой на ноутбуке Lenovo — переустановка драйвера камеры. Чтобы понять процесс, мы включили простые шаги ниже.
Шаг 1Вам нужно открыть Run диалог. нажмите Windows ключа и R одновременно.
Шаг 2После этого введите services.msc в поле и нажмите кнопку ОК, чтобы продолжить.
Шаг 3Из издания Диспетчер устройств, разверните Устройства обработки изображений и выберите камера устройства.
Шаг 4Щелкните правой кнопкой мыши, чтобы удалить устройство, и отметьте галочкой Да возможность продолжить процесс.
Шаг 5После этого перезагрузите устройство и попробуйте открыть камеру.
Как исправить, когда камера ноутбука HP не работает
Решение 1: Обновите драйвер камеры
Если камера вашего ноутбука Hp не работает, попробуйте обновить драйвер камеры. Иногда драйвер устарел, и камера не работает должным образом. Итак, чтобы обновить драйвер камеры, выполните следующие действия.
Шаг 1Нажмите Windows значок логотипа на панели задач и выберите значок Настройки опцию.
Шаг 2Выберите Обновление и безопасность вариант под Настройки .
Шаг 3Перейдите в Центр обновления Windows раздел и нажмите Проверка наличия обновлений опцию.
Теперь, когда вы закончили ремонт ноутбука, вам нужно проверить камеру вашего ноутбука. Кроме того, если вы хотите использовать камеру ноутбука для записи экрана вашего ноутбука, вы можете это сделать. Но вам нужна отличная программа, чтобы обеспечить лучший пользовательский опыт. В этом случае используйте Захват экрана Tipard. С помощью программы вы сможете проверить, хорошо ли работает камера вашего ноутбука. Функция записи веб-камеры этого инструмента также может помочь вам записать содержимое вашей камеры во время видеоконференции. Кроме того, Tipard Screen Capture позволяет делать снимки экрана во время записи экрана ноутбука, что делает его более приятным в использовании. Плюс вы можете использовать программу на Windows и Mac, что более удобно. Итак, войдите в программу, чтобы испытать лучший инструмент, который у вас есть.
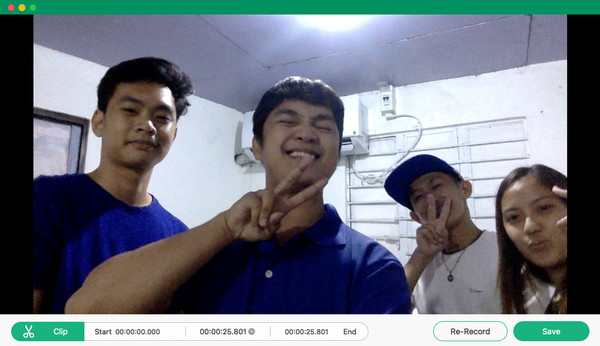
Расширенное чтение:
Что такое вебинар и как легко записывать семинары
Windows Snipping Tool: полный обзор с альтернативой
Часть 3. Часто задаваемые вопросы о том, как исправить неработающий ноутбук
Как сбросить настройки камеры на ноутбуке?
На камере вам нужно найти кнопку «Сброс». После этого нажмите на заостренный предмет, например ручку, и удерживайте кнопку Reset в течение 2-3 секунд. Затем выберите «Меню» > «Настройки» > «Инициализировать» и нажмите «ОК».
Как вручную включить камеру?
Лучше всего перейти к Windows или кнопке «Пуск». Затем перейдите к опции «Настройки». После этого выберите раздел «Конфиденциальность и безопасность» > «Камера» и включите камеру.
Какая клавиша быстрого доступа к камере на ноутбуке?
Самый простой способ открыть камеру ноутбука — нажать клавишу Window + I на клавиатуре. С помощью этого ярлыка вы можете легко открыть камеру на своем ноутбуке.
Заключение
Если же линия индикатора камера ноутбука не работает, лучше всего поискать информацию о том, как лучше всего починить камеру ноутбука. Вы будете благодарны, ведь в статье будут приведены все возможные решения по ремонту камеры ноутбука. Кроме того, если вы хотите протестировать камеру после процесса, используйте Захват экрана Tipard. Программа может помочь вам проверить, хорошо ли работает камера. Кроме того, вы можете использовать функцию записи веб-камеры, если хотите записать экран вашего ноутбука с содержимым камеры, что делает ее более полезной для пользователей.







