Как восстановить заводские настройки ноутбука в Windows 10 / 8 / 7 (без пароля)
Когда ваш компьютер работает медленно, какое первое решение вы примете?
На самом деле, более 80% людей выбирают средство очистки Windows, а 15% рассматривают возможность его сброса и обновления.
Что бы вы сделали, когда решили продать старый ноутбук?
Конечно, пользователи 90% и выше вернут ноутбук к заводским настройкам.
Мы обновляем этот пост, чтобы помочь большему количеству таких пользователей, как вы, на заводе. перезагрузить ноутбукнезависимо от того, какая версия вашего ноутбука, ОС Windows 10, 8 or 7, даже если вы получите нет password.
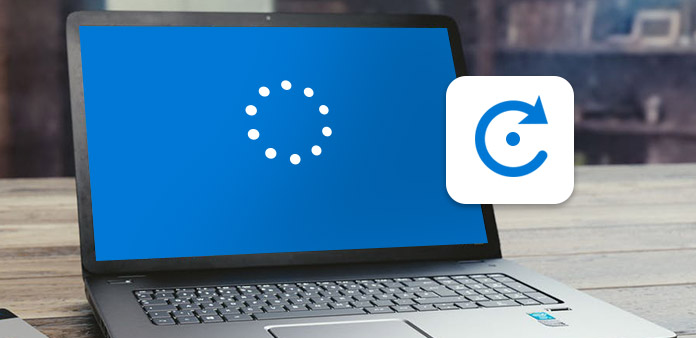
Часть 1. Как восстановить заводские настройки ноутбука в Windows 7 / 8 с настройками
Шаги сброса ноутбука в Windows 7 / 8 аналогичны и различаются для разных марок ноутбуков.
Как перезагрузить ноутбук Dell
Dell - одна из самых популярных марок ноутбуков по всему миру. Если вы купили ноутбук Dell, руководство пользователя сообщит вам, что функция Dell Factory Image Restore может удалить все персональные данные с жестких дисков и сбросить ноутбук Dell до заводских настроек. Чтобы запустить эту функцию, вам лучше сначала сохранить важные файлы.
Отключите все периферийные устройства, такие как сканер, клавиатуру, мышь, сетевые кабели и т. Д. И перезагрузите ноутбук.
Когда на экране появится логотип Dell, нажмите и удерживайте F8 несколько раз для загрузки Дополнительные параметры загрузки экран.
Выберите Ремонт компьютера в расширенном окне параметров загрузки с Arrow и нажмите Enter ключ. Затем выберите раскладку клавиатуры и нажмите Следующая Кнопка продолжить.
Выберите Восстановление заводских изображений Dell in Восстановление системы Параметры и нажмите «Далее», чтобы перейти к следующему окну. Затем установите флажок Да, переформатировать жесткий диск и восстановить системное программное обеспечение до заводского состояния и нажмите на Следующая для запуска заводского перезагрузки Dell.
После завершения процесса сброса нажмите «Готово» и перезагрузите ноутбук. Тогда вы получите новый компьютер без каких-либо личных следов.
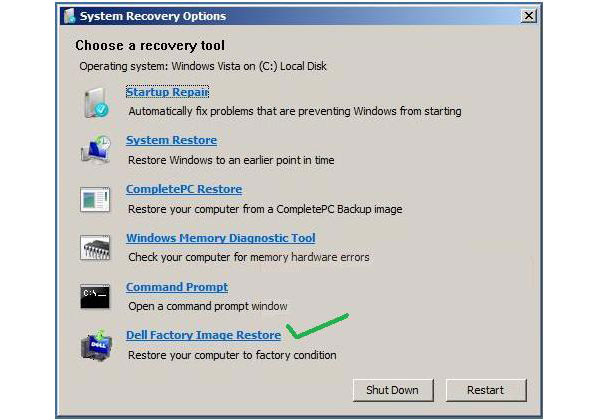
Как восстановить заводские настройки ноутбука HP
В отличие от встроенного заводского образа Dell в функцию восстановления системы, HP предоставляет встроенный выделенный диспетчер восстановления в каждый ноутбук HP. Функция Recovery Manager позволяет пользователям восстанавливать заводские настройки ноутбука со встроенного накопителя системы. Убедитесь, что диск восстановления системы все еще находится в ноутбуке HP и отключите все периферийные устройства перед сбросом.
Если ваш ноутбук работает под управлением Windows 7, перейдите к Start меню и узнать HP Recovery Manager, Если у вас ноутбук Windows 8 или Windows 10, найдите HP Recovery Manager в строке поиска и откройте этот инструмент.
Выберите Восстановление системы вариант под Мне нужна помощь немедленно раздел. Когда диспетчер восстановления спросит, хотите ли вы восстановить компьютер в исходное состояние, отправленное на завод, выберите Да и нажмите на Следующая чтобы перезагрузить ноутбук HP.
Когда ваш ноутбук начнет загружаться, нажмите F11 несколько раз, чтобы перейти к экрану раздела восстановления. Для Windows 7, Recovery Manager появится автоматически; в то время как на Windows 8 вам нужно перейти к Устранение неполадок и доступ Восстановление.
В окне диспетчера восстановления выберите Восстановление системы и перейдите на следующую страницу. Затем вам нужно решить создать резервную копию или восстановление прямо сейчас. После выбора соответствующей опции нажмите Следующая и нажмите OK во всплывающем окне, чтобы начать сброс настроек.
Весь процесс может занять более 30 минут. Когда это будет сделано, нажмите кнопку «Готово», чтобы перезапустить ноутбук HP.
Затем вам нужно сбросить язык, регион и многое другое, как это было при покупке ноутбука.
Подробнее о перезагрузка компьютера с Windows 7пожалуйста, проверьте это здесь.
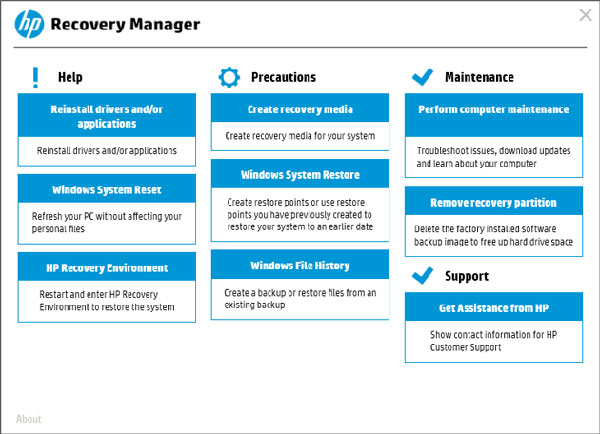
Как восстановить ноутбук Lenovo до заводских настроек
Если у вас есть ноутбук Lenovo, вы счастливчик, потому что Lenovo разработала инструмент быстрого восстановления под названием Lenovo OneKey Recovery. Вы можете заметить, что у ноутбука Lenovo есть дополнительная кнопка рядом с портом питания, который является ключом восстановления «под ключ». С помощью функции Lenovo OneKey Recovery вы можете легко перезагрузить ноутбук.
Включите ноутбук Lenovo. Когда появится логотип Lenovo, нажмите клавишу восстановления одной клавиши рядом с портом питания.
В меню загрузки NOVO выберите Восстановление системы и нажмите клавишу Enter, чтобы открыть экран OneKey Recovery.
Выберите Восстановить исходную резервную копию и нажмите Следующая , чтобы перейти в OneKey Recovery Шаг 2.
In Шаг 2, подтвердите операцию и нажмите кнопку «Пуск», чтобы вызвать процесс заводского сброса.
Во время этого процесса вы должны продолжать подавать питание, иначе сброс на завод приведет к сбою ноутбука. Когда происходит сброс настроек, вы можете восстановить некоторые файлы и необходимые программы на ноутбук Lenovo.
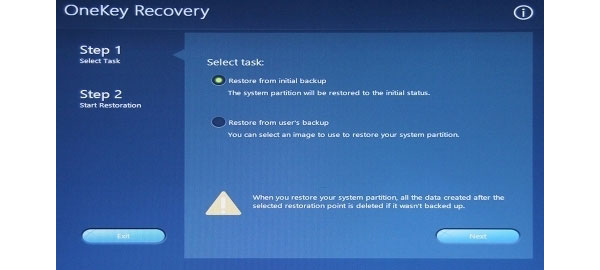
Часть 2. Как перезагрузить ноутбук, работающий в Windows 10 через настройки
Windows 10, как последняя версия Windows, упрощает его шаги по заводской настройке ноутбука.
Нажмите значок шестеренки в меню «Пуск», чтобы найти «Настройки»> Выбрать «Обновление и безопасность».
На левой панели нажмите «Восстановление», и вам останутся опции 3, «Сбросить этот компьютер», «Вернуться к ранее собранным» и «Расширенный запуск». Вам просто нужно нажать «Начать» под «Сбросить этот компьютер».
Нажмите «Сохранить мои файлы» или «Удалить все» в зависимости от ваших собственных потребностей> Выберите «Просто удалить мои файлы» или «Удалить файлы и очистите диск», если вы выбрали «удалить все» на последнем шаге> «Далее» > «Сброс»> «Продолжить», чтобы начать сброс вашего ноутбука в Windows 10.
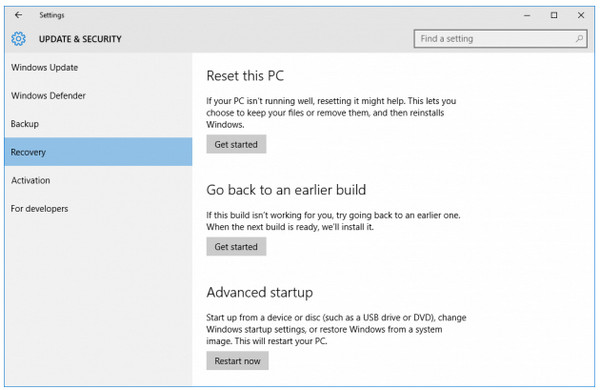
Часть 3. Как перезагрузить ноутбук без пароля в Windows 10 / 8 / 7
Все инструменты сброса к заводским настройкам, разработанные брендами ноутбуков или версией Windows, удаляют личные данные и настройки. Так что, если вы просто забыли пароль ноутбука, сброс настроек не лучший выбор.
В этой части мы поговорим о перезагрузке ноутбука в Windows 10 / 8 / 7 без пароля.
Для сброса ноутбука с забытым паролем, вам нужно сначала сбросить пароль.
Сброс пароля Windows Tipard может сбросить пароль ноутбука без ущерба для личных данных. Более того, Windows Password Reset - это простое в использовании приложение.
1. Как сбросить пароль с загрузочного DVD
Пользователи могли создать загрузочный DVD или загрузочный USB-накопитель. В качестве примера мы будем использовать загрузочный DVD.
Установите и откройте Windows Password Reset на доступном компьютере и вставьте новый DVD-диск в CD-ROM.
В интерфейсе программы нажмите на Запись DVD / CD чтобы начать запись загрузочного DVD.
Когда загрузочный DVD готов. Нажми на OK и удалите загрузочный DVD-диск.

2. Как сбросить пароль для ноутбука
Вставьте загрузочный DVD-диск в компьютер, когда вы забыли пароль для ноутбука.
Перед доступом в операционную систему появится экран менеджера паролей.
Выберите свою учетную запись и сбросьте пароль. Затем нажмите Сброс пароля для подтверждения.
Когда вы закончите, снимите загрузочный DVD и перезагрузите ноутбук с новым паролем.
С Windows Password Reset вы можете сбросить пароль ноутбука менее чем за десять минут.

После успешного сброса пароля вы можете выполнить действия, описанные в части 1 и части 2, чтобы продолжить.
Заключение
В этой статье мы собираем некоторые специальные способы сброса ноутбука к заводским настройкам. Независимо от того, какая у вас версия ОС Windows, вы также можете выполнить обычные шаги по перезагрузке ноутбука, такие как Dell, HP, Lenovo и т. Д. Наконец, Tipard Windows Password Reset - это инструмент, который поможет вам перезагрузить ноутбук без пароля в Windows 10 / 8 / 7 легко.
Вы восстановили свой ноутбук до заводских настроек?
Какие хорошие решения вы бы порекомендовали?
Дайте мне знать, оставив свои комментарии.







