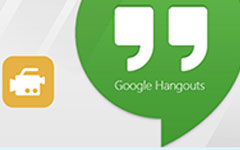Как записывать звонки Skype, не сообщая участникам группы
Skype обновил платформу с функцией записи разговоров в 2018 году. Иногда у вас может быть семейная встреча, важный академический курс или бизнес-конференция по Skype, и вы хотите записать и сохранить ее для воспроизведения. Итак, как ты можешь записать звонок по скайпу ? В этой статье вы найдете 2 проверенных способа записи и сохранения видеозвонков Skype.

Часть 1. Как записать Skype со встроенной функцией
Помимо совместное использование экрана Skype, вы можете использовать встроенную функцию записи.
Шаг 1Если вы используете настольную версию Skype, вы можете найти кнопку + в нижней части интерфейса. Затем выберите Начать запись. Затем в верхней части экрана появится баннер, информирующий каждого участника о том, что звонок Skype записывается.
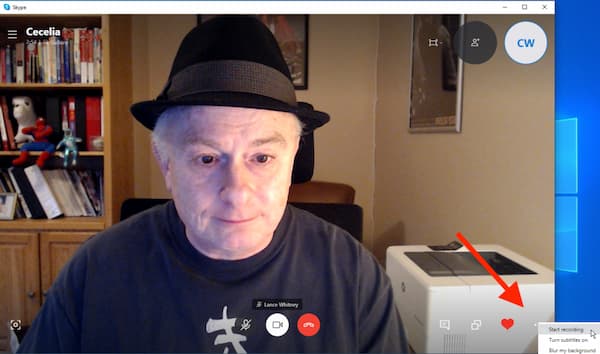
Шаг 2Нажмите Остановить запись на баннере или кнопку +, чтобы завершить захват. Вы также можете завершить вызов, и запись прекратится автоматически. После этого ваша запись сохраняется на сервере Skype. Вы можете найти его в окне чата вашего Skype, и все участники этого звонка могут просматривать, сохранять и делиться им. Вы можете просмотреть записанное видео Skype с помощью ползунка. Вы можете перейти к любой временной точке видео, чтобы проверить запись.
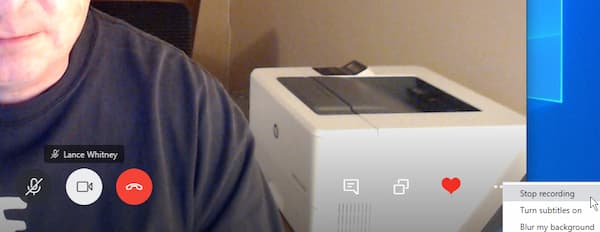
Шаг 3Вы должны знать, что записанный Skype-звонок остается в окне чата только 30 дней. Чтобы сохранить записанное видео на свой компьютер, вы должны нажать кнопку три-точка меню справа от видео. Затем выберите Сохранить для загрузки. Вы можете найти сохраненное видео в папке Download на вашем компьютере. Или вы можете щелкнуть Сохранить как кнопку, чтобы загрузить записанное видео в другие места. Кроме того, видео будет сохранено в формате MP4. Если вы хотите быстро найти файл, вы можете щелкнуть Показать в папке и появится окно.
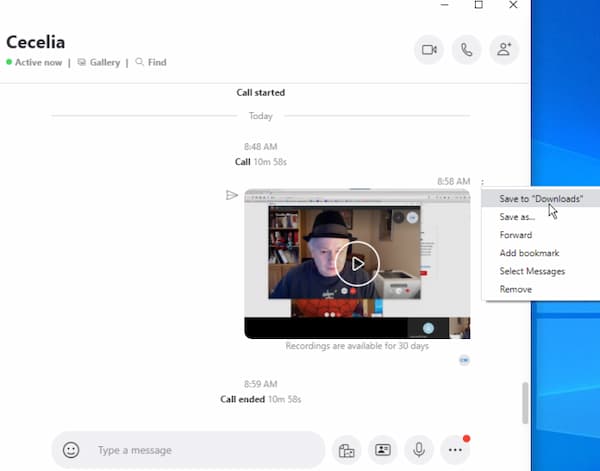
Шаг 4(по желанию). Если вы хотите поделиться записанным видео, вы можете щелкнуть трехточечное меню рядом с видео в интерфейсе чата. Затем выберите вперед в меню. Вы можете отправить это видео любому пользователю из вашего списка контактов.
Для пользователей Mac вы можете выполнить аналогичные шаги для записи звонков Skype на Mac.
Встроенная функция записи Skype проста и понятна в использовании. Однако он не позволяет вам тайно записывать вызов. Все участники будут проинформированы, когда вы начнете запись.
Часть 2. Как записать Skype без ведома стороны
Встроенная функция записи Skype имеет ограниченные возможности, и вы не можете записывать звонки без уведомления участников. Если вам нужно тайно записать звонок Skype, вам может понадобиться профессиональный рекордер экрана, чтобы удовлетворить ваши требования. Захват экрана Tipard это видео- и аудиовызов Skype для Windows и Mac. Он имеет универсальный инструмент для записи экрана с различными функциями.
- 1. Запишите видео звонка Skype без ведома стороны.
- 2. Запись звонков по Skype в видео высокой четкости без ограничения длины.
- 3. Экспортируйте и сохраните записанный звонок на свой компьютер после записи одним щелчком мыши.
- 4. Редактируйте видеозвонок Skype в реальном времени.
Шаг 1Скачайте и запустите Screen Capture. Перед записью вы можете выбрать папку для сохранения видео в Результат меню в Настройки интерфейс. Вы также можете настроить другие параметры, например формат в нем.
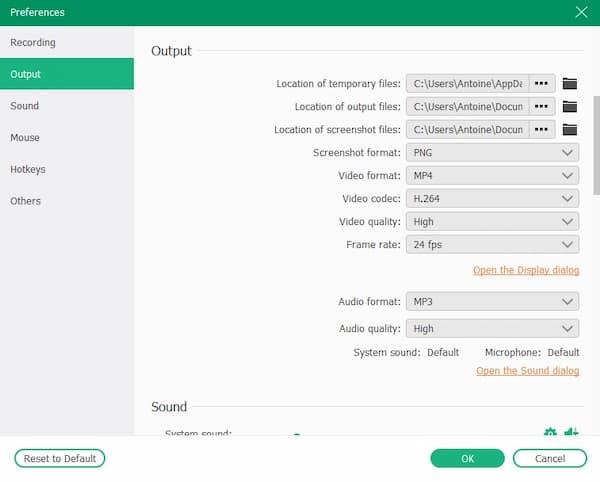
Шаг 2Нажмите Видеомагнитофон кнопку в главном интерфейсе. Вы можете выбрать дисплей или веб-камеру для записи в интерфейсе. Также вы можете настроить разрешение и размер видео звонка Skype. Вы можете вручную ввести разрешение в поле.

Шаг 3Затем следует выбрать источник звука для записи. Вы можете использовать системный звук, звук микрофона или и то, и другое. Просто включите переключатель на интерфейсе. Затем вы можете перетащить точку, чтобы регулировать громкость.
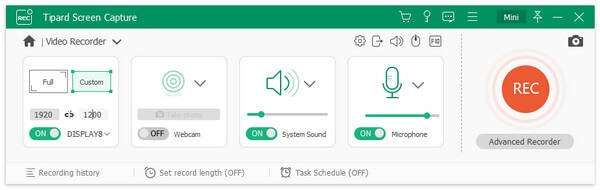
Шаг 4Если вы хотите начать запись, щелкните красный REC кнопка с правой стороны. Вы можете настроить размер окна во время записи.
Чтобы добавить заметки к видео, вы можете выбрать все инструменты в маленьком окне. Вы можете добавлять квадраты, круги, линии разного размера и цвета. В интерфейсе также есть карандаш и текстовые инструменты. Если вы хотите отозвать заметку, вы можете щелкнуть значок со стрелкой назад или значок ластика.
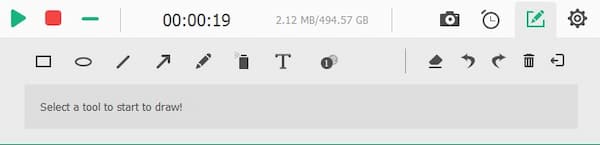
Шаг 5Чтобы завершить запись, нужно щелкнуть красный квадрат. После этого предварительный просмотр записанного разговора по Skype будет автоматически воспроизводиться в интерфейсе. Чтобы обрезать видео, вы можете установить начальную и конечную точки. Вы можете просмотреть отрывок из видео, перетащив точку на индикаторе выполнения. Если вы хотите сохранить видео, нажмите кнопку «Сохранить». Вы можете найти записанный звонок Skype в установленной вами папке.
Для получения дополнительной Регистраторы Skype, вы можете узнать об этом здесь.

Часть 3. Часто задаваемые вопросы о записи видео в Skype
1. Могу ли я записать Skype-звонок на iPhone или телефон Android?
Да, ты можешь. Вы можете найти кнопку + в нижней части экрана в приложении Skype. Щелкните по нему, а затем найдите Начать запись кнопка. Чтобы закончить запись, вы можете щелкнуть Остановить запись кнопку на баннере.
2. Как долго я могу записывать звонок по Skype?
Согласно Skype, вы можете записывать видео звонка максимум на 24 часа. Со сторонним программным обеспечением для записи вы можете записывать без ограничения длины.
3. Могу ли я восстановить записанный Skype-звонок через 30 дней?
Нет, ты не можешь. Если только другие участники не запишут и не сохранят это видео звонка, и вы сможете получить его от них. В противном случае удаленный вызов Skype не может быть восстановлен.
Заключение
Когда ты хочешь знать как записать звонок по скайпу, вы можете найти 2 проверенных метода в этой статье. Вы можете записывать звонки Skype с помощью встроенной функции записи, а также тайно записывать видео и аудио звонки Skype с помощью Tipard Screen Capture. Так как Tipard Screen Capture также имеет несколько функций редактирования, это лучший выбор для записи разговоров по Skype. Вы можете скачать его и начать записывать свои звонки в Skype.