Полное руководство по записи вебинаров с помощью лучшего инструмента
Вам нужно или просто хотите записывать свои онлайн-встречи или семинары, но не знаете, как это сделать, поскольку вы не являетесь организатором? Учитывая, что хосты обычно являются единственными, кто имеет право на записывать вебинары так как все они имеют привилегию модератора. Тем не менее, как участник, будет время, когда вы захотите иметь видеокопию всей конференции, а не только протокол собрания. Это, кроме того, также предоставит вам реальную копию памятной встречи, поскольку все важные люди там. По этой причине многие, у кого такой же сценарий, решили найти лучший способ записать свою конференцию в качестве ее части слушателя. Поэтому, чтобы помочь вам в этом, мы решили написать эту статью, чтобы показать вам лучший вариант записи вебинара.
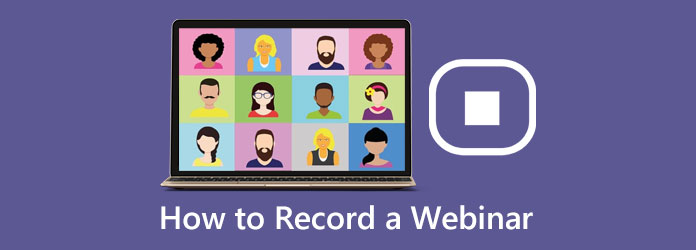
Часть 1. Что такое вебинар и зачем его записывать
Прежде чем мы познакомим вас с лучшими рекомендациями по записи ваших вебинаров, давайте сначала разберемся в этом.
Что такое вебинар?
Вебинар — это сочетание слов «сеть» и «семинар». Другими словами, это семинар, который проводится онлайн или в Интернете. Чтобы объяснить далее, это виртуальное мероприятие в режиме реального времени, обучающее аудиторию или участников фрагментам информации по теме. Учебная презентация включает мультимедийные компоненты, такие как видео, аудио и фотографии. Он отличается от обычной видеоконференции, которая обычно включает встречи и мозговой штурм, потому что вебинар направлен на информирование, обучение или обучение.
Зачем записывать вебинар?
Поскольку вебинар предназначен для образовательных целей, вы должны знать, почему другие предпочитают записывать вебинар в прямом эфире. В противном случае, давайте обсудим, почему вам также следует записать свою жизненно важную конференцию на вебинар. Учитывая тот факт, что образование — это слиток золота, который мы добываем, мы должны понимать и относиться к нему как к ценности. Таким образом, наличие копии обучения похоже на наличие сундука, в котором вы храните свой золотой слиток. Кроме того, когда вы сохраните эти знания, полученные на вебинаре, вы также сможете однажды поделиться ими с членами вашей команды или друзьями.
Платформы для проведения вебинаров
При проведении онлайн-семинара вы можете использовать приложение Zoom. Это приложение, помеченное как программа для видеоконференций, поддерживает онлайн-общение, например вебинары Zoom. Однако когда дело доходит до записи видео, Zoom не может предоставить вам доступ к этому, поскольку в нем отсутствует эта функция записи.
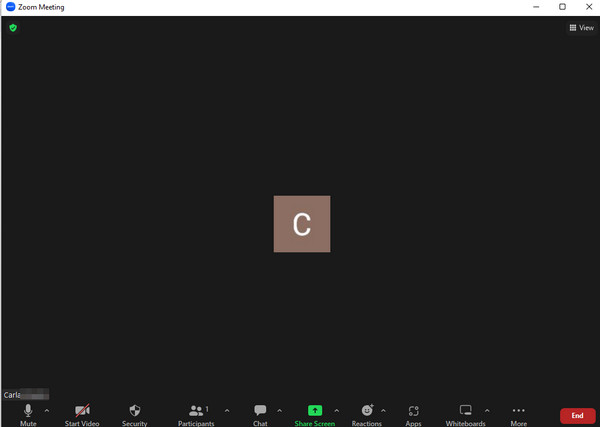
Еще одна платформа, которую вы можете использовать для образовательной конференции, — это Teams от Microsoft. Это приложение, продвигающее онлайн-классы, встречи и семинары. В отличие от Zoom, в Teams есть функция записи, позволяющая записывать онлайн-встречи. Однако эта функция записи позволяет записывать только организатору собрания, а не членам аудитории. Кроме того, он позволяет записывать только до 4 часов. По этой причине, если вы не являетесь организатором вебинара Teams, вы все равно не сможете его записать.
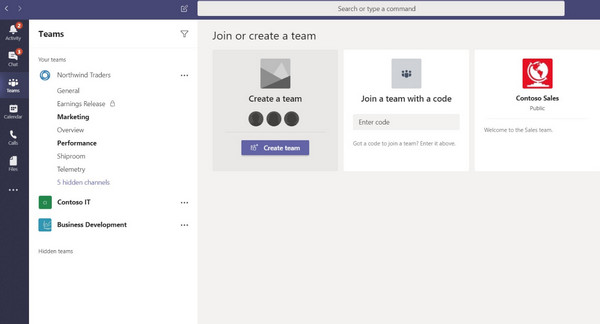
Часть 2. Как записать вебинар
Предположим, вас пригласили на вебинар, и вы хотели бы записать его по какой-то причине. В этом случае вы должны использовать хороший инструмент для записи, который будет эффективно выполнять эту работу за вас. Использовать Захват экрана Tipard, замечательный рекордер, который вы можете получить на компьютере Mac и Windows. Кроме того, этот Tipard Screen Capture представляет собой мощное программное обеспечение для записи, которое позволяет записывать онлайн-встречи, видео, игровые процессы, аудио, экраны, телефоны, веб-камеру и окна на высококачественном дисплее. Кроме того, вам не нужно быть экспертом, чтобы хорошо ориентироваться в нем, потому что этот инструмент имеет простой и удобный интерфейс, который лучше всего подходит для начинающих. Кроме того, это лучшее программное обеспечение для записи вебинаров может обеспечить вам отличное качество звука, создавая чистый и четкий звук на вашей важной встрече.
Более того, вам наверняка понравятся дополнительные инструменты редактирования, которые он предоставляет для улучшения вашего вывода, такие как видеокомпрессор, расширенный триммер, слияние файлов, редактор метаданных мультимедиа и конвертер. Не говоря уже о предустановках, которые вы можете персонализировать для предпочитаемого формата файла, настроек видео, места назначения файла, настроек звука, настроек снимков экрана и места назначения файла. Вы правильно прочитали. Этот снимок экрана Tipard предлагает функцию снимка экрана, которую вы можете использовать, чтобы помочь вам захватить презентацию, выделенную на собрании. Итак, без лишних слов, давайте все увидим долгожданные шаги по записи вебинара с помощью этого лучшего средства записи экрана.
Шаг 1.Загрузите и установите инструмент
Прежде всего, найдите минуту, чтобы загрузить и установить Tipard Screen Capture на свое компьютерное устройство. Для этого нужно будет использовать Скачать кнопки, указанные ниже.
Шаг 2.Выберите записывающее устройство для вебинара
Как только инструмент станет доступен, запустите его. Достигнув основного интерфейса, выберите инструмент записи, который вы будете использовать для записи вебинара. Для этого можно использовать Видеомагнитофон или Окно рекордер, который вы видите рядом с Рекордер игры. А пока давайте выберем Видеомагнитофон инструмент.
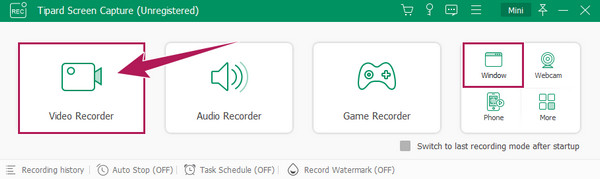
Шаг 3.Установить соответственно
На этот раз, пожалуйста, найдите время, чтобы установить Дисплей раздел и выберите, следует ли записывать в полном или пользовательском отображении. Затем установите Звуковая система и
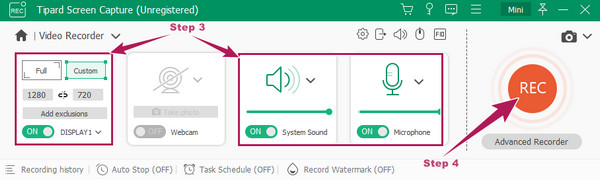
Шаг 4.Запишите вебинар бесплатно
Когда все готово, дождитесь начала вебинара. Затем запустите процесс записи, нажав REC красная кнопка на главном интерфейсе.
Шаг 5.Сохранить записанное видео
Когда вебинар закончится, нажмите кнопку Stop красная кнопка на плавающей панели. После этого появится окно предварительного просмотра, где вы сможете воспроизвести запись Проверять. Когда все хорошо, нажмите кнопку Готово вкладку, и она сохранит вашу запись.
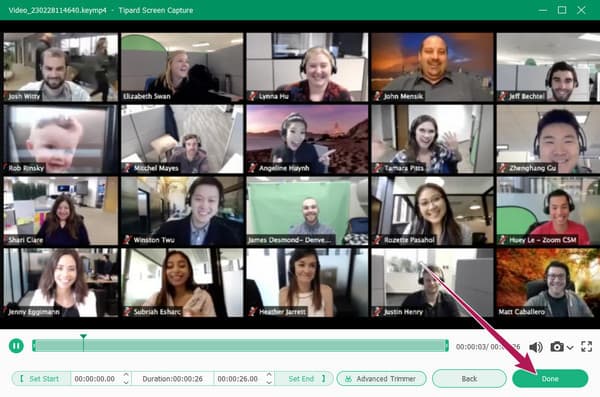
Часть 3. Часто задаваемые вопросы о записи вебинара
Все узнают об этом, когда я запишу наш вебинар?
Это зависит. Они узнают через уведомление, если вы записываете с помощью приложения для видеоконференций. Но если вы используете сторонний инструмент, то они не будут.
Как записать вебинар на Mac без стороннего инструмента?
Если вы используете Mac и не хотите, чтобы сторонний инструмент записывал ваш вебинар, вы можете использовать QuickTime. Нажмите меню «Файл», затем кнопку «Новая запись экрана». После этого нажмите кнопку записи, чтобы начать.
Есть ли ограничение по времени вебинара?
Нет. Проведение вебинара не имеет ограничения по времени. Следовательно, вы можете проводить вебинар в любое время.
Заключение
Вот оно. Окончательный инструмент и руководство для облегчения вебинар записи. Если у вас есть семинар по Zoom и Teams, который вы хотите записать и не знаете, сколько времени это займет, то лучше использовать Захват экрана Tipard. Записывайте неограниченное время, которое вам нужно, без каких-либо компромиссов.







