Как решить, что этот диск не является проблемой диска для сброса пароля
Зловещее послание, это Диск не является диском для сброса пароля Подсказка может вызвать волну паники у любого пользователя компьютера, пытающегося вспомнить забытый пароль. В наш цифровой век, когда пароли являются ключами к нашим виртуальным королевствам, пользователи нередко сталкиваются с непростой задачей сброса или восстановления своих учетных данных. Будь то персональный компьютер или рабочая станция для бизнеса, необходимость в надежном и эффективном решении для сброса пароля имеет решающее значение. Это загадочное сообщение сигнализирует о том, что потенциальный спасательный круг не распознается как таковой, в результате чего пользователи оказываются в состоянии цифровой блокировки. В этом исследовании мы разбираемся в нюансах этого сообщения об ошибке, раскрываем основные проблемы и находим шаги для преодоления этого препятствия и восстановления доступа к жизненно важным цифровым активам.
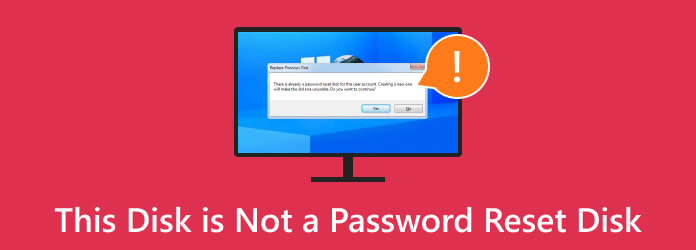
- Часть 1. Почему появляется сообщение «Этот диск не является диском для сброса пароля»
- Часть 2. Как создать диск сброса пароля для устранения ошибки
- Часть 3. Как сбросить пароль с диска с помощью расширенного программного обеспечения
- Часть 4. Часто задаваемые вопросы об этом диске не является диском для сброса пароля
Часть 1. Почему появляется сообщение «Этот диск не является диском для сброса пароля»
Сообщение Это Диск не является диском для сброса пароля обычно появляется, когда пользователь пытается использовать запоминающее устройство, например USB-накопитель или CD/DVD, для сброса пароля. Тем не менее, устройство не содержит необходимых файлов или конфигураций сброса пароля. Это часто означает, что выбранный диск или устройство не распознается операционной системой как действительный инструмент для сброса пароля. Диск не является диском для сброса пароля. Проблема может возникнуть по разным причинам, в том числе следующим:
- • Неправильное форматирование диска сброса
- • На диске отсутствуют или несовместимы файлы сброса пароля.
- • Несоответствие диска и учетной записи пользователя.
- • Использование нестандартного или нераспознанного диска сброса.
- • Ошибки при создании или подготовке диска сброса пароля.
- • Поврежденный или поврежденный диск сброса.
- • Использование диска, который ранее не был настроен в качестве инструмента сброса пароля для конкретной учетной записи пользователя.
Часть 2. Как создать диск сброса пароля для устранения ошибки
В этом руководстве мы покажем вам, как создать диск для сброса пароля, чтобы вы были хорошо подготовлены к любым неожиданным сбоям, связанным с паролем. Эта простая мера предосторожности может избавить вас от беспокойства по поводу блокировки вашего компьютера и обеспечить душевное спокойствие в случае, если вы забудете пароль. Вы должны внимательно следовать руководству, чтобы не задаваться вопросом, почему мой диск для сброса пароля не работает. Помните, что вы не можете использовать зашифрованная флешка с этим методом.
Шаг 1Подключите флэш-накопитель к компьютеру, убедившись, что его емкость не менее 1 ГБ и он отформатирован в файловой системе FAT32. При необходимости вы можете отформатировать его с помощью проводника.
Шаг 2Найдите Создать диск для сброса пароля в меню «Пуск» и откройте Мастер забытых паролей. В мастере забытого пароля нажмите Следующая продолжать. Откроется окно, в котором вы сможете выбрать USB-накопитель для диска сброса пароля.
Шаг 3Выберите свой USB-накопитель из списка и нажмите Следующая. Затем мастер забытого пароля создаст диск для сброса пароля на выбранном USB-накопителе, что может занять несколько минут. Для обеспечения безопасности введите текущий пароль и нажмите Следующая.
Шаг 4Наконец, нажмите Завершить для завершения процесса создания, и вы получите подтверждающее сообщение о том, что диск сброса пароля успешно создан.
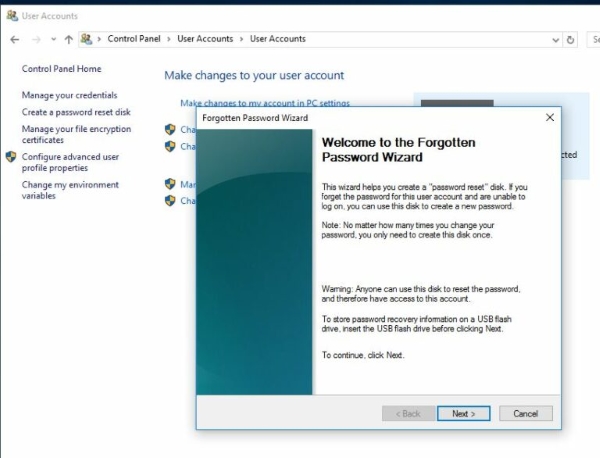
Часть 3. Как сбросить пароль с диска с помощью расширенного программного обеспечения
Сброс пароля Windows Tipard это мощный программный инструмент для сброса утерянных или забытых паролей на компьютерах Windows. Его также можно использовать для создания диска сброса пароля, который используется для сброса пароля, даже если у вас нет доступа к исходному установочному носителю. Кроме того, Tipard Windows Password Reset превосходно справляется со своей основной задачей — сбросом забытых или утерянных паролей на компьютерах с Windows. Независимо от того, используете ли вы последнюю версию Windows 11 или более ранние версии, такие как Windows 10, Windows 8, Windows 7 или Windows XP, это программное обеспечение готово вам помочь.
Tipard Windows Password Reset прост в использовании и не требует технических знаний. Его можно использовать для сброса паролей в большинстве версий Windows, включая Windows 11 и Windows 10. обойти пароль Windows 7и другие старые версии.
Главные преимущества
- • Одна из его выдающихся функций — создание диска для сброса пароля. Это означает, что вы можете подготовиться к потенциальным чрезвычайным ситуациям, связанным с паролем. Заранее создав диск для сброса пароля, вы создадите спасательный круг для восстановления доступа к вашей системе, даже если вы потеряли исходный установочный носитель или заблокированы из-за забытого пароля.
- • Программа Tipard для сброса пароля Windows разработана с учетом удобства пользователя. Интуитивно понятный интерфейс и четкие инструкции делают его доступным для людей с различными техническими знаниями.
- • Программное обеспечение не различает версии Windows. Он обслуживает разнообразную базу пользователей операционных систем Windows, гарантируя, что пользователи всех поколений смогут воспользоваться возможностями сброса пароля.
Шаг 1Получите сброс пароля Windows Tipard
Начните с загрузки Tipard Windows Password Reset и установите его на компьютер, к которому у вас есть доступ. Этот компьютер будет использоваться для создания загрузочного носителя, который сбросит пароль в целевой системе.
Шаг 2Сделать диск сброса
Выберите программное обеспечение для создания загрузочного USB-накопителя или CD/DVD. Загрузочный носитель будет инструментом для сброса пароля на компьютере, к которому вы хотите получить доступ. Следуйте инструкциям программного обеспечения, чтобы эффективно создать загрузочный носитель.
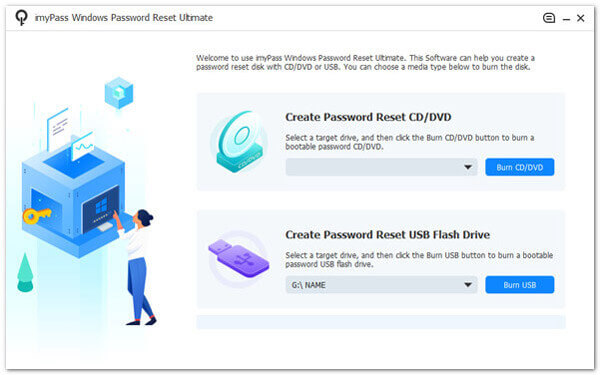
Шаг 3Войдите в окно БИОС
Вставьте загрузочный USB-накопитель или вставьте загрузочный компакт-диск/DVD в компьютер, для которого вы хотите сбросить пароль. Чтобы сбросить пароль, загрузите целевой компьютер с загрузочного USB-накопителя или CD/DVD. Возможно, вам потребуется доступ к компьютеру BIOS или меню загрузки, чтобы указать порядок загрузки и выбрать загрузочный носитель.
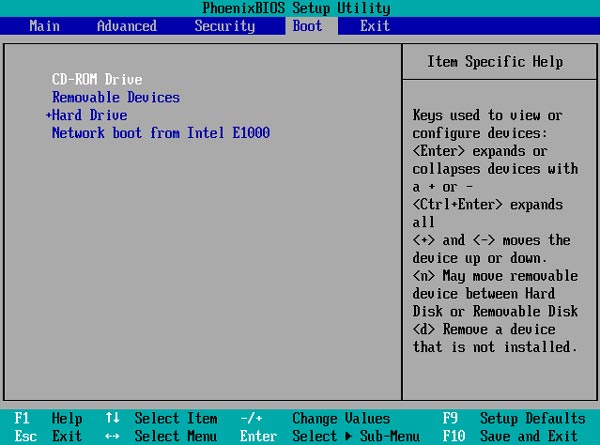
Шаг 4Выберите учетную запись пользователя
После успешной загрузки с загрузочного носителя выберите программу Tipard Windows Password Reset из представленных вариантов. Эта программа позволяет взаимодействовать с системой и сбрасывать пароль. В программе выберите конкретную учетную запись пользователя, для которой вы хотите сбросить пароль. Позже следуйте инструкциям, чтобы сбросить пароль для этой учетной записи.
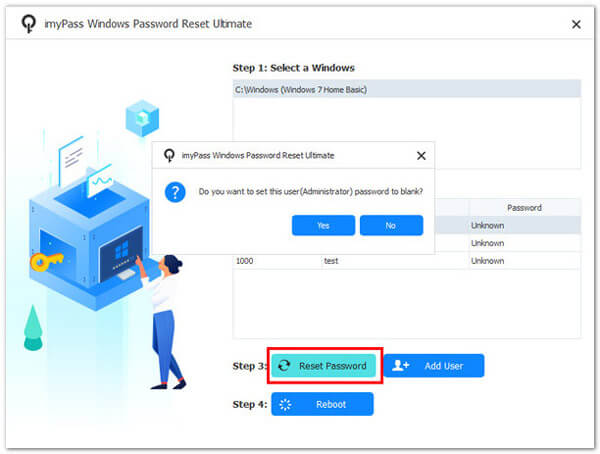
Шаг 5Войти на компьютере
Обычно вам будет предложено перезагрузить устройство или установить новый пароль. После установки нового пароля подтвердите его и продолжайте. После завершения этого процесса вы сможете войти в компьютер, используя новый пароль.
Часть 4. Часто задаваемые вопросы об этом диске не является диском для сброса пароля
Что мне делать, если у меня больше нет доступа к диску сброса, который я создал ранее?
Если вы потеряли диск для сброса пароля, вы можете создать новый с помощью Tipard Windows Password Reset на компьютере, где вы все еще можете получить доступ к своей учетной записи. Очень важно хранить диск для сброса нового пароля в безопасности, чтобы предотвратить проблемы в будущем.
Что делать, если я уже сталкивался с этой ошибкой? Могу ли я создать диск для сброса пароля?
Да, вы можете создать дискету для сброса пароля после того, как увидите ошибку. Выполните действия, описанные в предыдущем ответе, и вы будете готовы к будущим проблемам, связанным с паролями.
Означает ли это сообщение об ошибке, что мои данные потеряны и я не могу получить доступ к своей учетной записи?
Нет, ошибка указывает на проблему с диском сброса, а не на потерю данных. Вы можете решить проблему, создав правильный диск для сброса пароля или используя другие методы восстановления.
Могу ли я использовать любой съемный накопитель в качестве диска для сброса пароля?
Не обязательно. Устройство должно быть правильно настроено во время первоначальной настройки в качестве диска сброса пароля для вашей конкретной учетной записи пользователя.
Существуют ли альтернативы дискам для сброса пароля для восстановления доступа к моей учетной записи?
Альтернативно существуют методы, такие как использование учетных данных вашей учетной записи Microsoft или стороннего программного обеспечения. Однако правильно настроенный диск для сброса пароля – удобный и надежный вариант.
Заключение
В заключение, Windows 10 создать диск для сброса пароля не работает сообщение не должно вызывать проблем в цифровой безопасности. С помощью совета, приведенного в этой статье, пользователи смогут эффективно решить эту проблему. Ключ заключается в создании правильно настроенного диска для сброса пароля с помощью простых настроек панели управления. Этот превентивный шаг позволяет людям восстановить доступ к своим учетным записям Windows, даже если они забыты пароли. Кроме того, для тех, кто ищет более продвинутые решения, стороннее программное обеспечение для сброса пароля может обеспечить дополнительный уровень безопасности. Благодаря этим знаниям и инструментам пользователи могут уверенно и легко ориентироваться в мире восстановления паролей.







