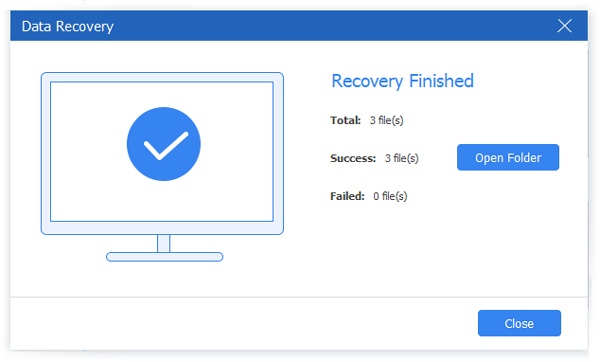Как выбрать или зашифровать флэш-диск для защиты безопасности файлов на Mac / Windows

Это ужасно, если ваши личные файлы были разглашены, независимо от их важности или нет. В настоящее время все больше и больше людей предпочитают использовать USB-накопители для хранения файлов, из-за их большой складской комнаты и удобного восприятия. Будучи наиболее часто используемыми внешними жесткими дисками, USB-флеш-диск является первым флеш-накопителем, которому требуется шифрование. Вы можете приобрести зашифрованную флешку от покупки зверя или зашифровать жесткие диски USB вручную. Независимо от того, какую операционную систему вы выберете, вы можете получить решения здесь. После этого ваша важная защита файлов будет улучшена и улучшена.
Часть 1. Обзоры зашифрованных флеш-накопителей
Учитывая ваши личные требования к хранению, существуют различные безопасные флеш-накопители, которые вы можете купить. Даже если вы оставите зашифрованный флеш-накопитель в другом месте, он будет безопаснее, чем раньше.
1. SanDisk
SanDisk является лучшим продавцом зашифрованных флеш-накопителей в BestBuy. Объем памяти включает в себя 8GB, 16GB, 32GB, 64GB, 128GB и 256GB. Вы можете получить программное обеспечение SanDisk SecureAccess, чтобы файлы были безопасными. Благодаря высокоскоростному и быстрому подключению, SanDisk может перетаскивать документы, фотографии, аудио, видео и т. Д. Даже если вы вытаскиваете USB-накопитель SanDisk без выталкивания, ваши файлы также не будут повреждены. Кроме того, вы можете получить бесплатное облачное хранилище 2 GB с помощью USB-дисков с зашифрованным USB-накопителем SanDisk.

2. PNY
PNY - это еще один популярный зашифрованный внешний жесткий диск с возможностями хранения 16GB, 32GB, 64GB, 128GB и 256GB. Вы можете получить скорость передачи файлов 115Mbps, а также различные форматы файлов. Интерфейс USB 3.0 с зашифрованным флэш-накопителем обеспечивает более гибкое взаимодействие. Скользящий ошейник обеспечивает безопасную транспортировку и плавную вставку и отключение, как USB-диски для шифрования флеш-дисков. Кроме того, внешний вид USB-флеш-накопителя PNY довольно хорош.
Часть 2. Способы шифрования флеш-накопителя на Mac
Чтобы успешно восстановить Mac на заводские настройки, есть несколько дополнительных средств, помимо резервного копирования данных вашего Mac, таких как Отключение FileVault, Отключение iCloud и Отмена авторизации iTunes.
3. Шифрование с помощью Finder
Это метод шифрования файлов, который работает только на компьютере Mac. Это означает, что если вы зашифруете флэш-накопитель на Mac с помощью Finder, ваш жесткий диск USB или CD будет по-прежнему незащищенным на Windows и других компьютерах.
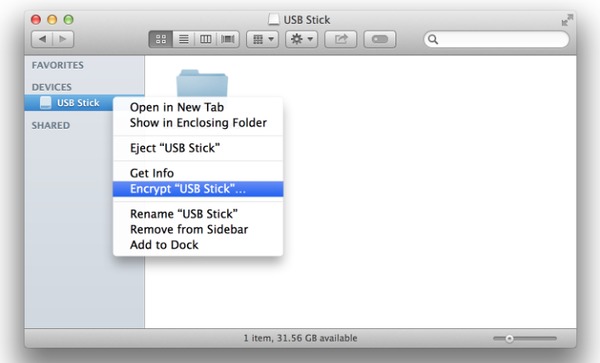
- 1. Подключите внешний накопитель к вашему Mac и дождитесь его сканирования.
- 2. Щелкните правой кнопкой мыши на своем диске, а затем выберите Encrypt «Secrets».
- 3. Введите пароль для шифрования флеш-накопителя на Mac.
Затем вы можете отключить и подключить зашифрованный флеш-диск, чтобы проверить, работают ли коды безопасности или нет. Если вы хотите расшифровать флеш-диск, вам просто нужно щелкнуть правой кнопкой мыши по USB и выбрать «Расшифровывать» USB Stick.
4. Автор VeraCrypt бесплатно
VeraCrypt - это бесплатный инструмент шифрования, который вы можете использовать для создания пароля. Вы можете приостановить или удалить шифрование в любое время. Даже несмотря на то, что на вашем компьютере нет электричества и его необходимо отключить, процесс шифрования громкости будет продолжаться после повторного открытия mac.
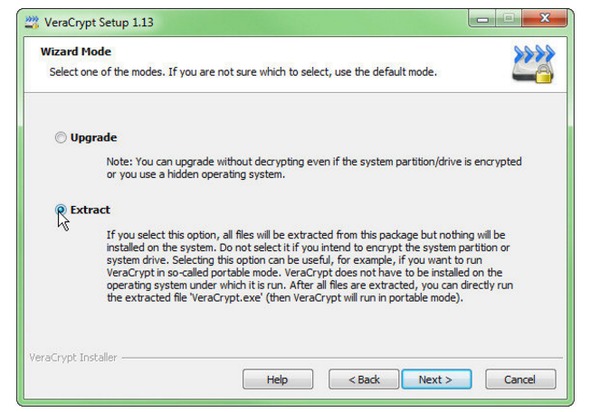
- 1. Подключите USB-накопитель, а затем установите VeraCrypt в качестве переносного редактора.
- 2. На странице «Режим мастера» выберите «Извлечь» и нажмите «Далее».
- 3. Выберите «Создать контейнер зашифрованного файла» в окне мастера создания тома VeraCrypt.
- 4. Нажмите «Далее», а затем установите пароли для получения зашифрованного флеш-накопителя для Mac.
Вы можете изменить язык GUI во время установки пароля шифрования. Также можно использовать VeraCrypt для шифрования флеш-накопителя в Windows и Linux.
5. Используйте LaCie Private-Public
Сравнивая с VeraCrypt, LaCie Private-Public может не работать так же хорошо, как и он. Ограничение максимального объема хранения - 50 GB, а скорость передачи также медленнее. Но если вы не спешите, использование LaCie Private-Public для шифрования USB-флеш-накопителя, свободного для Mac, также является хорошей идеей.
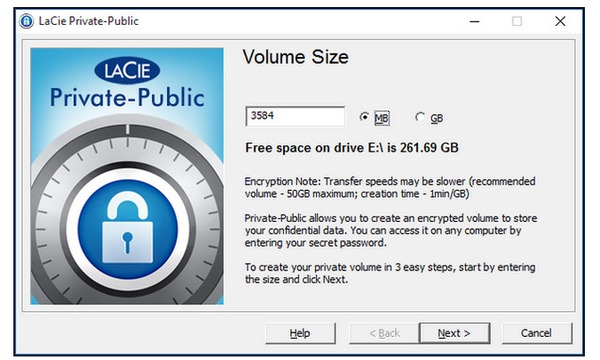
- 1. Заполните размер свободного внешнего жесткого диска в разделе «Размер тома», а затем выберите «МБ» или «ГБ».
- 2. Введите свой шифрующий код доступа, а затем дождитесь шифрования стандартного алгоритма AES 256.
Вам не нужно устанавливать LaCie Private-Publi на свой компьютер. Таким образом, также удобно обойти проблему жесткого диска компьютера.
Часть 3: Решения для шифрования внешнего жесткого диска в Windows
Что касается пользователей Windows, для вас также есть два основных варианта: зашифровать флеш-накопитель с программным обеспечением или без него. Вы также можете установить разблокировку только в этом состоянии компьютера Windows с помощью зашифрованного флеш-накопителя.
6. Включить BitLocker
Это способ шифрования флеш-накопителя в Windows 10, Windows 8, Windows 7 или других версиях. Но если вы обновите свой компьютер в Windows 10, вы получите два шифрования. Это режим совместимости и новый режим шифрования, который обеспечивает больше возможностей.
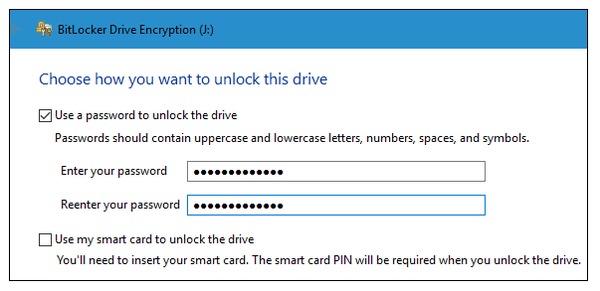
- 1. Вставьте USB-диск и нажмите «Пуск», чтобы выбрать «Компьютер».
- 2. Щелкните правой кнопкой мыши внешний жесткий диск, чтобы выбрать «Включить BitLocker».
- 3. Tick Используйте пароль, чтобы разблокировать диск, и дважды введите пароль.
- 4. Выберите «Сохранить ключ восстановления» в файле и нажмите «Запустить шифрование» в следующем окне.
- 5. Когда вы увидите диалоговое окно Шифрование диска BitLocker, нажмите «Закрыть», чтобы завершить.
Если вы уверены, что ваш компьютер не будет кредитовать других, вы можете сделать еще одну операцию. Tick Автоматически разблокировать на этом ПК непосредственно в Windows 7. Что касается шифрования флеш-накопителя в Windows 8 или более поздней версии, вам нужно нажать «Дополнительные параметры», чтобы найти его.
7. Попытка 7-Zip
Согласно исследованию, 7-Zip стал третьим инструментом шифрования файлов, сразу после VeraCrypt и BitLocker. Вы можете применить 7-Zip для получения зашифрованного флеш-накопителя для Mac и ПК. Кроме того, 7-Zip действительно хорошо справляется с сжатием файлов.
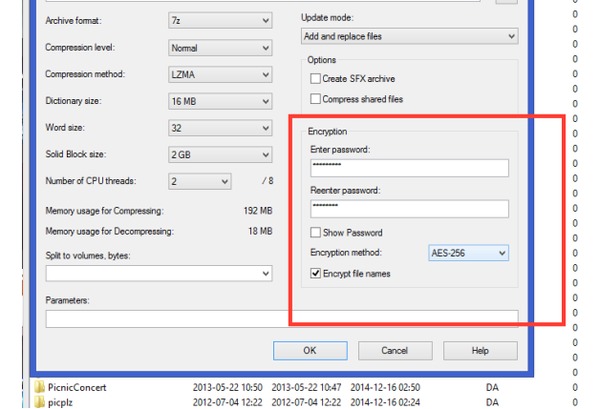
- 1. Вставьте USB или другой внешний жесткий диск и установите 7-Zip на ПК.
- 2. Заполните поля ввода пароля и повторно введите пробелы в правом углу.
- 3. Tick Шифруйте имена файлов и установите AES-256, нажмите «ОК», чтобы начать шифрование в Windows.
Вы не должны пропустить 7-Zip не только для сжатия и декомпрессии файлов, но и для его высокого качества шифрования Windows.
8. Попробовать DiskCryptor
DiskCryptor хорошо работает со всеми компьютерами Windows с хорошо защищенными файлами защиты. Редактор шифрования поддерживает различные алгоритмы. С помощью утилиты для шифрования оптических дисков и загрузочного загрузчика DiskCryptor может шифровать флеш-диски в Windows, а также в VeraCrypt.
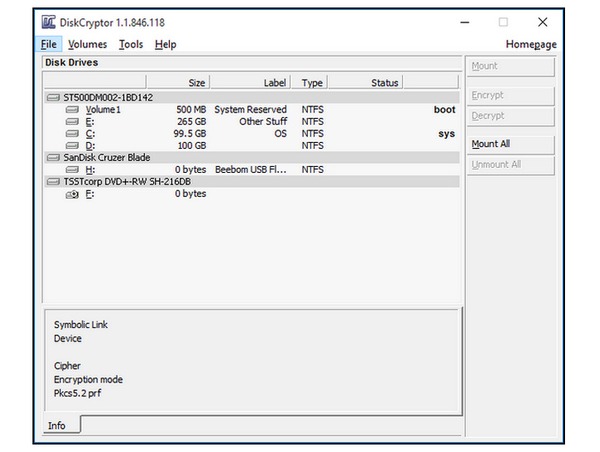
- 1. Вставьте USB-диск и откройте инструмент шифрования диска Windows.
- 2. Выберите флешку, которую вы хотите заблокировать, а затем нажмите «Зашифровать» на правой панели.
Будучи свободным защитником шифрования, DiskCryptor предлагает бесплатные услуги шифрования. Кроме того, вы можете зашифровать все диски на Windows, чтобы повысить уровень безопасности.
Бонусный совет: как восстановить данные с флешки
Что делать, если вы случайно удалили данные с флешки? Есть ли способ быстро и безопасно восстановить потерянные данные? Здесь мы настоятельно рекомендуем вам использовать профессиональный инструмент для восстановления данных, чтобы получить ваши ценные данные. Например, Типард Восстановление Данных отличный выбор. Он может обрабатывать все виды ситуаций потери данных, такие как ошибочное удаление, сбой программы, форматированный раздел и т. Д.
Шаг 1Бесплатно скачайте и установите Data Recovery на свой компьютер. Запустить программу после установки.
Шаг 2В главном интерфейсе выберите все типы файлов, которые вы хотите восстановить, и флешку, с которой вы хотите восстановить. Затем нажмите Сканировать чтобы начать поиск потерянных данных.
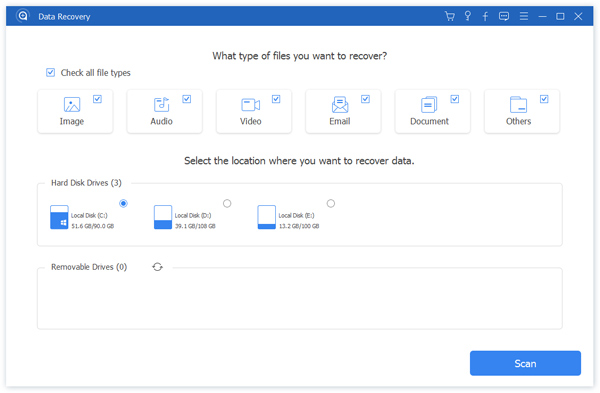
Шаг 3После сканирования найдите файл, который хотите восстановить. Как только вы получите то, что вам нужно, выберите файл и нажмите кнопку «Восстановить» в правом нижнем углу.
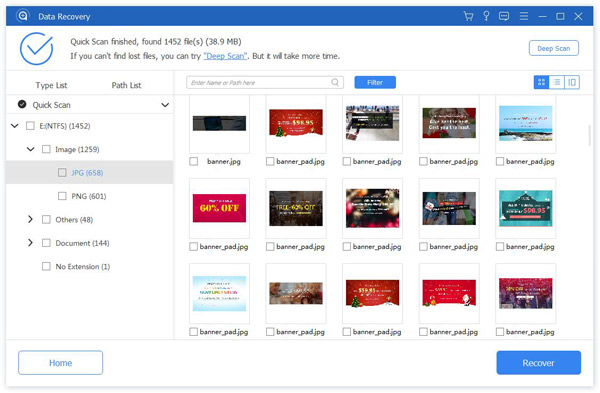
Шаг 4Если процесс восстановления завершен, вы можете увидеть восстановленные данные в папке по умолчанию.