Как сделать загрузочный диск Windows 7

Хотя Microsoft сообщила, что все больше пользователей обновляется до Windows 10, есть еще некоторые пользователи, которые предпочитают Windows 7. Если вы случайно перейдете на Window 10, вам понадобится загрузочный диск Windows 7 для восстановления системы Windows 7. Кроме того, загрузочный диск имеет другие функции, такие как восстановление поврежденной операционной системы, восстановление на заводе, управление пользователями и паролями вашего компьютера и т. Д. Возможно, вам сейчас не нужен загрузочный диск. Но когда вам это нужно, вы будете рады, что подготовили его. Если вы готовы, вы можете следить за введением в этом сообщении.
Часть 1. Создайте загрузочный диск для управления паролем
Многие эксперты в области кибербезопасности сказали нам, что мы должны установить пароль для нашего компьютера и часто менять его. И иногда, вы можете создать имя пользователя и пароль для каждого члена семьи, если вы совместно используете один и тот же компьютер дома. Если вы забыли свой пароль, вы больше не сможете вводить свой рабочий стол. Еще хуже - забыть пароль администратора. Вы можете использовать некоторые удобные программы для создания загрузочного диска Windows 7, Tipard Windows Password Reset должен быть рекомендуемой программой для вас.
Сброс пароля Windows - это специальное приложение для сброса пароля для пользователей Windows. Он совместим со всеми системами Windows, включая Windows 10. Сброс пароля Windows даже имеет возможность сбросить пароль администратора. И каждый мог пользоваться функциями этой программы, так как он очень прост в использовании.
1. Как создать загрузочный диск
-
Шаг 1Установите приложение «Сброс пароля Windows» на доступный компьютер. Вы можете создать диск сброса пароля или USB-накопитель.
-
Шаг 2Если вы хотите создать диск с восстановлением пароля, вам необходимо вставить новый компакт-диск или DVD-диск в дисковод CD-ROM. Нажмите кнопку «Запись CD / DVD» в интерфейсе «Сброс пароля Windows». Если вы хотите использовать USB-накопитель, вы можете подключить отформатированный USB-накопитель в компьютер и нажать кнопку «Записать USB».
-
Шаг 3По завершении процесса записи нажмите OK, чтобы завершить создание загрузочного диска Windows 7.
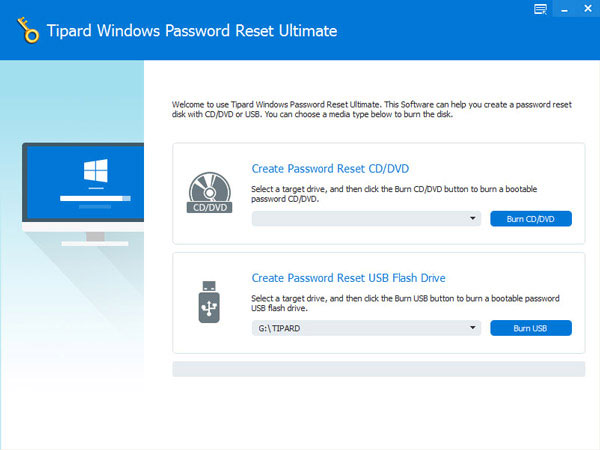
2. Как сбросить пароль
-
Шаг 1Когда вы забыли пароль или компьютер Windows заблокирован, вы можете сбросить пароль в Windows Pre-Installation Environment.
-
Шаг 2Вставьте загрузочный диск Windows 7, созданный с помощью Windows Password Reset, в компьютер. И выберите CD-ROM или USB в меню загрузки в соответствии с используемым методом.
-
Шаг 3Затем Windows Password Reset откроется автоматически.
-
Шаг 4Вы можете выбрать учетную запись и сбросить свой пароль.
-
Шаг 5После успешного сброса пароля вы можете извлечь диск или USB-накопитель, перезагрузить компьютер и войти в систему с новым паролем. Как видите, сброс пароля Windows может помочь вам войти в систему с помощью нескольких простых шагов, если вы не можете вспомнить свой пароль.
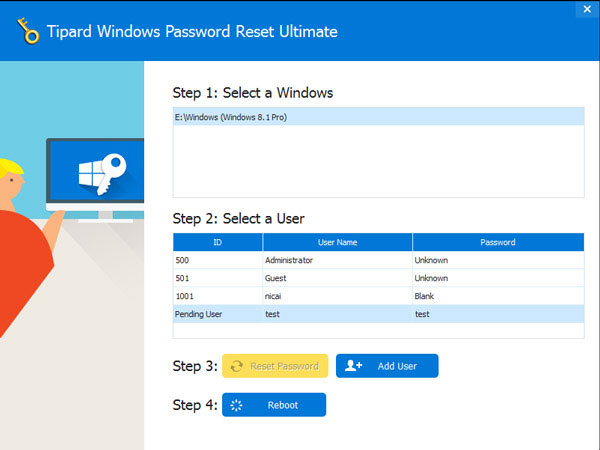
Часть 2. Как создать загрузочный диск Windows 7 с USB-накопителем
Если вы хотите переустановить Windows 7, вам может понадобиться загрузочный USB-накопитель Windows 7. Теперь мы узнаем, как создать загрузочный USB-накопитель Windows 7. Перед созданием загрузочного диска вы должны загрузить правильную версию Windows 7 IOS с веб-сайта Microsoft Office. Существует много программ, которые могут помочь вам создать загрузочный USB-накопитель. Мы будем использовать Rufus в качестве примера.
-
Шаг 1Щелкните правой кнопкой мыши программу Rufus и выберите Запустить От Имени Администратора.
-
Шаг 2Затем появится интерфейс Rufus. Вы должны сделать некоторые настройки в интерфейсе. Выберите USB-накопитель в Устройство вариант. Вы можете игнорировать следующие четыре параметра, потому что они будут обнаружены при импорте файла ISO. Вы должны проверить флажки Быстрое форматирование, Создайте загрузочный диск, используя качества Создание файлов с расширенными ярлыками и значками в разделе «Параметры формата». И вы должны выбрать Изображение ISO в раскрывающемся списке.
-
Шаг 3Нажмите кнопку, которая рисует значок DVD и выбирает файл ISO на вашем компьютере.
-
Шаг 4После настройки нажмите Start чтобы начать создание загрузочного USB-накопителя.
-
Шаг 5Через несколько минут вы получите загрузочный USB-накопитель. Вам лучше сохранить загрузочный USB-накопитель и использовать его в будущем для восстановить пароль Windows 7 или обойти его.
- Помните, что загрузочный USB-накопитель по-прежнему является USB-накопителем. Если вам это не нужно, вы можете отформатировать его и получить новую флешку.
Часть 3. Как сделать загрузочный DVD / CD
DVD / CD - популярный способ создания загрузочного диска Windows 7. На некоторых компьютерах нет интерфейса USB. Более того, некоторые люди считают, что DVD более безопасен, чем USB-накопитель, поэтому они предпочитают устанавливать операционную систему с DVD. Перед созданием загрузочного DVD убедитесь, что ваш CD-ROM-накопитель имеет возможность записывать DVD. Вам также нужна программа для записи DVD, например CDBurnerXP.
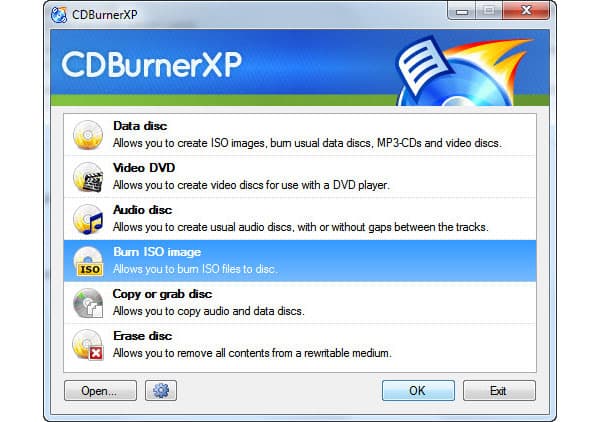
-
Шаг 1Запустите CDBurnerXP на своем компьютере.
-
Шаг 2Выберите «Записать ISO-образ» в главном окне и нажмите «ОК», чтобы продолжить.
-
Шаг 3Вставьте новый DVD-диск в дисковод CD-ROM.
-
Шаг 4В окне Burn ISO Image вам нужно сделать некоторые настройки. Во-первых, нажмите «Обзор» и выберите файл ISO, который вы загрузили на свой компьютер. Вы можете сохранить другие параметры по умолчанию. CDBurnerXP автоматически настроит их.
-
Шаг 5Нажмите кнопку «Записать диск» внизу, чтобы активировать процесс записи. Вы можете отслеживать процесс записи в окне Burn ISO Progress в режиме реального времени.
-
Шаг 6Когда процесс завершится, CDBurnerXP выведет сообщение, чтобы сообщить вам, что процесс записи успешно завершен.
Гибкость - самая большая разница между загрузочным DVD и загрузочным USB-накопителем. Вы можете удалить ISO-образ с USB-накопителя с помощью форматирования. Но трудно стереть ISO-образ с загрузочного DVD.
Заключение
В этой статье представлено несколько способов создания загрузочного диска. Если вам нужно создать загрузочный диск для управления паролем, вы можете использовать Сброс пароля Windows. Эта мощная программа может быстро создать загрузочный диск с помощью простых шагов. И когда ваш компьютер заблокирован, вы можете восстановить свой пароль в Windows Pre-Installation Environment, а не восстановить заводские настройки всего компьютера.
С другой стороны, мы также подробно узнали, как создать загрузочный диск Window 7. Существует два способа создания загрузочного диска Windows 7, включая USB-накопитель и DVD / CD. Вы можете использовать некоторые утилиты для создания загрузочного USB-диска или загрузочного DVD / CD на вашем компьютере. Поскольку старая поговорка о том, что хорошие часы предотвращает несчастье, - это хороший способ подготовить загрузочный диск.







