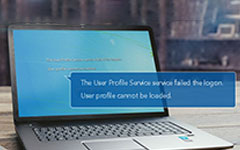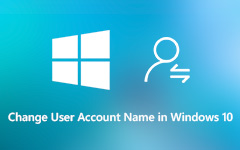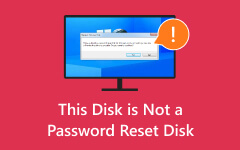Узнайте лучшие способы создания учетной записи пользователя в Windows 10
В современных компьютерах учетные записи пользователей жизненно важны для организации цифровой жизни. В этой статье рассматриваются шаги, создать учетную запись пользователя Windows 10 и другие версии ОС Windows. Несколько учетных записей пользователей обеспечивают универсальность для личного и профессионального использования. Они позволяют людям классифицировать задачи и защищать свой цифровой опыт. Это подробное руководство не только содержит инструкции по настройке учетных записей пользователей, но и подчеркивает их практические преимущества. Будь то разделение работы и личной деятельности или адаптация компьютерного опыта для членов семьи, понимание создания и использования учетных записей пользователей имеет важное значение. Предоставьте себе возможность максимально эффективно использовать свою операционную систему Windows.
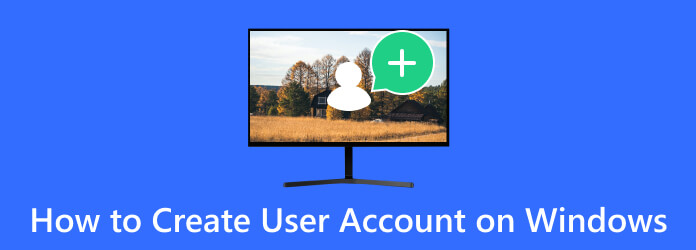
Часть 1. Добавление учетных записей пользователей в Windows 10/11
Как добавить учетную запись пользователя на компьютере с Windows 10 или Windows 11? В этом разделе мы познакомим вас с методом по умолчанию, который состоит из нескольких простых шагов. Этот процесс позволяет вам контролировать, кто может получить доступ к вашему компьютеру, и эффективно настраивать их разрешения. Кроме того, это решение также является надежным, если вы хотите удалить пароль Windows 8. Проверьте шаги ниже и узнайте, как это работает.
Шаг 1Начните с щелчка по значку Windows на панели задач в нижней части экрана. Затем выберите значок настроек в форме шестеренки, чтобы открыть Настройки приложение. Это центр управления всеми вашими настройками Windows.
Шаг 2Зайдя в приложение «Настройки», перейдите и нажмите на значок Учетные записи вариант. Здесь вы управляете различными аспектами, связанными с учетными записями пользователей, паролями и многим другим.
Шаг 3На левой боковой панели раздела «Аккаунты» вы найдете список опций. Выбирать Семья и другие пользователи из этого меню. Здесь вы можете контролировать, кто имеет доступ к вашему компьютеру.
Шаг 4Под Семья и другие пользователи раздел, вы увидите возможность Добавить другого пользователя. Затем нажмите эту кнопку, чтобы начать создание новой учетной записи пользователя.
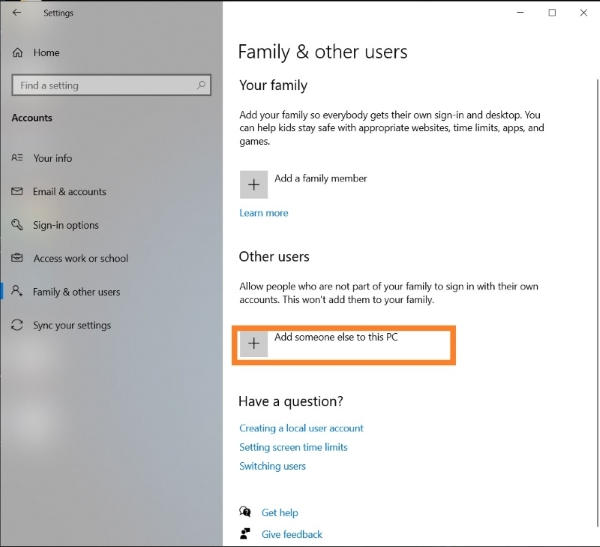
Часть 2: лучший способ создать новую учетную запись пользователя в Windows 10
Сброс пароля Windows Tipard — это впечатляющее стороннее приложение, предназначенное для создания новых учетных записей пользователей в Windows 10. Даже если вы окажетесь в ситуации, когда забыли пароль администратора, это программное обеспечение поможет вам легко создать новую учетную запись пользователя. Кроме того, в тех случаях, когда вы заблокированы на своем компьютере с Windows, Tipard Windows Password Reset позволяет вам восстановить контроль. Ниже описано, что можно сделать с помощью этого удобного инструмента. После основных функций вы узнаете, как создать учетную запись пользователя в Windows 10 с помощью этого программного обеспечения.
Помимо Windows, Tipard Windows Password Reset также может обойти пароль Windows 7, что делает его отличным вариантом для любых пользователей ОС Windows.
Главные преимущества
- • Tipard Windows Password Reset позволяет создавать новые учетные записи пользователей в Windows 10, даже если вы потеряли доступ к паролю администратора.
- • Если вы забыли свой пароль Windows, это приложение поможет вам восстановить доступ к вашей системе.
- • Инструмент удаляет пароли Windows, предлагая безопасный способ доступа к вашей системе.
Шаг 1Получите расширенное программное обеспечение
Начните с загрузки приложения Tipard для сброса пароля Windows и установки его на компьютер с доступом в Интернет. Это первый важный шаг в восстановлении контроля над вашей системой Windows. Использовать Бесплатная загрузка Кнопка, чтобы установить его.
Шаг 2Выберите загрузочный USB-накопитель.
После успешной установки приложения откройте его. Затем выберите подключенный загрузочный USB-накопитель в качестве цели для создания загрузочного диска. Этот USB-накопитель послужит вашим решением для доступа к приложению Tipard. В приложении Tipard найдите и нажмите «Записать USB». Это действие преобразует ваш USB-накопитель в загрузочный носитель с установленным Tipard Windows Password Reset.
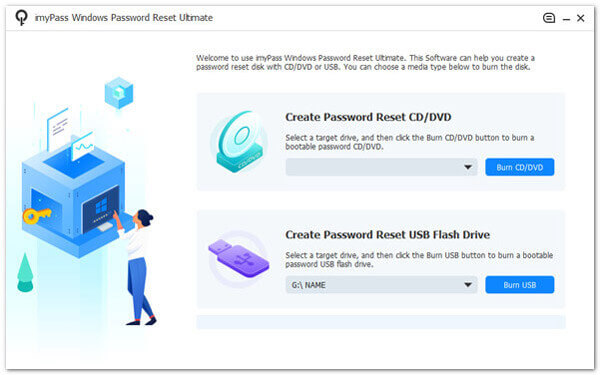
Шаг 3Выберите ОС Windows
Перезагрузите компьютер и убедитесь, что он загружается с только что созданного загрузочного USB-накопителя. Это предоставит вам доступ к приложению Tipard. Зайдя в приложение, выберите конкретную операционную систему, пароль которой вы хотите сбросить. Это гарантирует, что сброс будет выполнен с использованием правильного метода.
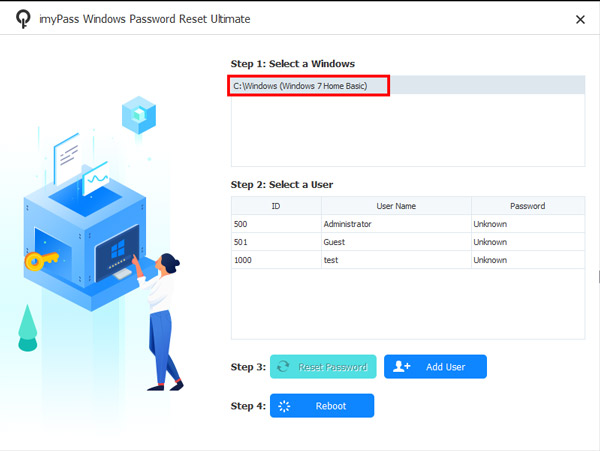
Шаг 4Начать создание новой учетной записи
В приложении Tipard найдите и нажмите на значок Добавить пользователя кнопка. Этот шаг знаменует начало создания новой учетной записи пользователя, предоставляющей вам доступ к вашей системе Windows. Укажите имя пользователя и пароль для последней версии, которую вы создаете в приложении Tipard.
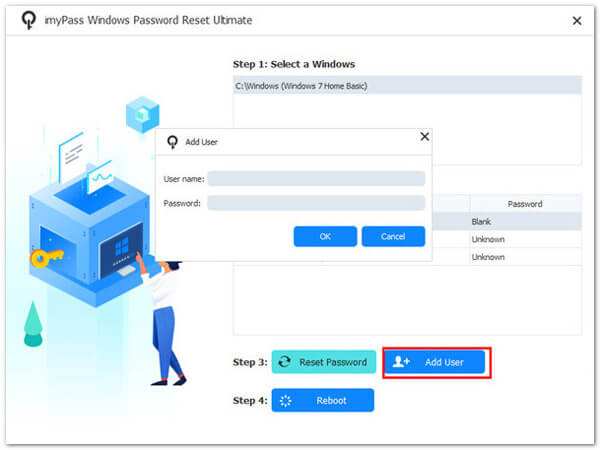
Шаг 5Завершите создание новой учетной записи
Эти учетные данные будут использоваться для входа в систему после сброса. Нажмите OK продолжать. Перезагрузите компьютер и войдите в новую учетную запись пользователя. Наслаждайтесь доступом к своему компьютеру с Windows без ошибок входа и паролей.
Часть 3. Часто задаваемые вопросы по добавлению новых учетных записей пользователей в Windows
Зачем мне нужно добавлять новую учетную запись пользователя в Windows?
Вам может потребоваться добавить новую учетную запись пользователя по разным причинам, например, для совместного использования вашего компьютера с членами семьи, коллегами или гостями. Пользователи могут иметь персонализированные настройки, файлы и разрешения, обеспечивая индивидуальную работу на компьютере.
Могу ли я создать новую учетную запись пользователя без пароля администратора?
В Windows для создания новой учетной записи пользователя обычно требуются права администратора. Однако существуют сторонние инструменты, такие как Tipard Windows Password Reset, которые могут помочь в создании новых учетных записей пользователей, даже если вы забыли свой пароль администратора.
Какие разрешения имеет новая учетная запись пользователя?
По умолчанию создается новая учетная запись пользователя со стандартными правами пользователя. Это означает, что они могут использовать компьютер, но могут иметь ограниченный доступ к системным настройкам и файлам. Как администратор, вы можете настроить эти разрешения в соответствии со своими потребностями.
Как управлять учетными записями пользователей после создания?
Вы можете управлять учетными записями пользователей, перейдя в Настройки or Панель управления, выбирая Учетные записи, а затем Семья и другие пользователи. Отсюда вы можете изменить типы учетных записей, сбросить пароли или удалить учетные записи.
Существуют ли какие-либо соображения безопасности при добавлении новой учетной записи пользователя?
Да, очень важно убедиться, что вы доверяете людям, для которых вы создаете учетные записи пользователей, особенно если у них есть права администратора. Помните о безопасности паролей и рассмотрите возможность использования надежных уникальных паролей для каждой учетной записи, чтобы защитить вашу систему от несанкционированного доступа.
Заключение
В заключение отметим, что создание учетных записей пользователей и управление ими является фундаментальным аспектом использования компьютера с Windows. Хотя Windows 10 и 11 предлагают удобный метод по умолчанию, более старые системы, такие как Vista и XP, могут создавать проблемы. Выполнив действия, описанные в этой статье, вы получите знания и инструменты, необходимые для того, чтобы научиться создать учетную запись пользователя в Windows 10 эффективно. Независимо от того, являетесь ли вы ветераном Windows или только начинаете свой путь, управление учетными записями пользователей — это навык, который стоит освоить.