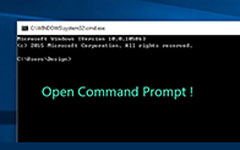Как изменить имя учетной записи в Windows 10 - Простые методы 5, которые вы должны знать
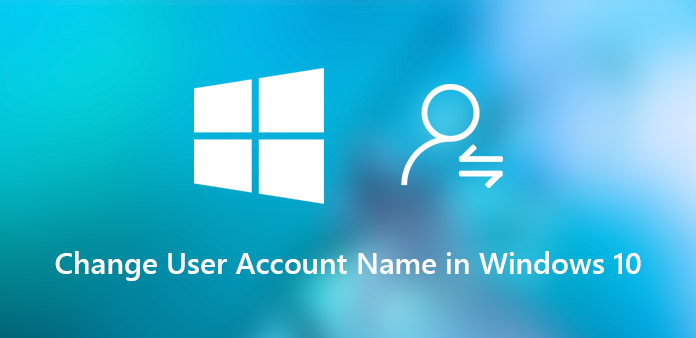
«Я руковожу языковой студией. Мне приходится часто менять имена учетных записей для новых участников. Я только что потерял драгоценные заметки для учетных записей администраторов, как теперь изменить имена пользователей в Windows 10?»
В Windows 10 должно быть легко изменить имя учетной записи пользователя, если у вас есть права администратора, включая имя учетной записи администратора. Но если вы потеряли пароль администратора, вы не сможете получить доступ к Windows 10, не говоря уже об изменении имен учетных записей в Windows 10. В статье представлены простые методы, которые вы должны знать, чтобы с легкостью избавиться от неприятностей.
- Часть 1: Как изменить имя пользователя в Windows 10 без входа
- Часть 2: Как изменить имя пользователя в Windows 10 через панель управления
- Часть 3: Как изменить учетную запись пользователя Microsoft для Windows 10
- Часть 4: Как изменить имя пользователя Windows 10 для локальных пользователей и групп
- Часть 5: Как изменить имя пользователя Windows 10 через Netplwiz
Часть 1: Как изменить имя пользователя в Windows 10 без входа
Каким должен быть способ изменить имя пользователя в Windows 10, если вы потеряли пароль? Tipard Windows Password Reset Ultimate профессиональный метод сброса и изменения имени учетной записи в Windows 10 без входа в систему. Кроме того, вы также можете сбросить и изменить пароль учетной записи администратора для доступа к компьютеру.
- 1. Измените и сбросьте учетную запись администратора и пользователя в Windows 10/8 / 8.1 / 7.
- 2. Добавить новые учетные записи пользователей Windows без доступа к компьютеру.
- 3. Настройте локальных пользователей и администраторов с помощью загрузочного DVD или USB-накопителя.
- 4. Поддержка всех рабочих станций Windows и различных типов жестких дисков.
Как изменить имя учетной записи в Windows 10
Загрузите и установите Tipard Windows Password Reset Ultimate на другой доступный ПК. Затем запустите программу и вставьте пустой диск CD, DVD или USB в ПК.

Вставив CD/DVD или USB-накопитель, вы можете выбрать опцию «Записать CD/DVD» или «Записать USB», чтобы создать загрузочное устройство для сброса пароля в заблокированной Windows 10.

Вставьте загрузочное устройство в заблокированный компьютер. После входа в «Среду предустановки Windows» выберите «Привод CD-ROM» для CD/DVD или «Съемное устройство» для USB-накопителя.

После этого вы можете нажать кнопку «Reboot», чтобы перезагрузить компьютер. Обычно он попросит вас заранее извлечь диск для сброса пароля из вашего компьютера. Теперь вы можете легко войти в Windows с новым паролем.

Просто введите новое имя и пароль для учетной записи. После успешного сброса имени пользователя вы можете нажать кнопку «Перезагрузить», чтобы извлечь устройство и перезагрузить компьютер.

Кроме того, вы также можете нажать кнопку «Добавить пользователя», чтобы добавить больше пользователей в Windows 10 с помощью пакетного процесса. Что касается случая, вам не нужно удалять или заменять исходные учетные записи пользователей.
Часть 2: Как изменить имя пользователя в Windows 10 через панель управления
Как насчет изменения учетных записей пользователей в Windows 10, если вы можете получить доступ к учетной записи администратора? Панель управления является методом по умолчанию для изменения отображения имени пользователя профиля вашей учетной записи в Windows 10. Найдите подробный процесс, как показано ниже.
Шаг 1: Нажмите на панель инструментов Cortana Search на панели инструментов Windows 10, вы можете ввести «Панель управления» в поле поиска и найти результат «Панель управления» в верхней части меню.
Шаг 2: Перейдите в «Все элементы панели управления» > «Учетные записи пользователей». Выберите локальную учетную запись пользователя, которую вы хотите изменить, а затем нажмите «Изменить имя учетной записи».
Шаг 3: Обновите имя своей учетной записи по желанию и нажмите кнопку «Изменить имя», чтобы подтвердить изменения. Как только вы измените имя учетной записи в Windows 10, вы увидите это на экране входа в систему.
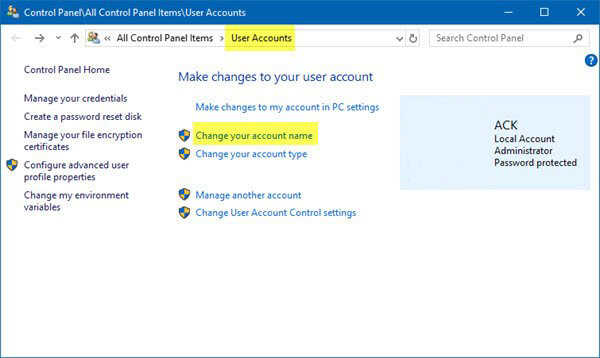
Часть 3: Как изменить учетную запись пользователя Microsoft для Windows 10
Если вы использовали учетную запись Microsoft для Windows 10, вы также можете изменить учетную запись Microsoft, чтобы изменить имя пользователя Windows 10. Имейте в виду, что он также обновляет имя и фамилию, которые появляются в вашей учетной записи электронной почты и других службах Microsoft.
Шаг 1: Откройте меню «Пуск» и перейдите в «Учетные записи» > «Ваша информация» > «Управление моей учетной записью Microsoft». Затем вы можете соответствующим образом обновить настройки своей учетной записи.
Шаг 2: Нажмите меню «Дополнительные действия» и выберите опцию «Редактировать профиль». Затем нажмите «Изменить имя» под текущим именем учетной записи. Кроме того, вы также можете редактировать другую информацию.
Шаг 3: Введите свое имя и фамилию, введите символы с картинки и нажмите кнопку «Сохранить». Затем перезагрузите компьютер, чтобы проверить, было ли изменено ваше имя пользователя Windows 10.
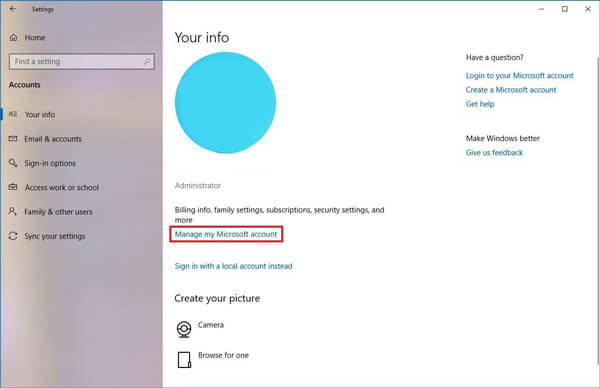
Часть 4: Как изменить имя пользователя Windows 10 для локальных пользователей и групп
Функция «Локальные пользователи и группы» используется для управления локальными учетными записями в Windows 10, включая изменение имени учетной записи. Но функция управления именем учетной записи Windows 10 недоступна для учетной записи пользователя или Windows 10 Home.
Шаг 1: Одновременно нажмите комбинации клавиш Windows + R на клавиатуре, чтобы найти панель инструментов поиска Cortana Search в Windows 10 для запуска командных строк.
Шаг 2: Копировать и вставлять lusrmgr.msc в поле и нажмите клавишу «Ввод», чтобы открыть диалоговое окно «Локальные пользователи и группы». Щелкните сущность «Пользователи» с левой стороны, и отобразятся все локальные учетные записи.
Шаг 3: Дважды щелкните имя пользователя Windows 10, которое хотите изменить. Затем вы можете ввести новое имя в поле «Полное имя» и нажать кнопку «Применить» и подтвердить кнопкой «ОК».
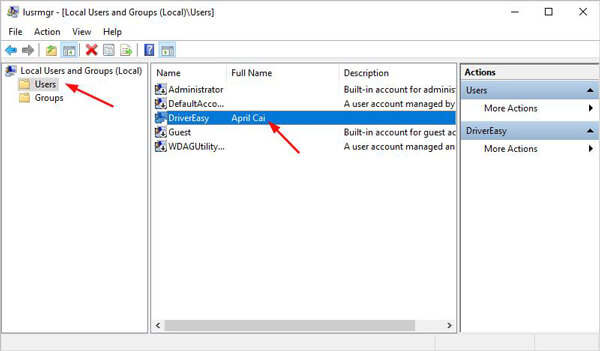
Часть 5: Как изменить имя пользователя Windows 10 через Netplwiz
Netplwiz облегчает администратору добавлять, удалять пользователей и группы и предоставляет замечательную альтернативу локальным пользователям и группам инструмента MMC, включая изменение имени пользователя в Windows 10. Просто узнайте больше о подробном процессе, как показано ниже.
Шаг 1: Откройте меню «Пуск» в Windows 10, найдите netplwiz и щелкните верхний результат, чтобы открыть утилиту. Вы также можете использовать командную строку для запуска программы.
Шаг 2: Перейдите на вкладку «Пользователи» и убедитесь, что установлен флажок «Пользователи должны ввести имя пользователя и пароль для использования этого компьютера», чтобы обновить информацию.
Шаг 3: Выберите имя пользователя и нажмите кнопку «Свойства». Обновите «Имя пользователя», «Полное имя» и «Описание», чтобы изменить имя пользователя в Windows 10.
Шаг 4: Нажмите кнопку ОК, затем нажмите «Применить» и затем кнопку «ОК», чтобы подтвердить это. Теперь перезагрузите компьютер, и вам нужно войти в Windows 10 с измененным именем пользователя.
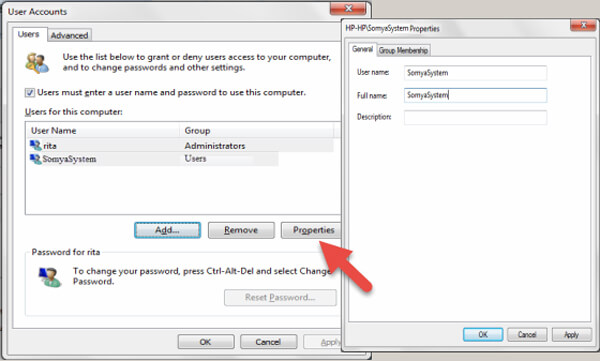
Заключение
В статье представлены методы 5 для изменения имени пользователя в Windows 10. Панель управления, Локальные пользователи и группы и netplwiz позволяют настроить имя пользователя вашей учетной записи после доступа к компьютеру. Не требует дополнительного программного обеспечения. Если вы хотите изменить имя своей учетной записи Microsoft, вам необходимо подключить компьютер к сети Wi-Fi. Даже если вы забыли пароль, Tipard Windows Password Reset Ultimate позволяет с легкостью изменять имена пользователей в Windows 10.