Что делать, когда служба профилей пользователей завершилась неудачей Вход в систему
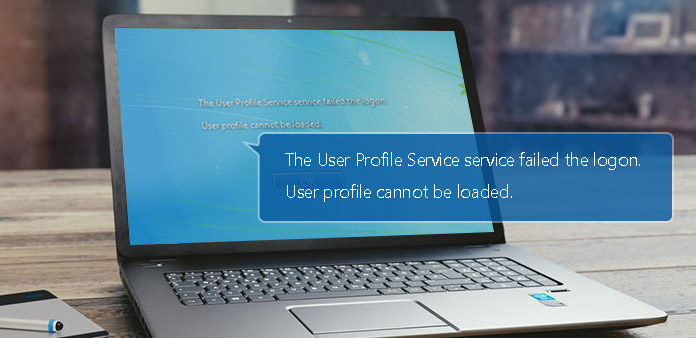
Многие люди получили предупреждающее сообщение о том, что служба профилей пользователей не выполнила вход в систему при попытке войти в свою учетную запись в Windows. Это сообщение появляется, потому что профиль пользователя поврежден после обновления или заражен вредоносным ПО. Теперь мы знаем причины, приводящие к предупреждению, но тем более важно, как исправить эту проблему. Если уведомление о службе профилей пользователей не отображается на экране входа в систему, вы не можете нормально войти в свой компьютер. Иногда вам просто нужно перезагрузить компьютер. Проблема исчезнет. Если нет, вы можете изучить решения в этой статье.
Часть 1. Резервный профиль пользователя
Мы знаем, что ошибка службы профилей пользователей не удалась, так как в профиле пользователя возникли некоторые проблемы. Пользовательский профиль будет изменен; независимо от того, используете ли вы какой-либо способ устранить эту проблему. Поэтому вам лучше создать резервную копию информации об учетной записи вашего компьютера. Tipard Windows Password Reset - мощный менеджер учетных записей для пользователей Windows. Эта программа управления учетными записями совместима со всеми Windows, включая Windows 10. Помимо сброса пароля, Windows Password Reset также позволяет пользователям управлять и добавлять учетную запись в среду предварительной установки Windows.
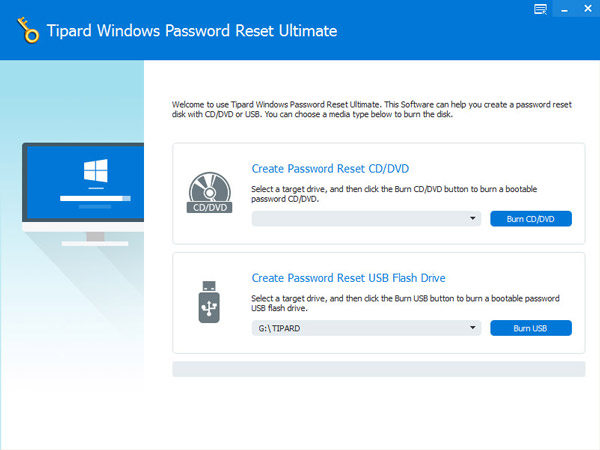
Как создавать резервные копии учетных записей
-
Шаг 1После установки приложения Windows Password Reset. Вы должны решить создать загрузочный DVD или загрузочный USB-накопитель для резервного копирования учетных записей.
-
Шаг 2Если вы предпочитаете DVD, вам необходимо вставить новый компакт-диск или DVD-диск в дисковод CD-ROM. И нажмите Запись CD / DVD кнопка. В противном случае вы должны подключить форматированный USB-накопитель к компьютеру и нажать Запись USB .
-
Шаг 3Строка состояния покажет вам процесс в режиме реального времени.
-
Шаг 4После завершения процесса записи нажмите OK и удалите загрузочный DVD-диск или USB-накопитель.
Как добавить новую учетную запись
-
Шаг 1Когда ваш компьютер заблокирован для проблем с профилем пользователя, вы можете добавить новую учетную запись в среду предварительной установки Windows и использовать новую учетную запись для входа в систему.
-
Шаг 2Вставьте загрузочный DVD-диск или загрузочный USB-накопитель, который вы создали с помощью Windows Password Reset на свой компьютер. И выберите привод CD-ROM или USB в меню загрузки в зависимости от используемого метода.
-
Шаг 3Затем автоматически откроется интерфейс сброса пароля Windows.
-
Шаг 4Нажмите Добавить пользователя, чтобы добавить новую учетную запись. Или вы можете сбросить текущую учетную запись. Сброс пароля Windows даже позволяет пользователям изменять учетную запись администратора.
-
Шаг 5После успешного добавления вы можете удалить загрузочный диск DVD или USB. Затем перезагрузитесь и войдите в свой компьютер с новой учетной записью. Ошибка службы службы профилей пользователей не удалась, и вход в систему исчезнет.
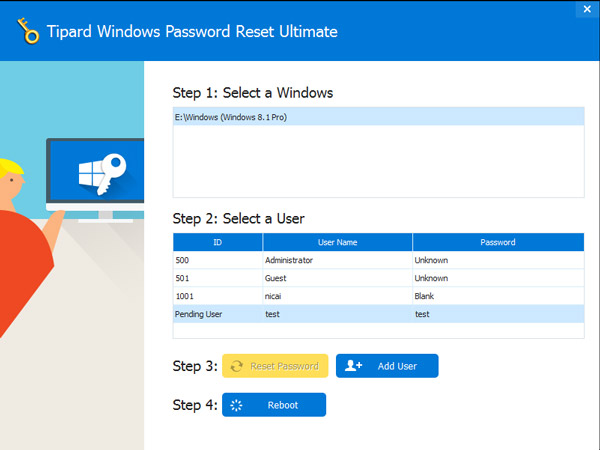
Часть 2. Закрепить профиль пользователя
Как сказано в предупреждении, проблема связана с профилем пользователя. Поэтому, если мы сможем исправить профиль пользователя, это предупреждение исчезнет.
-
Шаг 1Загрузите компьютер в безопасный режим.
-
Шаг 2Нажмите «Пуск» и откройте окно «Выполнить». Введите regedit в поле «Выполнить» и нажмите клавишу «Ввод», чтобы открыть редактор реестра.
-
Шаг 3Открыть HKEY_LOCAL_MACHINE> ПРОГРАММНОЕ ОБЕСПЕЧЕНИЕ> Microsoft> Windows NT> CurrentVersion> ProfileList последовательно.
Выясните, какие подразделы начинаются с S-1-5.
Если у вас есть два подраздела, начинающиеся с S-1-5, переименуйте подраздел, который не будет .bak и добавит .ba в его имя. Затем переименуйте подраздел, заканчивая на .bak и удаляем .bak из его названия. Наконец, переименовать подразделение завершает с .ba и меняет .ba на .bak.
Если есть только один подраздел, начинающийся с S-1-5, щелкните правой кнопкой мыши и выберите «Переименовать». Затем удалите .bak из его названия. -
Шаг 4Откройте подключ, который начинается с S-1-5 и заканчивается без .bak. Дважды щелкните RefCount на правой панели и установите значение 0. Откройте состояние справа и введите 0 в поле значения.
-
Шаг 5Наконец, закройте редактор реестра и перезагрузите компьютер. Этот метод кажется немного сложным. Но если вы будете терпеливо выполнять описанные выше шаги, вы сможете успешно перезагрузить компьютер без ошибки.
Часть 3. Удалите профиль пользователя и создайте новый
Другой способ устранить проблему службы профилей пользователей не удалось, чтобы вход в систему был удален SID ошибки.
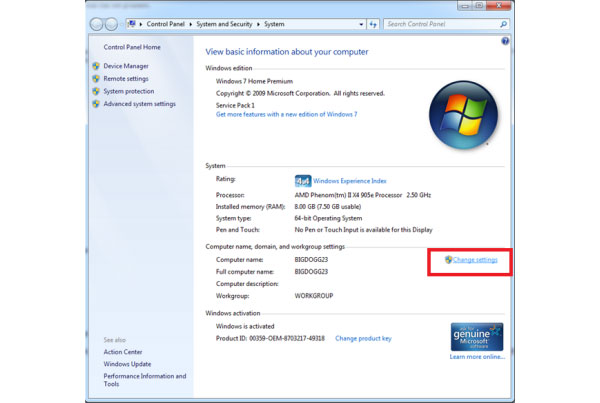
-
Шаг 1Перезагрузите компьютер и переключитесь в безопасный режим, когда служба профилей пользователей не вышла из окна входа в систему.
-
Шаг 2Щелкните правой кнопкой мыши Компьютер or Мой компьютер на рабочем столе и выберите Объекты, Затем нажмите Изменить параметры опцию.
-
Шаг 3Выберите Вкладке в окне «Свойства системы» и внесите некоторые изменения.
Нажмите на Настройки in Профили пользователей чтобы открыть диалог «Профиль пользователя». Затем вы можете выбрать профиль пользователя и нажать кнопку «Удалить», чтобы удалить его. -
Шаг 4После удаления профиля пользователя, обратно на рабочий стол и удерживайте нажатой клавишу Win + R , чтобы открыть Run Диалог. Войти regedit и нажмите OK для открытия редактора реестра.
-
Шаг 5Откройте HKEY_LOCAL_MACHINE-> ПРОГРАММНОЕ ОБЕСПЕЧЕНИЕ-> Microsoft-> Windows NT-> CurrentVersion-> ProfileList последовательно. Найдите SID, который вы хотите удалить. Щелкните правой кнопкой мыши и Удалить его.
-
Шаг 6Затем вы можете перезагрузить компьютер и создать новую учетную запись.
Как создать новую учетную запись
-
Шаг 1Нажмите Start меню и выберите Панель управления опцию.
-
Шаг 2Выберите Учетные записи пользователей и семейная безопасность , а затем Добавление и удаление учетных записей пользователей в окне панели управления.
-
Шаг 3Затем нажмите «Создать новую учетную запись», чтобы продолжить.
-
Шаг 4В диалоговом окне создания нового аккаунта вы можете ввести имя пользователя в поле и выбрать тип учетной записи. Чтобы защитить ваш компьютер, вам лучше выбрать Стандартный пользователь.
-
Шаг 5В диалоговом окне создания нового аккаунта вы можете ввести имя пользователя в поле и выбрать тип учетной записи. Чтобы защитить ваш компьютер, лучше выбрать «Стандартный пользователь».
-
Шаг 6Теперь вы можете перезагрузить компьютер и войти в систему с новой учетной записью. Вы должны создать учетную запись за один раз и перезагрузить компьютер, чтобы проверить ее. Если во время запуска нет предупреждающего сообщения, вы можете без проблем использовать новую учетную запись.
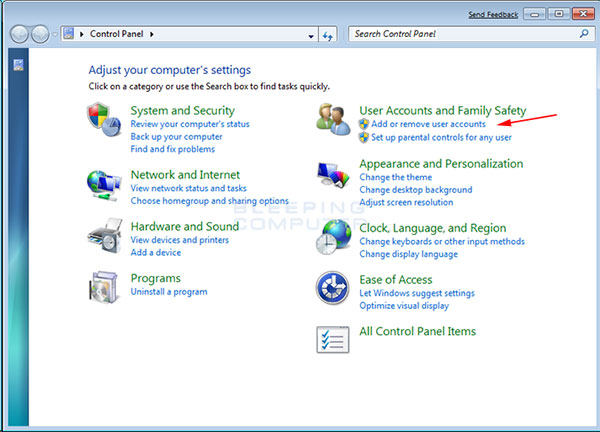
Заключение
Основываясь на представленных выше инструкциях, существует, по крайней мере, три способа исправить проблему службы профилей пользователей, не выполнив вход в систему. Вы можете установить профиль пользователя в редакторе реестра в безопасном режиме Windows. Хотя этот метод является сложным для обычных пользователей, вы не должны полагаться на другие программы. Вы должны исправить эту проблему в редакторе реестра тщательно, потому что небольшая ошибка в Regedit приведет к большой проблеме. Другой способ восстановления вашего компьютера - удалить учетную запись пользователя с ошибкой напрямую. Но предпосылка заключается в том, что вы уже знаете, какая из них является учетной записью пользователя с ошибкой. В противном случае вы должны удалить все учетные записи пользователей. Поэтому перед удалением необходимо создать резервную копию учетных записей пользователей вашего компьютера.
Лучшим способом управления профилем пользователя является Tipard Windows Password Reset. Он имеет возможность создавать резервные копии всех учетных записей пользователей. И вы можете управлять этими учетными записями в среде предварительной установки Windows. Если появляется предупреждающее сообщение, вы можете вставить загрузочный диск и просто управлять профилем пользователя.







