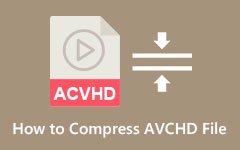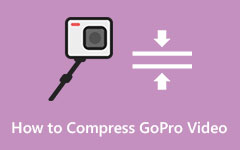Как уменьшить размер видео с помощью VLC — быстрые способы
Поиск того, как сжать видео в VLC? Многие люди ищут простой способ уменьшить размер своих видео, потому что у них недостаточно памяти для своих устройств. К счастью, в VLC Media Player есть функция, позволяющая сжимать любые видео. Итак, если вы являетесь пользователем Windows или Mac, вы, вероятно, захотите использовать этот инструмент для сжатия видео. Прочитайте эти статьи, чтобы узнать, как уменьшить видео с помощью VLC и лучших альтернативных программных приложений.
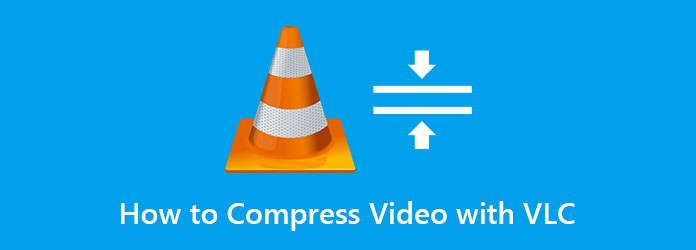
Часть 1. Как сжать видео с помощью VLC
VLC Media Player — самый стандартный медиаплеер, которым пользуются многие люди. Этот медиаплеер может воспроизводить все форматы видео и аудио, включая MP4, AVI, MKV, M4V, WebM, VOB, FLV, 3GP, MP3 и другие. Кроме того, он имеет простой пользовательский интерфейс, позволяющий легко воспроизводить любые видео, которые вы хотите. И что другие пользователи не знают, так это то, что у него также есть другие функции, такие как видеокомпрессор, видеоконвертер и видеотриммер. Кроме того, вы можете загрузить его на всех кросс-медийных платформах, таких как Windows, Mac и Linux. Итак, если вы хотите сжать видео с помощью VLC, вы можете бесплатно загрузить его на свое устройство. Однако он сжимает ваши видео только с помощью базовой функции.
Как сжать видео с помощью VLC Media Player:
Шаг 1Скачать VLC Media Player на вашем устройстве, следуйте процессу установки и запустите приложение на своем устройстве.
Шаг 2Как только вы откроете VLC, перейдите к Медиа, А затем нажмите Конвертировать / Сохранить .
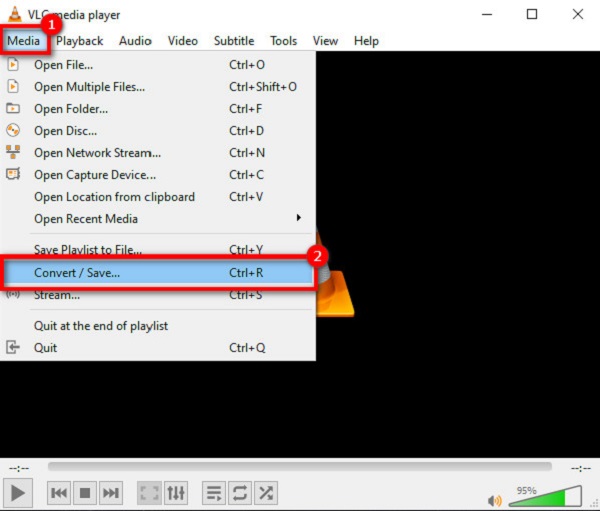
Шаг 3Новая вкладка подскажет, где вы выбираете Файл вкладку и нажмите + Добавить кнопку, чтобы загрузить видео, которое вы хотите сжать. После загрузки видео нажмите кнопку Конвертировать / Сохранить .
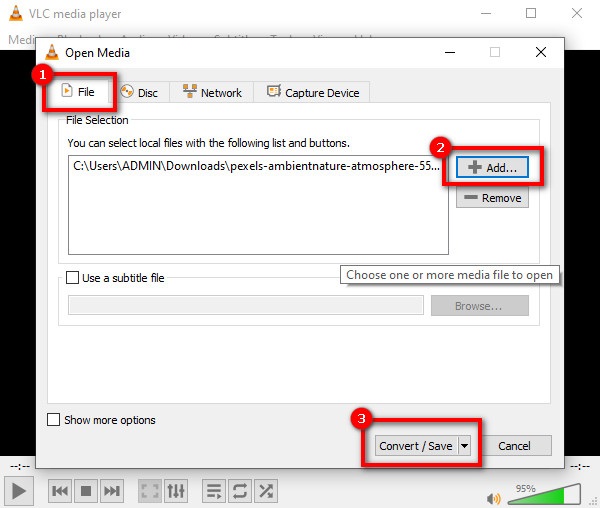
Шаг 4А затем Конвертировать появится окно, где вы выбираете выходной формат, который вы хотите для вашего видео из раскрывающегося рядом с Профиль. Затем щелкните значок «Настройки», чтобы открыть окно редактирования профиля. Затем откройте вкладку Видеокодек и выберите настройки для Скорость передачи данных, Качество, и Частота кадров выходного видео. После того, как вы закончите настройку своего видеопрофиля, нажмите кнопку Сохранить кнопку, затем перейдите к следующему шагу.
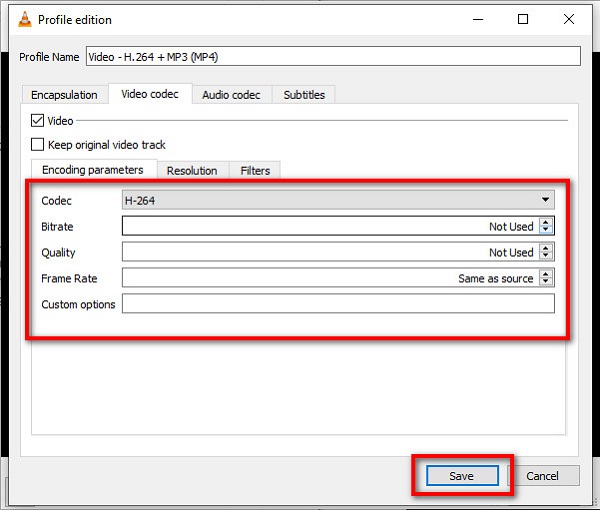
Шаг 5На целевой панели щелкните значок ЛИСТАТЬ СПИСКИ кнопку, чтобы выбрать место назначения вывода в папках компьютера. Наконец, нажмите кнопку «Пуск», чтобы сжать видео.
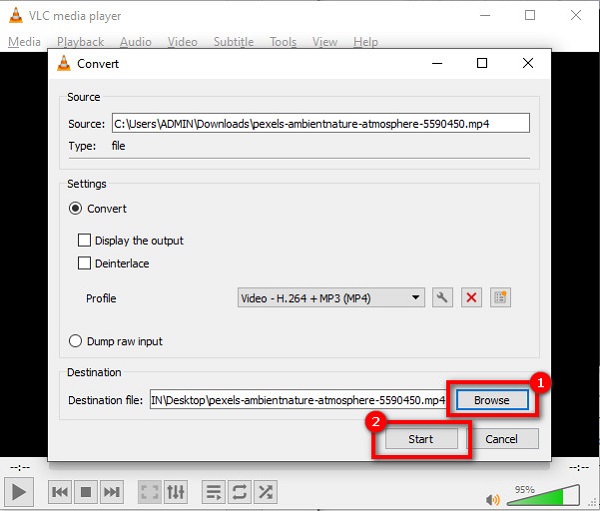
И это все о том, как сжать видеофайл на VLC. Проблема с использованием компрессора VLC заключается в том, что ему немного сложно следовать, и он может сжимать видео только с использованием базового сжатия.
Часть 2. Лучшие альтернативы VLC Media Player
Если вас не устраивает видеокомпрессор VLC Media Player, то прочитайте эту часть. В этой части вы узнаете лучшие альтернативы VLC. Вы можете найти множество видеокомпрессоров в Интернете, но мы выбрали лучшие и рекомендуемые инструменты. Вот как сжать видео с помощью самых мощных видеокомпрессоров онлайн и офлайн.
Tipard Video Converter Ultimate (офлайн)
Tipard Video Converter Ultimate — это стандартный видеокомпрессор, который рекомендуют многие пользователи. Используя его функцию сжатия видео, вы можете легко настроить размер, формат, разрешение и битрейт вашего видео. Кроме того, он имеет простой в использовании программный интерфейс, что делает его удобным для начинающих. И вам не нужно беспокоиться о том, поддерживает ли этот инструмент ваше видео, потому что Tipard Video Converter Ultimate поддерживает более 500 форматов аудио- и видеофайлов, таких как AVI, MP4, MOV, MKV, VOB, WebM, M4V и т. д. Хотя это легко использовать, вы можете производить высококачественный вывод с помощью этого инструмента. Еще более впечатляющим является то, что вы можете скачать его бесплатно на всех медиа-платформах, включая Windows, Mac и Linux.
Как уменьшить размер видеофайла с помощью Tipard Video Converter Ultimate:
Шаг 1Сначала скачайте Tipard Video Converter Ultimate на вашем устройстве, нажав кнопку Скачать Кнопка ниже. После установки запустите приложение на своем устройстве.
Шаг 2И в главном программном интерфейсе перейдите к Ящик для инструментов панель и выберите Видео Компрессор опцию.
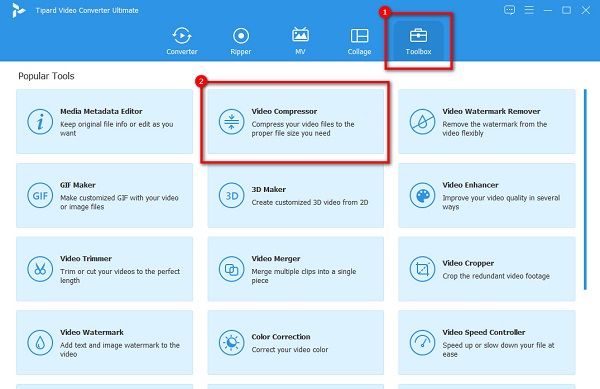
Шаг 3Затем, щелкните плюс (+) кнопку подписи, чтобы импортировать видео, которое вы хотите сжать. Папки вашего устройства появятся там, где вы выбираете видеофайл и нажимаете Откройте.
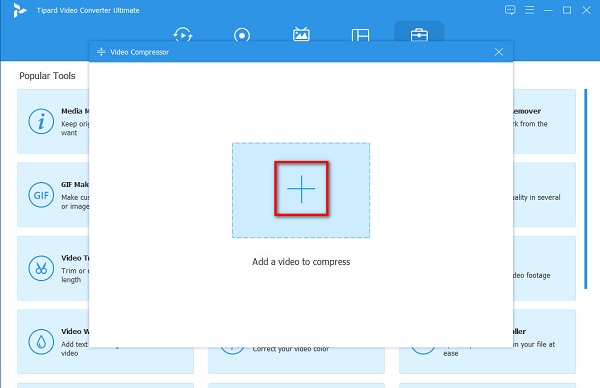
Шаг 4В следующем интерфейсе вы можете настроить Размер, формат, разрешение и битрейт вашего видео, чтобы уменьшить размер его файла. Но в этом руководстве мы настроим размер, чтобы сжать ваше видео. Переместите ползунок влево, чтобы уменьшить размер видеофайла.
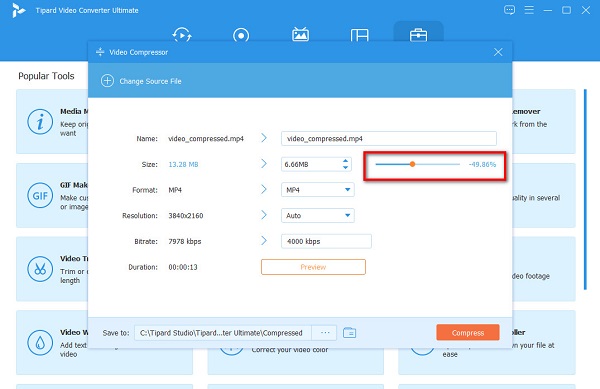
Шаг 5Наконец, вы можете просмотреть предварительный просмотр вашего вывода, чтобы проверить свое видео. И когда вы согласны с этим, нажмите кнопку Сжимать .
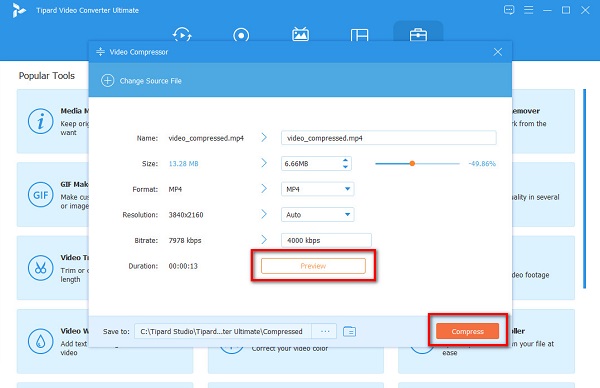
Легко, верно? С помощью этих простых шагов вы можете уменьшить размер видеофайла с помощью Tipard Video Converter Ultimate.
XConvert (онлайн)
XКонвертировать это онлайн видео компрессор которые вы можете использовать бесплатно. Это приложение также является альтернативой, если вы ищете, как сжимать файлы в VLC. Кроме того, вы можете уменьшить размер вашего видео с помощью четырех вариантов: регулируя процент размера файла, предустановленную с помощью CRF, переменный битрейт и постоянный битрейт. Кроме того, он имеет простой в использовании интерфейс и безопасен в использовании. Кроме того, вы можете выбрать формат вывода вашего видео и кодек, который вам нравится. Более того, вы можете выбрать файлы, которые хотите сжать, на своем устройстве, в Dropbox или на Google Диске. Но недостатком этого инструмента является то, что в нем много надоедливой рекламы, которая может мешать.
Шаги по сжатию видео с помощью XConvert:
Шаг 1Откройте браузер и найдите XConvert в поле поиска. Затем отметьте Добавить файлы кнопку на главном пользовательском интерфейсе, чтобы загрузить видео, которое вы хотите сжать.
Шаг 2После загрузки видео выберите способ сжатия видео в правой части интерфейса. Рекомендуемый вариант - Процент размера файла.
Шаг 3Наконец, удерживайте и перетащите ползунок чтобы настроить размер вашего видео. Затем нажмите кнопку Сжимать кнопку, чтобы начать сжатие видео. А потом подождите несколько секунд, и все!
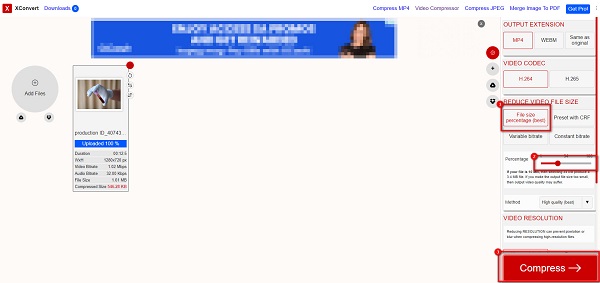
Часть 3. Часто задаваемые вопросы о том, как сжать видео с помощью VLC
Могу ли я преобразовать 4K или 1080p в VLC?
Да. С помощью VLC Media Player вы можете конвертировать любое видео, включая видео 4K или 1080p.
Влияет ли медиаплеер VLC на качество вашего видео при его сжатии?
Нет. Вы можете сжимать видео с помощью медиаплеера VLC без потери качества, поскольку в нем используется процесс сжатия без потерь.
Можете ли вы сжать файл MKV на VLC?
К счастью, VLC поддерживает формат MKV. Он может легко читать формат MKV и позволяет вам сжать видео MKV.
Заключение
Если вы один из тех, кто ищет способ сжать видео в VLC, то ответ вы найдете в этой статье. VLC, несомненно, поможет вам сжать ваше видео. Но если вы хотите получить качественный результат, загрузите Tipard Video Converter Ultimate сейчас.