Простые шаги о том, как перевернуть видео в Sony Vegas
Sony Vegas или Vegas Pro — это программный пакет для редактирования видео, который большинство профессионалов используют для создания видеоконтента. Это приложение для редактирования видео имеет все инструменты, необходимые для редактирования видео. Более того, он доступен на любом устройстве Windows и его легко загрузить. Вы также можете использовать Sony Vegas, чтобы перевернуть видео. На самом деле! Многие люди любят переворачивать свои видео, и, к счастью, с помощью этого приложения вы можете переворачивать свое видео профессионально и в высоком качестве. Поэтому, если вы хотите научиться как перевернуть видео в сони вегас, дочитайте этот пост до конца.
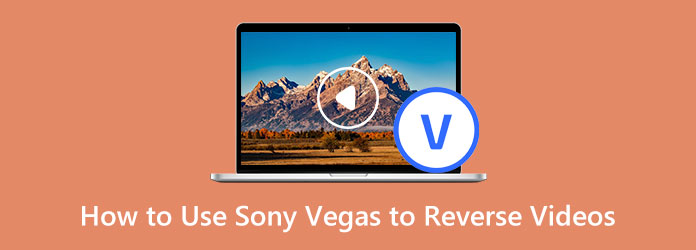
Часть 1. Как перевернуть видеофайл в Sony Vegas
Vegas Pro входит в число полнофункциональных программ для редактирования видео. Это обычный выбор профессионалов для продвинутого видеоредактора. Эта программа для редактирования видео имеет встроенные эффекты и может создавать высококачественные видеоролики, которыми вы можете поделиться на других платформах. Кроме того, в Sony Vegas есть множество передовых инструментов редактирования, к которым вы можете получить доступ для улучшения своих видео, таких как обнаружение сцены, добавление удивительных переходов, добавление специальных фильтров и эффектов, а также многокамерное редактирование. Он имеет большинство функций, которые вам нужны в профессиональном приложении. Вы также можете использовать его раскадровку и синхронизацию временной шкалы, чтобы хорошо редактировать видео. Кроме того, он поддерживает наиболее распространенные видео- и аудиоформаты, поддерживаемые устройствами Windows.
Шаг 1Прежде всего, загрузите Vegas Pro или Sony Vegas на свое устройство. После загрузки и установки приложения запустите его. Затем в главном пользовательском интерфейсе перейдите в меню «Файл» и выберите Импорт > Медиа. А затем Окно импорта мультимедиа откроется.
Шаг 2Затем перейдите в папку, в которой находится ваше видео, затем выберите видеоклип, который вы хотите перевернуть. Нажмите Откройте, и тогда ваше видео появится в Проект Медиа окно.
Шаг 3Затем добавьте свое видео на временную шкалу, перетащив видеофайл из Проект окно в Лента.
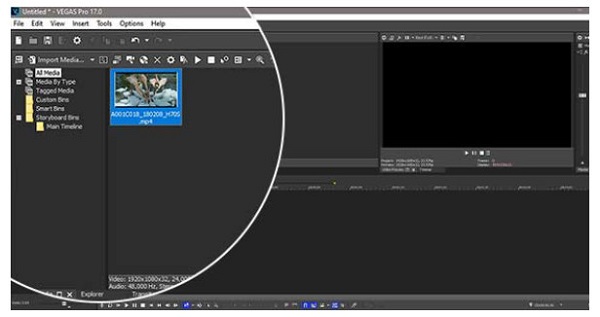
Шаг 4Выберите видеособытие и аудиособытие. Щелкните видеособытие правой кнопкой мыши и выберите параметр «Выбрать реверс». Слева от видеособытия появится крошечный значок стрелки, указывающий на то, что видеособытие перевернуто.
Когда вы переворачиваете видеособытие, в Проект Медиа окно. Имя файла нового клипа будет таким же, как у исходного клипа, но -подклип X (перевернутый) будет добавлено. Тогда как X номер подклипа. Вы можете добавить новый субклип на временную шкалу.
Шаг 5И, наконец, дважды щелкните событие, чтобы создать область петли. А чтобы сохранить вывод, нажмите кнопку «Визуализировать как» на панели инструментов. Когда Рендеринг как появится окно, выберите предпочтительный формат видео из Формат список. Выберите шаблон, который вы хотите для вашего видео из шаблон .
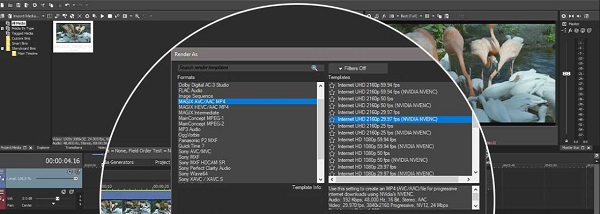
Шаг 6Выберите ЛИСТАТЬ СПИСКИ, затем перейдите в папку с файлом, где вы хотите сохранить перевернутое видео. Нажмите Сохранить; вы будете возвращены в Рендеринг как окно. Ударь оказывать кнопку, то Vegas Pro выполнит рендеринг вашего видео, и теперь у вас есть постоянная копия обратного вывода.
Плюсы и минусы использования Sony Vegas
Плюсы:
- • Создает высококачественные видеоролики, сосредотачиваясь на вашей истории.
- • Он содержит регулировочные дорожки.
- • Он поддерживает видео высокого качества.
- • Он содержит множество расширенных функций редактирования.
- • Он имеет настраиваемые рабочие процессы и ярлыки.
- • Он поддерживает большинство стандартных форматов видео и аудио файлов.
Минусы:
- • Он доступен только на устройствах Windows.
- • Это не бесплатное использование.
- • Навигация сложная.
- • Приложение не подходит для начинающих.
Довольно процесс, не так ли? Несмотря на долгий процесс реверсирования видео в Sony Vegas, в итоге вы получите отличный реверсированный результат. Но если вы предпочитаете более простой способ перевернуть видео, прочитайте следующую часть.
Часть 2. Альтернативный способ использования Sony Vegas для реверсирования видео
Многие начинающие видеоредакторы ищут другие простые в использовании инструменты для реверсирования видео. Другие ищут альтернативу, потому что Sony Vegas для них довольно дорогая. Поэтому в этой части мы покажем вам лучшую альтернативу для Sony Vegas.
Tipard Video Converter Ultimate является лучшей альтернативой для Sony Vegas. Профессионалы также используют это программное обеспечение для редактирования видео из-за его функций. В нем есть функция, с помощью которой вы можете полностью перевернуть свои видео или выбрать части из вашего видео. Кроме того, он поддерживает более 500 форматов видеофайлов, таких как MP4, AVI, MPEG, MKV, FLV, VOB, WMV, M4V, WebM и т. д. Он также имеет множество расширенных функций редактирования, которые вы можете использовать для редактирования видео, в том числе конвертер видео, слияние видео, триммер видео, создание GIF, создание 3D и многое другое из панели инструментов. Новичкам также нравится использовать это приложение, потому что оно имеет простой в использовании интерфейс.
Кроме того, он может перевернуть ваши видео без ущерба для их качества. Кроме того, вам не нужно беспокоиться об устройстве, которое вы будете использовать с этим приложением, потому что его можно загрузить во всех операционных системах, таких как Windows, macOS и Linux. Кроме того, вы можете загружать видео высокого качества в это приложение. Итак, если вы заинтересованы в использовании Tipard Video Converter Ultimate для реверсирования ваших видео, выполните следующие действия.
Шаг 1Сначала загрузите Tipard Video Converter Ultimate нажав Скачать Кнопка ниже. Следуйте процессу установки, затем откройте приложение.
Шаг 2А в основном пользовательском интерфейсе перейдите к Ящик для инструментов И выберите Видео Reverser функцию.
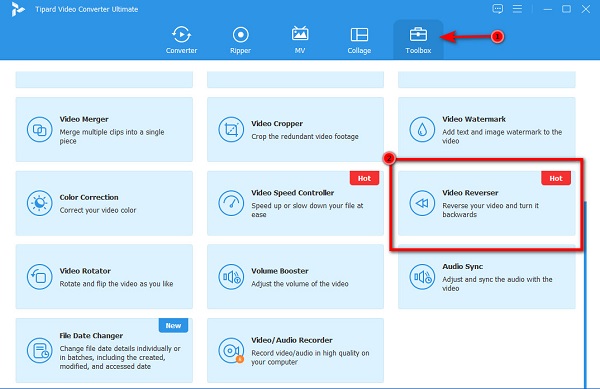
Шаг 3Затем, чтобы загрузить видео, которое вы хотите перевернуть, нажмите значок плюса or перетаскивания видеофайл из папок вашего компьютера в поле со знаком плюс.
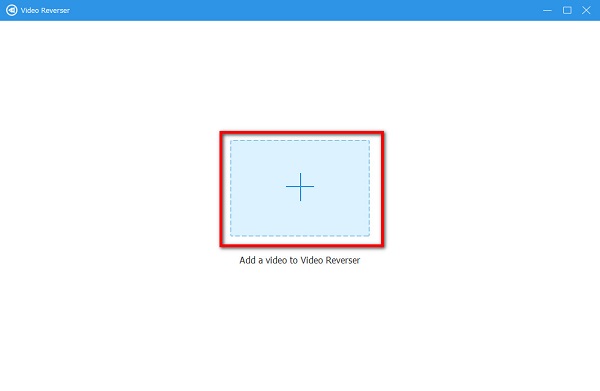
Шаг 4Как только ваш видеофайл будет загружен, Tipard Video Converter Ultimate полностью перевернет ваше видео. Но если вы хотите выбрать часть для реверсирования, переместите ползунок с временной шкалы видео и нажмите Установить начало и Установить конец .
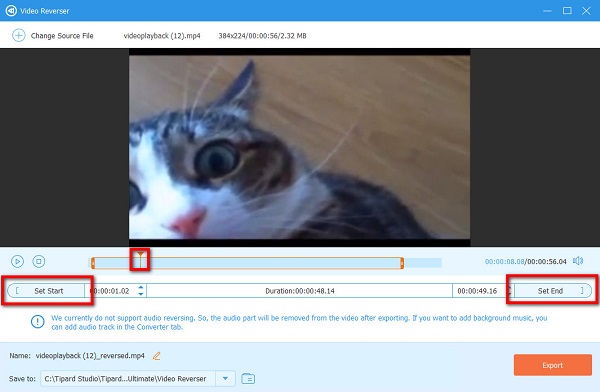
Шаг 5Наконец, нажмите Экспортировать в правом нижнем углу интерфейса, чтобы сохранить перевернутое видео в папки на компьютере.
Вот и все! Это простые шаги на как перевернуть видео с помощью Tipard Video Converter Ultimate.
Часть 3. Часто задаваемые вопросы о том, как использовать Sony Vegas для переворачивания видео
Доступен ли Sony Vegas на Mac?
- К сожалению, Sony Vegas недоступен на Mac и других операционных системах. Он доступен только на компьютерах с Windows.
Сколько стоит Vegas Pro 365?
- Vegas Pro 365 включает в себя все функции, которые предлагает Vegas Pro. Стоимость Vegas Pro составляет 16.67 долларов США в месяц в течение 12 месяцев. И в течение 3 месяцев это $ 19.99 в месяц.
Ставит ли Vegas Pro водяной знак?
- Vegas Pro - это профессиональное приложение для редактирования видео. Тем не менее, бесплатная пробная версия приложения водяной знак на ваших выходах.
Заключение
Все шаги, которые вам нужны о как перевернуть видео в сони вегас написаны в этой статье. Проблема, с которой сталкиваются многие пользователи, заключается в том, что интерфейс довольно сложный. Итак, если вы входите в число пользователей, которые хотят использовать простой в использовании видеореверсер, скачайте Tipard Video Converter Ultimate сейчас.







