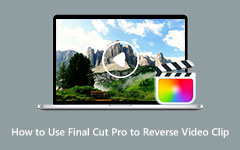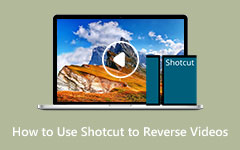Лучший способ использовать DaVinci Resolve для реверсирования клипов
Многие люди ищут лучшее приложение для реверсирования видео, которое они могут использовать на своих компьютерах. Тем не менее, другие люди не могли найти программное обеспечение для реверсирования видео, которое они предпочитают, тем более что большинство лучших реверсоров видео сложны в использовании. К счастью, мы нашли приложение, которое поможет вам легко перевернуть видео: DaVinci Resolve. DaVinci Resolve — это приложение для редактирования видео, которое позволяет переворачивать видео. Прочтите это руководство, чтобы узнать, как использовать как перевернуть клип в DaVinci Resolve.
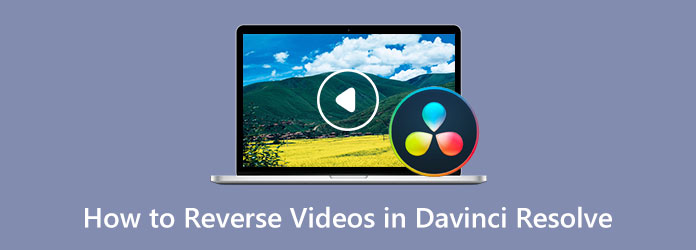
Часть 1. Как перевернуть видео в DaVinci Resolve
DaVinci Resolve — это полнофункциональное, потрясающее и бесплатное приложение для редактирования видео. DaVinci Resolve также является одним из самых популярных приложений для редактирования видео, поскольку оно имеет множество функций редактирования видео, которые просты в использовании, что делает его удобным для пользователя. Кроме того, DaVinci Resolve имеет расширенные функции редактирования, такие как стереоскопические 3D-инструменты, фильтры FX, аудиоплагины Fairlight FX, расширенную градацию HDR, области HDR и многое другое. Его интерфейс понятен и хорошо продуман, что делает его похожим на профессиональное программное обеспечение для редактирования, такое как Adobe Premiere Pro. Кроме того, интерфейс этого превосходного программного обеспечения для редактирования видео имеет семь страниц: «Цвет», «Вырезать», «Доставить», «Редактировать», «Fairlight», «Fusion» и «Медиа». Есть также множество переходов, которые вы можете использовать для редактирования ваших видео, чтобы ваш результат был более фантастическим и мог привлечь внимание ваших зрителей.
Вы можете использовать два метода реверсирования видео с помощью DaVinci Resolve. Во-первых, параметр «Изменение скорости», а во-вторых, параметр «Временная кривая». Каждый метод имеет разные цели; первый — для реверса всего клипа, а второй — для реверса части клипа. И без лишних слов, вот способы реверсирования видео в DaVinci Resolve.
Метод 1. Как перевернуть все видео с помощью DaVinci Resolve
Шаг 1Для начала скачайте и установите DaVinci Resolve на рабочем столе и откройте приложение после его установки. Затем импортируйте видео, которое хотите перевернуть, и выберите видеоклип на временной шкале.
Шаг 2Затем перейдите к Вкладка «Инспектор» слева от области воспроизведения.
Шаг 3И в Вкладка «Инспектор», прокрутите вниз, пока не найдете Изменение скорости окно, затем щелкните его.
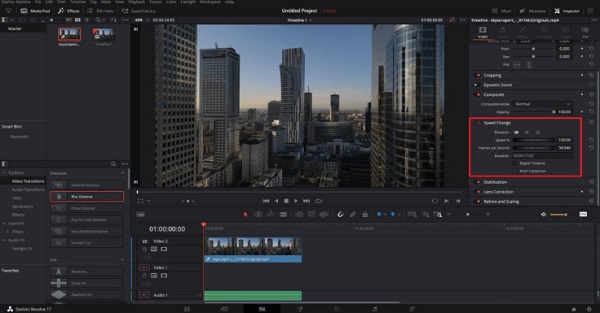
Шаг 4И тогда вы увидите Руководство и нажмите стрелки указывающие налево. И после нажатия этих стрелок вы можете воспроизвести видео в обратном порядке. Вы можете найти элементы управления для регулировки скорости вашего видео в том же меню.
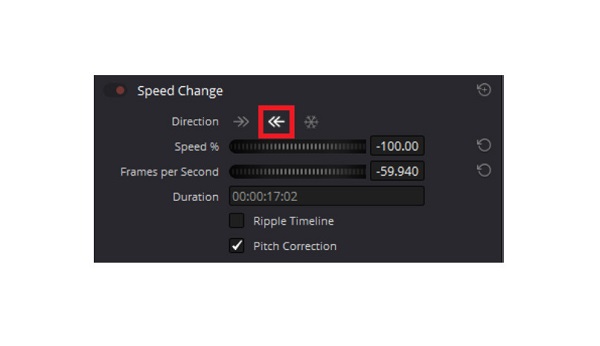
Способ 2. Как перевернуть часть клипа с помощью DaVinci Resolve
Вы также можете перевернуть видео, используя элементы управления повторным временем и кривую повторного воспроизведения. Используя этот метод, вы также можете сделать плавное ускорение и торможение. Это позволит вам создать удивительный эффект бумеранга на вашем клипе.
Шаг 1Импортируйте видеоклип, затем щелкните его правой кнопкой мыши на Редактировать вкладка А затем выберите Управление повторным временем опцию.
Шаг 2Вы увидите несколько новых элементов управления на временной шкале, затем нажмите кнопку перевернутый треугольник в нижней части клипсы. А потом МЕНЮ появится.
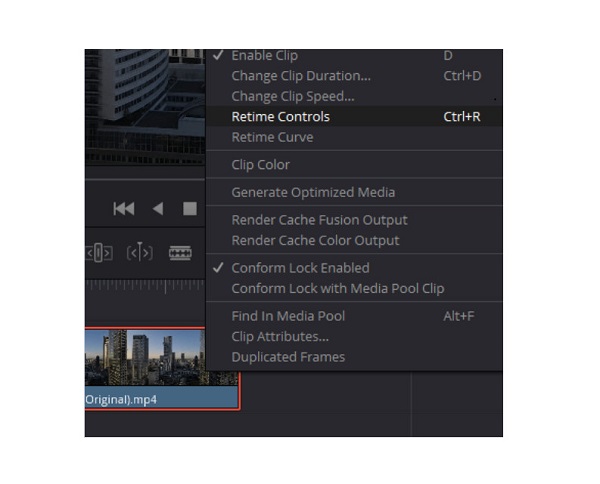
Шаг 3Затем вы увидите, что каждый из ваших сегментов имеет перевернутый треугольник. Щелкните один из перевернутых треугольников на клипе, который вы хотите инвертировать, и выберите Перемотка вариант. Теперь вы можете выбрать скорость для обратного эффекта. Вы можете выбрать между скоростью 50, 100, 200, 400 и 800 процентов.
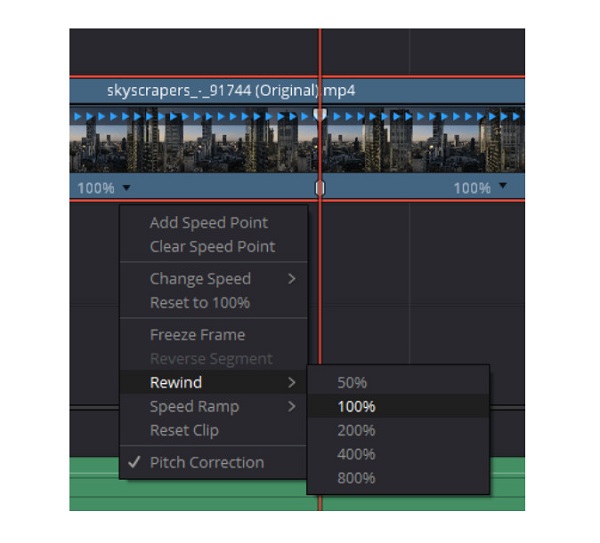
Шаг 4После этого вы увидите два маркера, обозначающих обратный сегмент. Начало и конец. Вы можете настроить эти маркеры, чтобы выбрать часть клипа, которую вы хотите перевернуть. Для более точного управления скоростью щелкните клип правой кнопкой мыши и выберите Кривая восстановления.
Шаг 5А затем под вашим видеоклипом вы увидите график кривизны где вы можете регулировать скорость перевернутого клипа и плавно ускоряться. Наведите указатель мыши на кривую, где вы хотите поместить ключевой кадр, и нажмите Alt + щелчок.
Шаг 6Создайте два ключевых кадра; затем вы можете создавать фантастические скоростные переходы. Нажмите на Изогнутый значок ключевого кадра для доступа к маркерам кривизны для более плавных переходов.
Плюсы и минусы использования Davinci Resolve
Плюсы:
- • Он имеет множество инструментов редактирования.
- • Он имеет движущуюся графику и редактирование звука.
- • Он поддерживает видео высокой четкости.
- • Он поддерживает большинство стандартных видеофайлов.
Минусы:
- • Требуется много системных ресурсов.
- • Это сложное программное обеспечение, для изучения которого требуется время.
Часть 2. Альтернативный способ использования DaVinci Resolve
После использования DaVinci Resolve многие пользователи иногда ищут более удобное и простое в использовании приложение. И в этой части мы представим лучший реверс видео для вашего компьютера.
Tipard Video Converter Ultimate является одним из лучших видео-реверсоров, которые вы можете использовать на своем компьютере. Этот автономный реверс видео может перевернуть ваше видео без потерь. У вас также есть возможность полностью перевернуть видео или выбрать его часть. Кроме того, вам не нужно беспокоиться о видеофайлах, которые вы будете загружать, потому что он поддерживает все форматы видео, включая MOV, MKV, FLV, VOB, MP4, MPEG, WMV, M4V и более 500 других. Кроме того, Tipard Video Converter Ultimate имеет множество расширенных функций редактирования, таких как реверс видео, водяной знак на видео, усилитель громкости, создание 3D и многое другое.
Кроме того, это удобное приложение с интуитивно понятным пользовательским интерфейсом. Он также поддерживает видео высокого качества и экспортирует их в том же качестве. Tipard Video Converter Ultimate можно загрузить во всех операционных системах, таких как Windows, macOS и Linux.
Шаг 1Загрузите Tipard Video Converter Ultimate, нажав кнопку Скачать Кнопка ниже. Затем выполните процедуру установки, затем запустите приложение.
Шаг 2В главном пользовательском интерфейсе программы перейдите к Ящик для инструментов, и выберите Видео Reverser функцию.
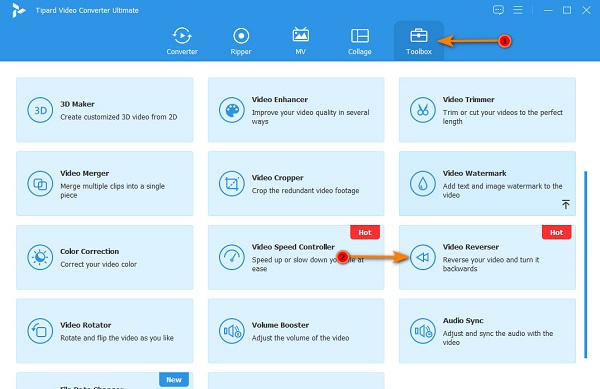
Шаг 3А затем поставьте галочку кнопка со знаком плюс чтобы загрузить видео, которое вы хотите перевернуть. Вы также можете держать и тянуть ваш видеофайл из файлов вашего компьютера в поле со знаком плюс для загрузки видео.
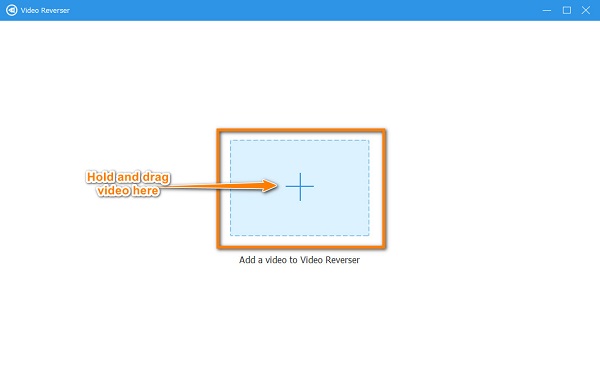
Шаг 4Затем, после загрузки вашего видеофайла, Tipard Video Converter Ultimate автоматически полностью перевернет ваш видеофайл. Нажмите на Установить начало и Установить конец кнопку, чтобы выбрать часть, которую вы хотите перевернуть.
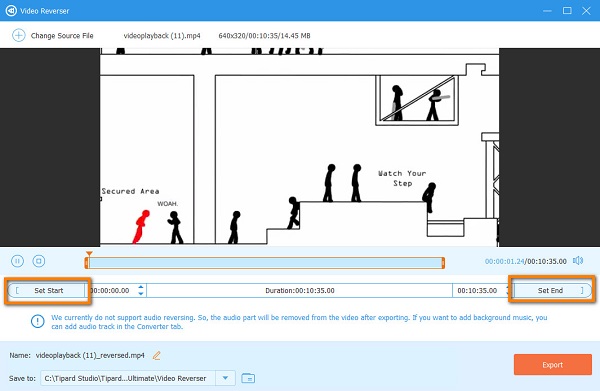
Шаг 5Наконец, нажмите Экспортировать кнопку, чтобы сохранить результат на вашем устройстве. Вот и все! Теперь вы можете просмотреть свой перевернутое видео в папках вашего компьютера.
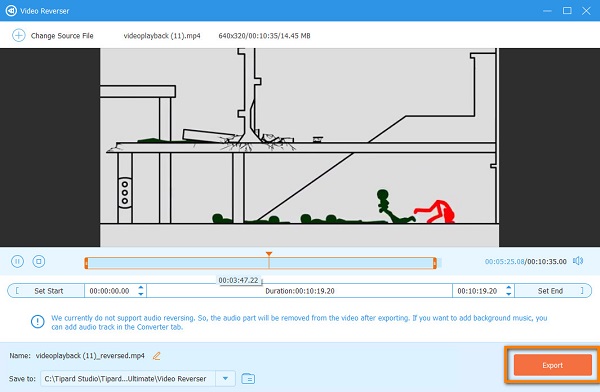
Часть 3. Часто задаваемые вопросы о том, как реверсировать видео в DaVinci Resolve
Доступен ли DaVinci Resolve на Mac?
- Да. DaVinci Resolve можно загрузить практически для всех операционных систем, таких как Mac, Windows и Linux.
Поддерживает ли DaVinci Resolve форматы AVI?
- DaVinci Resolve поддерживает большинство стандартных форматов видео, включая AVI, MP4, MOV и MKV.
Как отменить действие в DaVinci Resolve?
- К счастью, разработчики DaVinci Resolve предусмотрели несколько способов отмены и повтора действий. Вы можете нажать CTRL + Z на клавиатуре, чтобы отменить действие.
Заключение
Теперь, когда вы знаете, как как перевернуть клип с помощью DaVinci Resolve, теперь вы можете загрузить его и выполнить шаги, которые мы предоставили. Но если вы предпочитаете более простое в использовании приложение с множеством функций редактирования видео, загрузите Tipard Video Converter Ultimate сейчас.