Простые шаги, как перевернуть видео в Windows Movie Maker
Одним из самых популярных видеоредакторов на вашем компьютере с Windows является Windows Movie Maker. Он имеет множество возможностей для редактирования видео, поэтому многие профессиональные и начинающие монтажеры используют это приложение. С помощью Windows Movie Maker вы можете добавлять специальные эффекты, наложения переходов, настраивать заголовки, объединять видео и многое другое. Но что еще более впечатляет, так это то, что вы можете использовать Windows Movie Maker для реверсирования видео. Итак, если вы ищете программное обеспечение для редактирования, которое может инвертировать ваши видео, то Windows Movie Maker — это программное обеспечение для вас. Постоянно читайте это руководство, чтобы узнать, как как перевернуть видео в Windows Movie Maker.
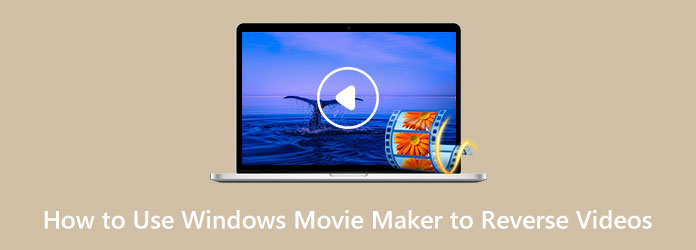
Часть 1. Как перевернуть видео с помощью Windows Movie Maker
Поскольку Windows Movie Maker является одним из наиболее часто используемых приложений для редактирования видео на компьютерах с Windows, и вы можете использовать его для реверсирования видео, мы предоставим вам необходимые шаги. Ниже приведены простые шаги для реверсирования видео с помощью Windows Movie Maker.
Шаг 1Сначала скачайте Windows Movie Maker на вашем рабочем столе. Запустите приложение после его установки. Затем нажмите Добавить видео и фото для выбора видео. Когда у вас есть отснятый материал, найдите первый кадр вашего видео, который вы будете использовать в качестве отправной точки вашего перевернутого клипа. Для этого переместите ползунок влево от временной шкалы, а затем выполните предварительный просмотр. пауза его и обратите внимание на временной код.
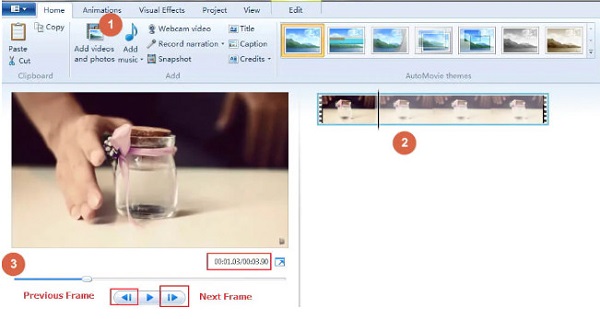
Шаг 2А потом, нужно сделать папку, куда можно будет сохранять материалы обратного видео. Делайте снимки с помощью Снимок кнопка на вашем Главная и сохраните фотографии в созданный вами файл. После создания снимков нажмите кнопку «Сохранить», и снимки будут добавлены на вашу временную шкалу.
Шаг 3Затем переместите курсор на следующий кадр и повторите снимок, чтобы получить все необходимые кадры для создания обратного видео. Продолжайте делать этот процесс, пока не дойдете до конца кадра, который вы хотите перевернуть.
Шаг 4После этого выберите все изображения, которые вы сохранили в файле, и нажмите кнопку Видео Инструменты Править вкладка И на Длительность введите целевую продолжительность обратного видео.
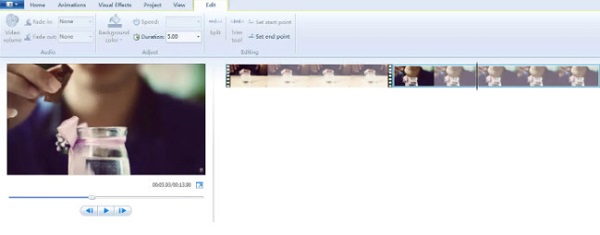
Шаг 5И на последнем этапе удалите исходный видеофайл с временной шкалы, оставив только сделанные вами изображения. И теперь вы можете воспроизводить перевернутое видео. Убедитесь, что у вас есть правильные пропорции для вашего видео. У вас будет идеальное перевернутое видео, если вы сделали это правильно.
Вот и все! Следуя описанным выше шагам, вы узнаете, как использовать Windows Movie Maker для реверсирования клипов.
Плюсы и минусы использования Windows Movie Maker для переворачивания видео
Плюсы:
- • Бесплатно для пользователей Microsoft Windows.
- • Он имеет простой пользовательский интерфейс.
- • Он поддерживает большинство стандартных видеоформатов, таких как MP4, AVI, WMV и т. д.
- • Он имеет множество функций редактирования видео.
- • Программа Windows Movie Maker может зависнуть и завершить работу.
- • Вы не можете выполнять сложное редактирование.
- • Функция реверсирования видео часто дает сбой.
Минусы:
Часть 2. Альтернативный способ использования Windows Movie Maker для реверсирования видео
Мы не можем отрицать, что Windows Movie Maker — хорошее приложение для реверсирования видео. Однако, как жалуются многие люди, он часто дает сбой, особенно в функции обратного видео. Вот почему мы искали лучшую альтернативу, которую вы можете использовать для реверсирования видео на вашем компьютере с Windows.
Tipard Video Converter Ultimate это самая отличная альтернатива, если вы ищете видео реверс. Первоначально это программное обеспечение было конвертером видео, но оно имеет множество расширенных функций редактирования, включая реверс видео, слияние видео, удаление водяных знаков с видео и многое другое. А в реверсоре видео вы можете полностью или частично перемотать видео всего за несколько кликов. Кроме того, это программное обеспечение имеет простой в использовании пользовательский интерфейс, что делает его удобным для начинающих. Кроме того, он поддерживает множество форматов видеофайлов, таких как MP4, AVI, MOV, MKV, FLV, VOB, WMV, M4V и еще 500+. Кроме того, когда вы переворачиваете видео с помощью Tipard Video Converter Ultimate, качество видео не будет испорчено. Кроме того, его можно загрузить для всех операционных систем, таких как Windows, macOS и Linux. Поэтому, если вы хотите использовать Tipard Video Converter Ultimate в качестве альтернативы обращению видео в Windows Movie Maker, следуйте простым инструкциям ниже.
Шаг 1Для начала скачайте и установите Tipard Video Converter Ultimate на рабочем столе, нажав кнопку Скачать кнопку ниже для Windows или Mac. После того, как вы установили программное обеспечение, немедленно запустите его.
Шаг 2И основной пользовательский интерфейс программного обеспечения, перейдите на панель инструментов. Вы увидите список инструментов, которые предлагает приложение. Щелкните Видео Reverser функцию.
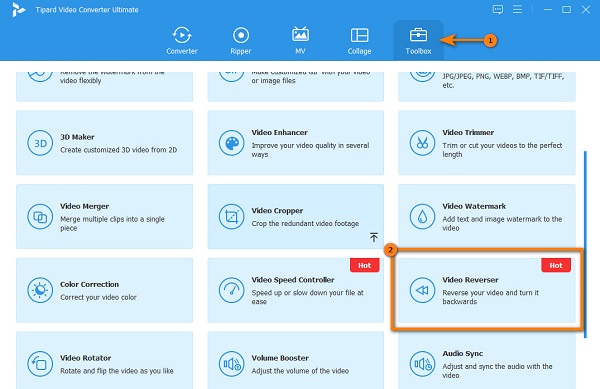
Шаг 3Далее, чтобы загрузить видео, нажмите кнопку значок плюса. Вы также можете перетащить видео из ваших компьютерных файлов в поле со знаком плюс чтобы загрузить видео, которое вы хотите перевернуть.
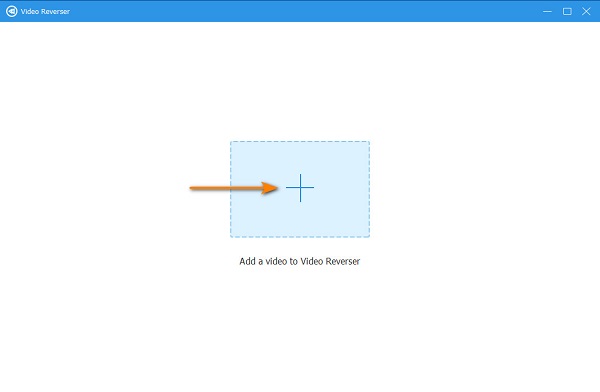
Шаг 4После загрузки видеофайла Tipard Video Converter UItimate автоматически полностью перевернет ваше видео. Но если вы хотите инвертировать определенные части видео, перетащите ползунок туда, где вы хотите, чтобы клип начался, и нажмите Установить начало. Чтобы выбрать окончание видео, переместите ползунок вправо и нажмите кнопку Установить конец .
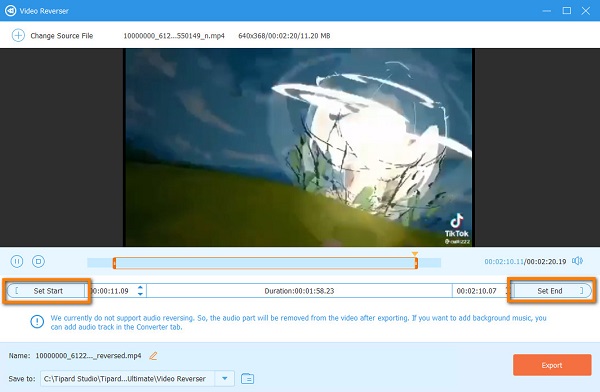
Шаг 5Наконец, нажмите кнопку «Экспорт», расположенную в правом нижнем углу пользовательского интерфейса, чтобы сохранить результат в файлах вашего устройства.
Просто, верно? С Tipard Video Converter Ultimate, Вы можете перевернуть любое видео и экспортировать их с высоким качеством. Кроме того, он сохраняет качество вашего видео.
Часть 3. Часто задаваемые вопросы о том, как использовать Windows Movie Maker для реверсирования видео
Поддерживает ли Windows Movie Maker форматы файлов MKV?
По-видимому, многие программы для редактирования видео не поддерживают форматы видеофайлов MKV, такие как Windows Movie Maker, Adobe Premiere, Final Cut Pro и т. д.
Могу ли я загрузить Windows Movie Maker на свое устройство Mac?
Да. Преимущество Windows Movie Maker в том, что он доступен на вашем ПК с Windows или Mac бесплатно.
Могу ли я использовать Windows Movie Maker для удаления водяных знаков из моих видео?
Нет. Хотя некоторые пользователи помещают размытую часть водяного знака на свое видео, это не удалить водяной знак профессионально. Итак, если вы ищете программу для удаления водяных знаков из видео без потерь, попробуйте программу для удаления водяных знаков Tipard Video Converter Ultimate.
Заключение
Многие видеоредакторы ищут приложение для реверсирования видео, чтобы выделить какую-то часть своего видео или, иногда, чтобы добавить веселья. И обучение как перевернуть клип в Windows Movie Maker легко, если вы выполните следующие шаги. Однако неудобно, что используемое вами программное обеспечение всегда дает сбой. Итак, если вам нужен более удобный способ перевернуть ваши видео, загрузите Конвертер видео Tipard Ultimate.







