Получите простые методы обрезки аудиофайла
Обрезка аудиофайла означает удаление некоторой звуковой части из начала, середины или конца вашего файла. Обрезка звука — одна из самых важных и необходимых частей процесса редактирования, особенно при создании музыкального клипа, фильма или короткометражного фильма. Удаление разделов из аудиофайла может быть очень полезным по бесчисленным причинам. Одной из основных причин обрезки аудиофайла является удаление избыточных частей звука, чтобы он был четким и приятным для прослушивания. Мало того, некоторые службы транскрипции взимают поминутную плату за аудио, что может стоить вам дорого, если у вас есть длинный аудиофайл. Таким образом, обрезка аудиофайла снизит стоимость. И если вы хотите узнать, как обрезать звук, у нас есть решение для вас. Прочтите этот пост дальше, чтобы узнать, как обрезать аудио файл, используя лучшие аудио триммеры.
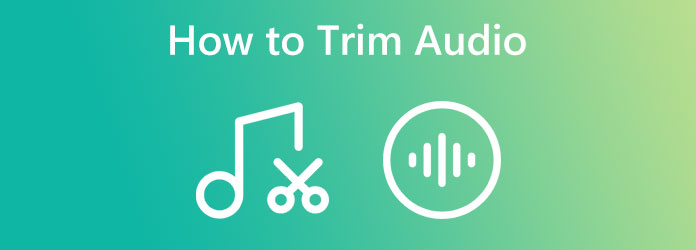
Часть 1. 6 методов обрезки звука в Windows 11/10 и Mac
Поиск лучшего программного обеспечения для обрезки звука на вашем ПК довольно сложен, особенно когда есть много вариантов, из которых вы можете выбирать. Однако не все загружаемые программы стоят своей цены и обладают самыми выдающимися функциями. Итак, в этой части мы покажем вам лучшие аудиотриммеры для вырезания или разделения аудиофайла.
Способ 1. Используйте Tipard Video Converter Ultimate
Tipard Video Converter Ultimate это лучшее программное обеспечение для редактирования видео и аудио, которое поможет вам обрезать аудиофайл. С помощью этого аудиотриммера вы можете вырезать некоторые части из вашего аудиофайла всего за несколько шагов. Кроме того, он имеет функцию быстрого разделения, которая автоматически делит части вашего видео поровну. Кроме того, вы можете использовать его функцию обрезки звука, чтобы добавлять сегменты, используя исходный аудиофайл. Что еще уникально в Tipard Video Converter Ultimate, так это то, что он может обрезать ваш аудиофайл без потери его качества.
Кроме того, он поддерживает практически все форматы аудиофайлов, такие как MP3, AAC, OGG, AIFF, WMA, AC3 и многие другие. Он также содержит множество функций редактирования видео и аудио, включая синхронизацию звука, аудиокомпрессор, усилитель громкости, редактор метаданных видео и т. д. Кроме того, Tipard Video Converter Ultimate прост в использовании и загружается на все операционные системы, такие как Windows и macOS. .
Как обрезать аудиофайл с помощью Tipard Video Converter Ultimate:
Шаг 1Для начала скачайте Tipard Video Converter Ultimate нажав Скачать кнопку ниже для Windows или Mac. После этого выполните процедуру установки и откройте приложение на своем устройстве.
Шаг 2Затем в главном пользовательском интерфейсе перейдите к конвертер панели. Щелкните знак плюс (+) значок или нажмите Добавить файлы кнопку, чтобы загрузить аудиофайл, который вы хотите обрезать.
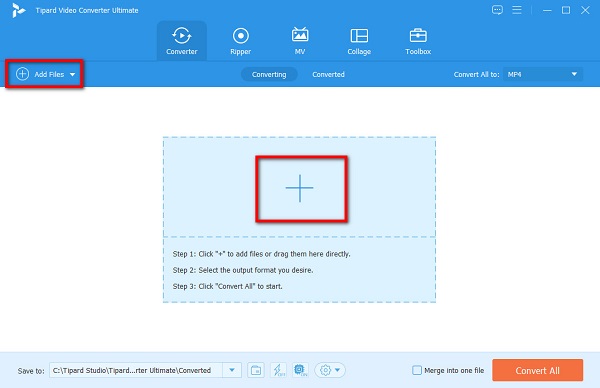
Шаг 3После загрузки аудиофайла нажмите кнопку Вырезать значок чтобы начать обрезку аудиофайла.
Шаг 4А в следующем пользовательском интерфейсе вы можете увидеть временную шкалу и предварительный просмотр вашего аудиофайла. На временной шкале перетащите ползунок и нажмите кнопку Установить начало и Установить конец кнопку, чтобы вырезать части аудиофайла.
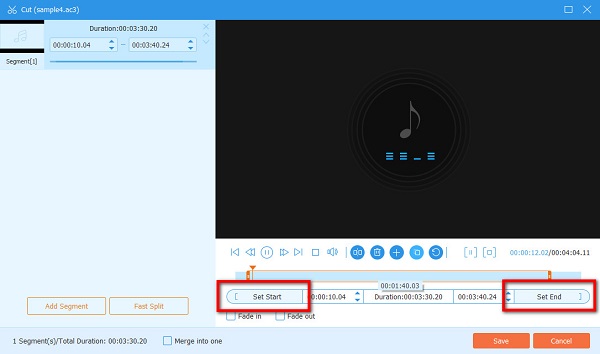
По желанию. Если вы хотите разделить аудиофайл на равные части, нажмите кнопку Быстрый сплит кнопку, затем вы можете выбрать, на сколько частей вы хотите разделить аудио.
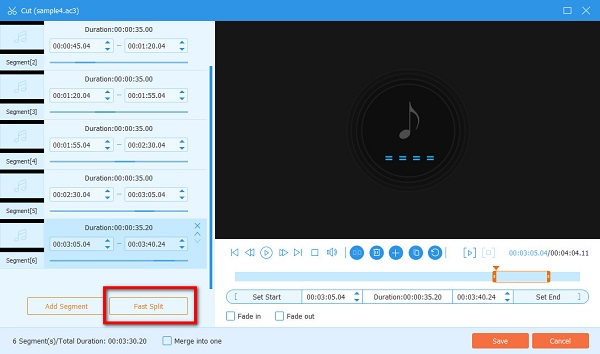
Шаг 5Если вы закончили обрезку аудиофайла, нажмите кнопку Сохранить Кнопка в правом нижнем углу интерфейса. Нажмите на Конвертировать все кнопку для обработки вашего файла, и он будет сохранен на вашем устройстве.
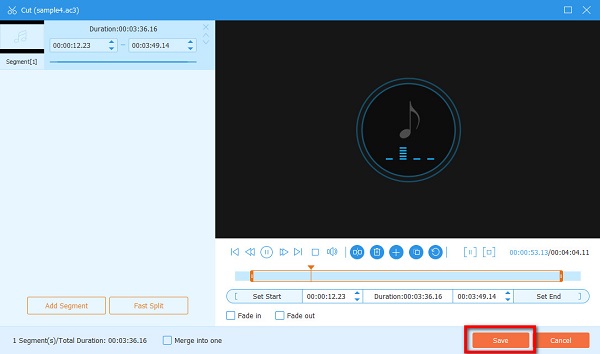
Легко, верно? С помощью лучшего аудиорезака вы можете легко обрезать, вырезать или разделить аудиофайл по своему усмотрению.
Способ 2. Как обрезать звук в Premiere Pro
Adobe Premiere Pro — еще один популярный инструмент для обрезки аудио, который можно использовать для обрезки аудиофайлов. Premiere Pro может помочь вам вырезать или обрезать звук, чтобы сделать ваш видеоконтент более удивительным и привлекательным для ваших зрителей. Более того, Adobe Premiere Pro был разработан компанией Adobe Inc., которая прославилась многими профессиональными редакторами по всему миру. Этот инструмент для редактирования видео на основе временной шкалы имеет множество функций редактирования, которые вы можете использовать для улучшения или редактирования видео. Что еще более впечатляет в Premiere Pro, так это то, что вы также можете использовать его для редактирования звука вашего видео. Adobe Premiere Pro поддерживает практически все форматы видео- и аудиофайлов и безопасен в использовании. Кроме того, в нем есть множество шаблонов и эффектов, которые вы можете использовать для своего проекта. Однако это фантастическое программное обеспечение для редактирования не является бесплатным. Вы должны приобрести его, прежде чем сможете использовать его для обрезки аудиофайлов.
Как обрезать звук в Premiere Pro:
Шаг 1Первое, что мы сделаем, это импортируем аудиоклип, который вы хотите разделить или обрезать. Создайте новый проект в Premiere Pro, затем импортируйте аудиофайл. Или, если вы уже редактируете проект, перетащите файл в Лента.
Шаг 2Как только ваш аудио- или видеоклип появится на Проект панель, создайте новый эпизод и добавьте клип к существующему. Щелкните правой кнопкой мыши видеоклип и выберите Новый эпизод из клипа кнопка. Это создаст новую последовательность и добавит видеоклип, который вы хотите разделить.
Шаг 3Когда вы импортируете видеофайл на временную шкалу, вы увидите, что аудио и видео имеют разные дорожки, но связаны друг с другом. Поэтому, если вы хотите вырезать определенную часть аудио, вам необходимо отменить связь связанного клипа.
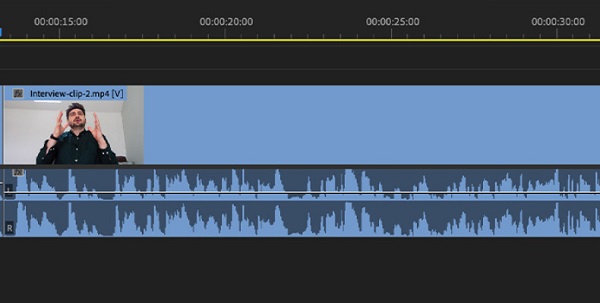
Для этого выберите клип, который хотите разделить, щелкните правой кнопкой мыши и выберите Unlink пункт во всплывающем меню. А затем аудио и видео файлы теперь разделены. После разделения аудио и видео видеофайл останется выбранным.
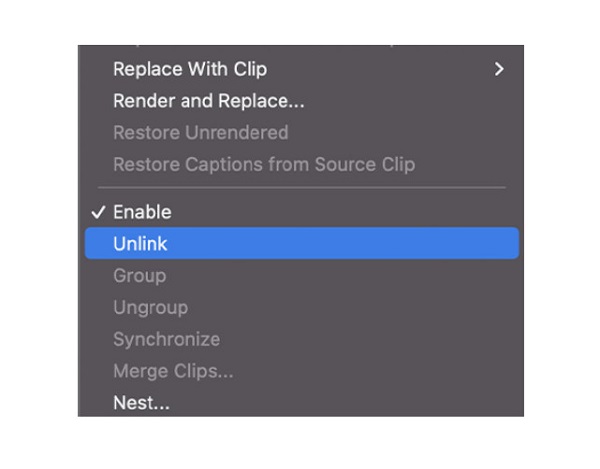
Шаг 4После отделения звука от видео вы можете перейти к разделению и вырезанию звука. Сначала разделите аудио, а затем удалите ненужные части. Вот и все!
Метод 3. Обрезка аудиопроцесса VLC
Если вы ищете бесплатное программное обеспечение для обрезки или разделения аудиофайлов, доступных на ваших устройствах Windows и Mac, вы можете использовать VLC Media Player. Сильно удивлен? С помощью VLC Media Player вы можете выполнять базовое редактирование ваших видео- или аудиофайлов. VLC Media Player — это стандартный мультимедийный проигрыватель для предварительного просмотра и воспроизведения видео. Это бесплатная кросс-платформа с открытым исходным кодом, которая поддерживает множество форматов видео- и аудиофайлов. Кроме того, вы можете использовать этот инструмент редактирования для обрезки, объединения и преобразования видеофайлов. Также VLC Media Player также доступен на компьютерах или ноутбуках; вы также можете использовать его на Android, iOS и iPadOS. Многим новичкам также нравится использовать это программное обеспечение для обрезки звука, потому что оно бесплатно для загрузки и имеет простой пользовательский интерфейс. Итак, если вы хотите узнать, как использовать VLC для обрезки звука, следуйте приведенным ниже инструкциям. Использование VLC Media Player для обрезки звука действительно хорошо. Но в нем отсутствуют инструменты редактирования, которые можно использовать для вырезания или обрезки аудиофайлов.
Как обрезать звук с помощью VLC Media Player:
Шаг 1Если VLC еще не загружен на ваше устройство, загрузите его сейчас и запустите. После открытия приложения перетащите аудиофайл, который вы хотите обрезать, после открытия приложения. В этом уроке мы обрежем файл MP3. VLC Media Player автоматически воспроизведет аудиофайл.
Шаг 2Удерживайте и перетащите индикатор выполнения, чтобы выбрать начальную точку вашего аудио. Нажмите на красный значок записи и воспроизвести аудио.
Шаг 3Приостановите воспроизведение и нажмите кнопку Вид кнопку в строке меню. Затем проверьте Расширенные элементы управления вариант. И теперь вы увидите четыре новые кнопки прямо над значком воспроизведения.
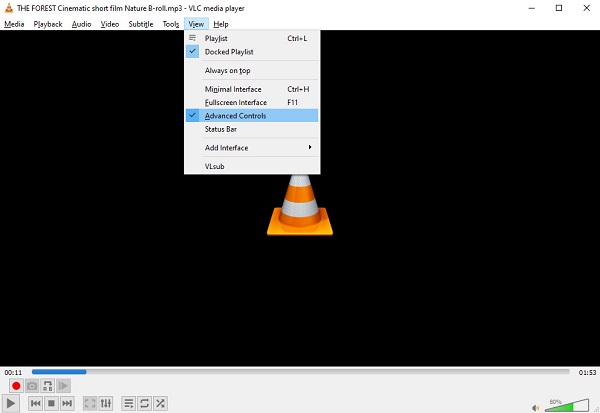
Шаг 4И, наконец, нажмите кнопку красная кнопка записи снова, как только он достигнет точки, где вы хотите закончить аудиофайл. Затем VLC вырежет и экспортирует аудиофайл по выбранному пути. Вы также можете указать выходную папку, в которой вы хотите сохранить результат. Перейдите к Инструменты > Настройки > Вход/кодеки ударил ЛИСТАТЬ СПИСКИ рядом с каталогом записи или именем файла, чтобы изменить выходной путь.
Метод 4. Как разделить/вырезать аудио в Audacity
Разделение аудио и вырезание аудиофайла — это разные вещи. Разделение обычно представляет собой процесс перед вырезанием определенной части аудио или видео, которое вы редактируете. Обрезка, с другой стороны, — это удаление определенной части аудио или видео, где вы можете поместить ее в другие части или навсегда удалить часть. В этом методе, используя Audacity, мы покажем вам, как разделить аудиофайл и вырезать его. Недостаток использования Audacity для разделения аудио заключается в том, что существуют ошибки, которые делают программу нестабильной.
Audacity — это многодорожечный аудиоредактор, который многие профессиональные редакторы используют для редактирования аудиофайлов. Это загружаемое приложение может редактировать и записывать аудио для ваших устройств Windows, macOS и Linux. Audacity пользуется популярностью среди пользователей, потому что это программное обеспечение с открытым исходным кодом, и его можно использовать совершенно бесплатно. Более того, с помощью Audacity вы можете экспортировать и импортировать записи в нескольких форматах и даже экспортировать сразу несколько файлов. Он также поддерживает 16-битные, 24-битные и 32-битные аудиофайлы. Кроме того, частоты дискретизации и форматы преобразуются с помощью высококачественной передискретизации и дизеринга. Кроме того, вы можете использовать эффекты в реальном времени, которые могут улучшить звук. Действительно, Audacity — это мощное приложение для обрезки и редактирования аудио, поэтому, чтобы использовать этот инструмент, выполните следующие действия.
Как обрезать звук в Audacity:
Шаг 1Загрузите и установите Audacity на свое устройство и откройте его после установки. Затем в главном пользовательском интерфейсе программы перейдите в меню «Файл» и нажмите «Открыть». Найдите свой аудиофайл и загрузите его в Audacity. Вы также можете загружать аудиофайлы, перетаскивая файлы в окно Audacity.

Шаг 2Теперь мы поместим маркер в раздел, который вы хотите вырезать в вашем аудиофайле. Этот процесс разделит ваш аудиоклип. Щелкните место на аудиоклипе рядом с тем местом, где вы хотите разделить музыку. Затем вы увидите вертикальную черную линию, проходящую через аудиоклип, указывающую положение курсора. Прежде чем перейти к следующему шагу, убедитесь, что ваш курсор (инструмент выделения) находится там, где вы хотите разделить аудио.

Шаг 3Затем разделите аудиофайл, перейдя в «Правка» > «Обрезать границы» > «Разделить». Вы также можете разделить аудиофайл, нажав CTRL+Я на вашей клавиатуре. Теперь ваш аудиофайл будет разделен.
Шаг 4После разделения аудио вы можете удалить часть, которую хотите вырезать. У вас есть два варианта того, что вы будете делать с разделенной частью. Либо удалите его, либо переместите в другое место вашего аудиоклипа.
Если вы хотите удалить его, вот что вам нужно сделать:
1. Включите Инструмент выделения (F1) и дважды щелкните среднюю часть вашего аудио. Вы увидите, что он выделен белым цветом, что означает, что раздел удален. После выбора раздела нажмите кнопку Удалить ключ, и он будет удален.
2. Если вы хотите переместить разделенный клип, используйте инструмент Time Shift Tool (F5), а затем переместите его в то место, куда вы хотите его поместить.
И это все, что нужно! Теперь вы можете экспортировать результат и сохранить его на своем устройстве.
Метод 5. Как разделить звук в iMovie
Когда дело доходит до использования устройств Mac, одним из самых популярных приложений является обрезка аудио или видео в iMovie. IMOVIE является одним из самых популярных программ для редактирования видео для устройств Apple, таких как Mac, iPhone и iPad. Это программное обеспечение не просто программное обеспечение для редактирования видео. Вы также можете обрезать, вырезать или разделить аудиофайл. iMovie имеет базовый пользовательский интерфейс, что упрощает использование этого инструмента начинающими редакторами.
Кроме того, он содержит встроенную библиотеку шаблонов, тем и переходов, которые вы можете использовать в своем проекте. Кроме того, iMovie гарантирует отсутствие потери качества при редактировании аудиофайла с его помощью. Однако большинству пользователей трудно загружать другие аудио- и видеофайлы, поскольку он не поддерживает многочисленные аудио- и видеофайлы. Тем не менее, это по-прежнему практичное приложение для обрезки, обрезки или разделения аудиоклипа.
Шаги о том, как вырезать звук в iMovie:
В этом уроке мы покажем вам, как обрезать и вырезать аудио с помощью приложения iMovie.
Как обрезать звук в iMovie
Шаг 1Прежде всего, загрузите iMovie, если он еще не загружен на ваше устройство. Затем откройте приложение. В первом интерфейсе импортируйте свой аудиофайл в интерфейс, затем перетащите файл в Лента.
Шаг 2Как только ваш аудиоклип окажется на временной шкале, выберите его, щелкнув левой кнопкой мыши, затем перетащите левый край туда, где вы хотите установить Start, затем правый край, чтобы установить Конец. Нажмите и перетащите выделение на временную шкалу, затем отпустите.
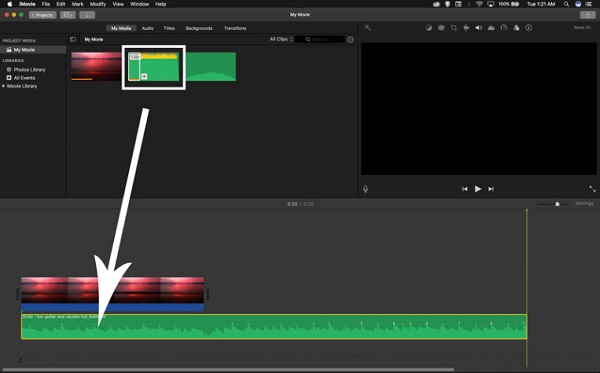
Наконечник. Вы также можете более точно обрезать клипы, настроив указатель воспроизведения на точный кадр, а затем щелкнув параметр «Обрезать до указателя воспроизведения».
Как обрезать звук в iMovie
Обрезка аудиоклипа аналогична обрезке аудио в iMovie.
Шаг 1После загрузки аудиоклипа, который вы хотите вырезать, перетащите его на Лента. Затем перетащите точка воспроизведения точно в тот кадр, где вы хотите разделить аудиоклип.
Шаг 2Щелкните правой кнопкой мыши аудиоклип на Лента И выберите Сплит Клип вариант из всплывающего меню.
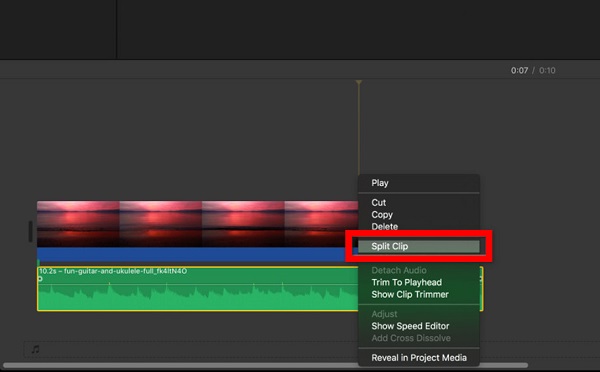
Шаг 3После выбора опции разделения клипа ваш аудиоклип будет обрезан в позиции указателя воспроизведения. Теперь у вас есть два клипа. Удалите ненужный клип и сохраните результат на своем устройстве.
И это весь процесс разделения и вырезания аудио в iMovie.
Способ 6. Как разделить аудио в OBS
Другое программное обеспечение, которое вы можете использовать для разделения аудиофайлов, — это OBS Studio или Open Broadcaster Software. OBS Studio — это бесплатное программное обеспечение с открытым исходным кодом для записи видео и потокового вещания. Но поскольку существует большой спрос на редактирование аудио, теперь он может разделять или обрезать ваш звук. Более того, OBS Studio — это высокопроизводительный инструмент для редактирования видео и аудио в режиме реального времени, предназначенный для захвата и микширования. Вы также можете использовать его для создания сцен, состоящих из нескольких источников. Что еще лучше в этом приложении, так это то, что в нем есть аудиомикшер с фильтрами для каждого источника, которые вы можете использовать, например шумоподавитель, шумоподавление и усиление. Без лишних слов, вот шаги по разделению аудио в студии OBS. Недостатком использования OBS Studio является сложный пользовательский интерфейс.
Шаг 1Для начала скачайте и установите OBS Studio на свое устройство. Затем импортируйте и выберите сцену в OBS. Перейти к Настройки вывода OBS, и установите режим вывода на продвинутый.
Шаг 2А затем переключитесь на параметры записи и установите звуковые дорожки, которые вы хотите записать. Теперь вы можете применить и закрыть настройки.
Шаг 3Далее откройте Расширенные свойства звука с помощью аудиомикшера. Установите источники звука, которые вы хотите слышать на каждой дорожке. Щелкните OK кнопку, чтобы подтвердить свой выбор.
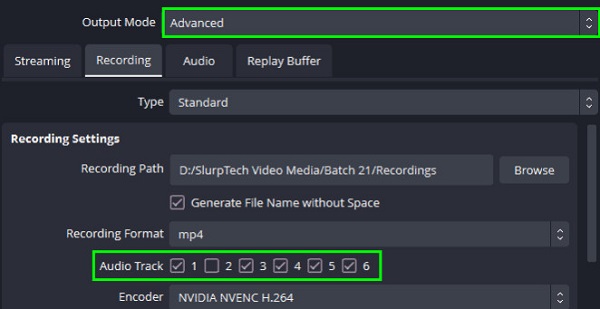
Часть 2. Как обрезать звук в мобильном телефоне
Если вы используете мобильный телефон, вы можете загрузить Музыкальный редактор для обрезки музыки или аудио. Музыкальный редактор прост в использовании и может обрезать, объединять и конвертировать аудиофайлы. Кроме того, у него простой пользовательский интерфейс, что делает его удобным для начинающих. Однако Music Editor содержит много рекламы, которая может вас отвлекать.
Как обрезать звук в Android:
Шаг 1Установите Музыкальный редактор на Android-устройство. В главном интерфейсе приложения коснитесь значка Trim Audio опцию.
Шаг 2Выберите аудиофайл, который вы хотите обрезать. Затем на следующем экранном интерфейсе вы увидите зеленый (начало) и red (конец) слайдер. Отрегулируйте ползунок, чтобы указать начало и конец обрезанного аудиоклипа.
Шаг 3Нажмите Сохранить значок в правом верхнем углу экрана, чтобы сохранить результат.
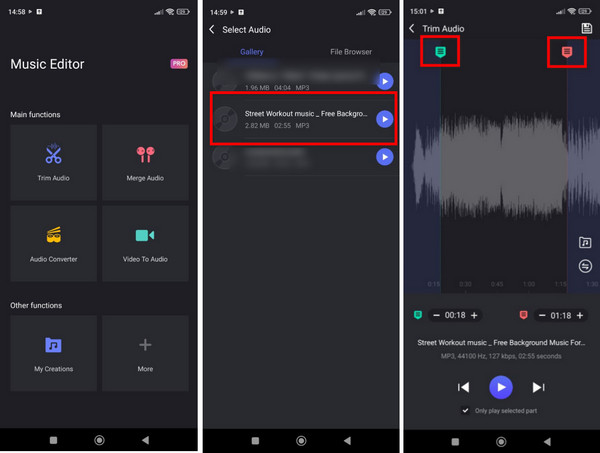
Часть 3. Как обрезать аудио онлайн
Вы также можете обрезать аудиоклип онлайн, используя Clideo - аудио резак онлайн. Clideo — это онлайн-редактор аудио, доступный практически во всех браузерах, таких как Google и Safari. Это онлайн-приложение позволяет обрезать звук, перемещая кнопки воспроизведения и воспроизведения. Вы также можете плавно увеличивать и уменьшать яркость аудиофайла с помощью Clideo. Проблема, с которой сталкиваются многие люди с этим инструментом, заключается в том, что он поддерживает только аудиоформаты MP3, что для многих довольно неудобно.
Как обрезать аудио онлайн с помощью Clideo:
Шаг 1О компании Clideo в вашем браузере. В первом интерфейсе нажмите кнопку Выберите файл и загрузите аудиофайл, который хотите обрезать.
Шаг 2Затем отрегулируйте игра и разыгрывание на ползунок чтобы выбрать часть, которую вы хотите оставить.
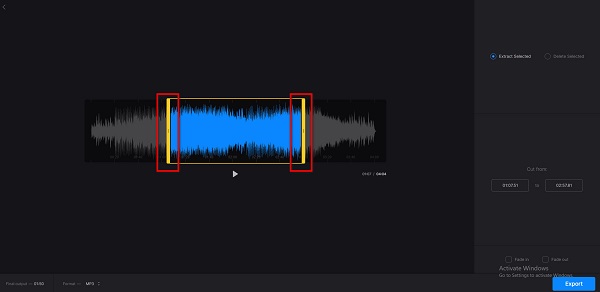
Шаг 3Наконец, нажмите Экспортировать кнопку, чтобы сохранить результат.
Расширенное чтение
8 фантастических приложений для усиления звука [онлайн и офлайн]
Как редактировать аудио с помощью лучшего программного обеспечения для редактирования аудио
Часть 4. Часто задаваемые вопросы о том, как обрезать звук
Какой аудиоформат лучше всего подходит для рекламных роликов?
MP3 является наиболее часто используемым и лучшим форматом аудиофайлов для создания рекламных видеороликов, поскольку это наиболее распространенный аудиофайл.
Могу ли я вырезать или обрезать файл WAV?
Да. Вы можете обрезать любой аудиофайл, который вы хотите использовать Tipard Video Converter Ultimate, включая файлы WAV.
Могу ли я обрезать аудиофайл на своем устройстве iphone?
Конечно! Существует множество приложений для обрезки звука, которые вы можете установить на свое устройство iPhone.
Заключение
Аудиофайл легко обрезать, вырезать или разделить, если на вашем устройстве загружен правильный инструмент для редактирования аудио. Вы можете следовать любому из методов, которые мы представили вам выше, чтобы обрезать аудио. Таким образом, вам необходимо учитывать функции, которые он предлагает, и его доступность. Поэтому, если вы хотите использовать самое доступное программное обеспечение для редактирования аудио, которое содержит множество расширенных функций редактирования, используйте Tipard Video Converter Ultimate на вашем устройстве.







