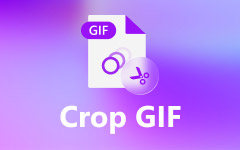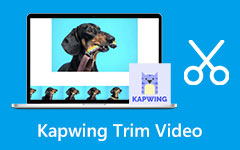Примечательные инструкции по быстрой обрезке видео онлайн
У вас есть видео, и вы хотите удалить из него ненужные части? Если вы хотите удалить или удалить какую-то часть вашего видео, особенно крайнюю или угловую часть, лучший способ — обрезать их. Обрезка вашего видео может помочь вам удалить нежелательные объекты из ваших видео. Кроме того, обрезка видео позволяет вам лучше сосредоточиться на главном объекте. Есть много хороших вещей, которые вы можете испытать при кадрировании фотографии. В этом случае в статье предлагаются простые способы обрезать видео онлайн и офлайн. Кроме того, вы столкнетесь с различными инструментами для редактирования видео, которые можно использовать для обрезки видео. Узнайте больше об этом обсуждении, прочитав статью.
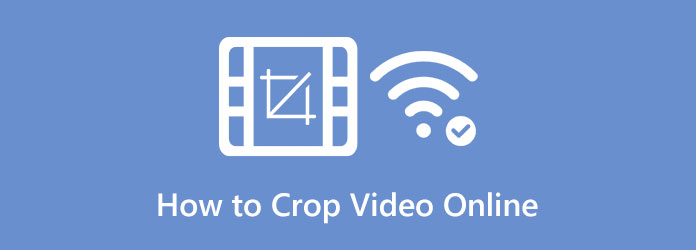
Часть 1. Эффективный способ кадрирования видео с помощью EzGIF
EZGIF это фантастический вариант бесплатного онлайн-обрезчика видео, если у вас нет опыта редактирования видео. Вы можете обрезать свое видео и преобразовать его в GIF, используя поле загрузки в меню «Обрезать видео». Благодаря удобному интерфейсу вы можете обрезать видео за считанные секунды. EZGIF — это простой бесплатный онлайн-инструмент для редактирования и преобразования фильмов, фотографий и многого другого. Для быстрого преобразования он также поддерживает все используемые форматы файлов. Он включает MOV, AVI, MP4, WebM и MPEG. EZGIF — отличный вариант, если ваша основная цель — быстрое кадрирование видео.
Однако, если вы хотите добавить другие эффекты, переходы и т. д., вам понадобится более продвинутый инструмент. Ezgif способен только на быструю конвертацию и обрезку. Кроме того, поскольку это онлайн-инструмент, вам необходимо подключение к Интернету для работы с видеокроппером. Наконец, во время обрезки на экране отображается реклама, что мешает пользователям. Следуйте приведенным ниже инструкциям, используя Ezgif для обрезки видео онлайн.
Шаг 1Откройте браузер и перейдите к Ezgif Веб-сайт. На главной странице перейдите в Видео в формате GIF вариант. Затем щелкните значок Обрезать видео кнопка. Нажмите Выберите Файл кнопку, чтобы добавить видео, которое вы хотите обрезать.
Шаг 2Границы фильма должны быть сформированы путем удержания и перетаскивания после загрузки. Вы можете отпустить мышь, как только видео будет обрезано до нужного размера.
Шаг 3Чтобы выбрать соотношение сторон и выходной формат, прокрутите Ezgif вниз до конца. Обрезать видео стр. Нажмите на Обрезать видео кнопку, чтобы продолжить после этого. Нажав кнопку Сохранить, вы сможете спасти видео обрезано на ваш компьютер.
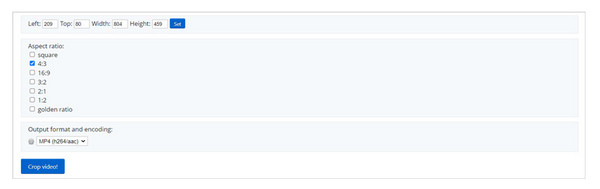
Часть 2. Как обрезать видео с помощью Kapwing
Kapwing — один из простых инструментов, который поможет вам обрезать видео так, как вам удобно. Этот онлайн-инструмент является одним из самых полезных веб-инструментов. Вы можете использовать его, ничего не устанавливая, ничего не скачивая. Вам также не нужно создавать учетную запись в Kapwing. Этот инструмент может помочь вам выполнить задание легче, чем раньше. Вы можете обрезать видео за небольшое время редактирования. Этот видео обрезка поможет вам облегчить вашу нагрузку, потому что это сделано для редактирования видео.
Однако доступная версия Kapwing имеет множество ограничений. Кроме того, после обрезки видео на ваших видео останутся водяные знаки, что очень неприятно. Кроме того, он может предложить качество видео только до 720. Если вы хотите использовать неограниченные возможности без водяных знаков, воспользуйтесь планом подписки. Kawing — это онлайн-инструмент для обрезки видео, для использования которого требуется подключение к Интернету. Следуйте приведенным ниже инструкциям, используя Kapwing, чтобы обрезать видео.
Шаг 1Откройте Kapwing в вашем браузере. Когда вы находитесь на официальной веб-странице, нажмите кнопку Обрезать видео кнопка
Шаг 2Выберите Нажмите, чтобы загрузить кнопка. Выберите видео, которое вы хотите обрезать, из папки с файлами и откройте его. Вы также можете загрузить видеофайл прямо в коробку.
Шаг 3После загрузки видео перейдите на урожай вариант. Затем вы можете обрезать видео по своему усмотрению. Вы также можете выбрать желаемое соотношение, если хотите
Шаг 4Нажмите Экспортный проект кнопку после обрезки видео. Вы можете увидеть кнопку в правом верхнем углу экрана.
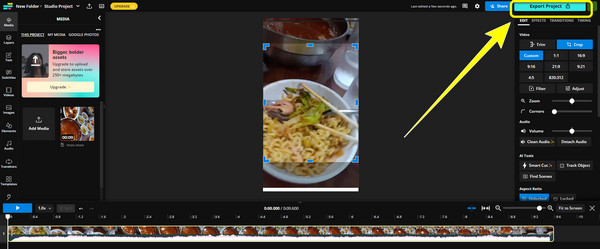
Часть 3. Обрежьте видео с помощью Google Slide
К сожалению, Google Slide не способен обрезка видео. Но он способен кадрировать изображения. Если вы хотите узнать о лучших методах обрезки изображений, прочтите эту часть. Кроме того, вы также узнаете, как лучше всего масштабировать видео в Google Slide. Следуйте приведенным ниже методам, чтобы обрезать изображения и масштабировать видео без лишних слов.
Шаг 1Вставка изображения в слайд Google Slides — это первый шаг. Для этого просто выберите Вставить вкладку из строки меню в верхней части экрана. Нажмите на Фото товара вариант под Вставить МЕНЮ
Шаг 2Нажимая Щелкните правой кнопкой мыши на изображении, которое вы хотите обрезать, является следующим шагом. Выберите Обрезать изображение из контекстного меню, щелкнув по нему. Кроме того, вы можете выбрать урожай на панели инструментов под строкой меню в верхней части экрана. Кроме того, вы можете Дважды щелкните изображение слайда, чтобы обрезать его
Шаг 3Перетащите черные углы видимой области изображения, чтобы обрезать его. Чтобы обрезать изображение, вы также можете перетащить его края. В презентации будет вырезана нечеткая часть изображения.
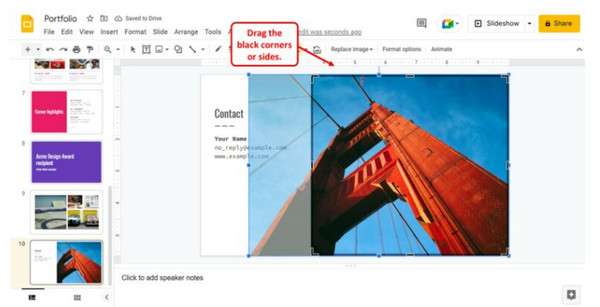
Как увеличить видео
Шаг 1Перейдите на Вставить меню> Видео. Затем вставьте видео, которое вы хотите увеличить.
Шаг 2Затем нажмите Вид меню> Zoom. После этого вы можете увеличить видео до 200%.
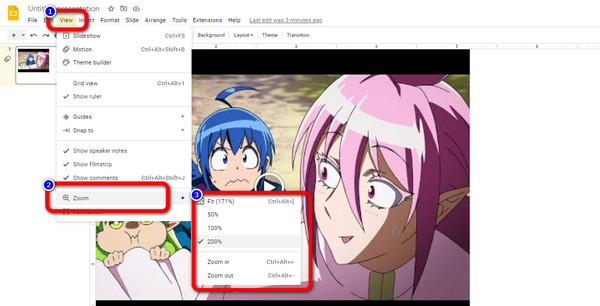
Часть 4. Лучший способ обрезать видео в автономном режиме
Если вы хотите обрезать видео на рабочем столе, вы можете использовать Tipard Video Converter Ultimate. Эта автономная программа предлагает инструмент Video Cropper. Пользоваться этим инструментом легко. Он имеет удобный интерфейс, который идеально подходит для непрофессиональных пользователей. Кроме того, вы можете загрузить эту программу как в операционных системах Mac, так и в Windows. В отличие от других видеообрезчиков, вы можете сохранить отредактированное видео без водяных знаков. Таким образом, вы можете наслаждаться просмотром видео без лишних элементов.
шаг 1Установите Tipard Video Converter Ultimate на свой Mac или Windows. Затем запустите программу. Вы также можете нажать кнопку Скачать Кнопка ниже
Шаг 2Перейдите в Ящик для инструментов панель в верхней части интерфейса. Затем выберите Видеоролик инструмент.
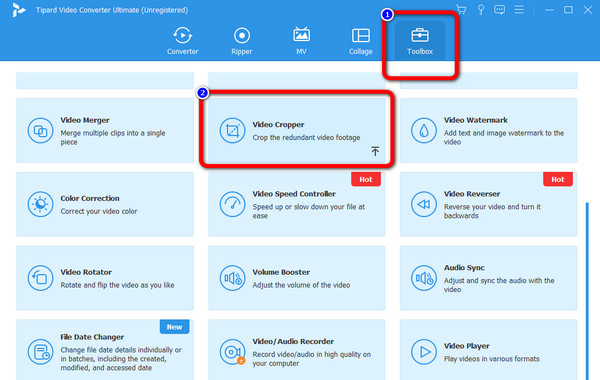
Шаг 3Нажмите Дополнительная икона. Когда появится папка с файлами, щелкните видео и откройте его.
Шаг 4В этой части вы можете обрезать видео вручную, управляя желтым полем на своем видео. Кроме того, вы можете нажать кнопку Соотношение сторон варианты, чтобы выбрать, как вы хотите обрезать видео.
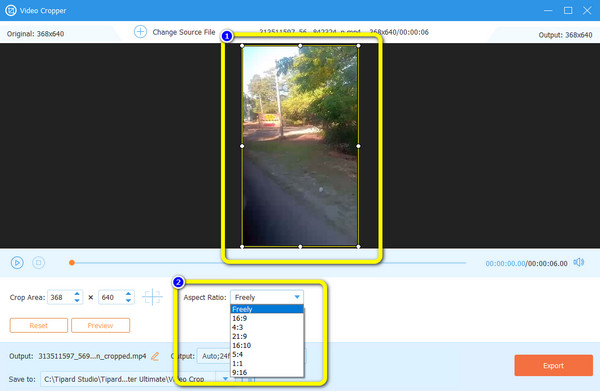
Шаг 5Чтобы сохранить обрезанное видео, нажмите кнопку Экспортировать .
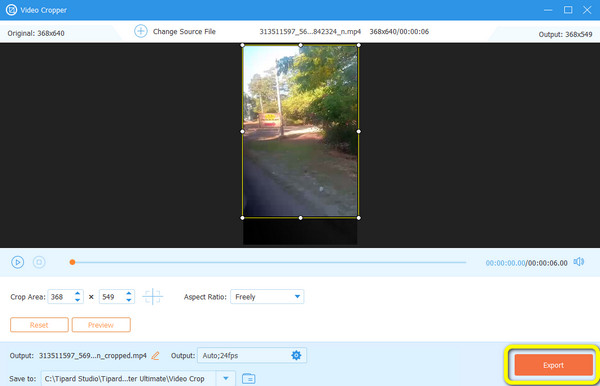
Часть 5. Часто задаваемые вопросы о том, как обрезать видео онлайн
1. Будет ли обрезка видео уменьшать размер или качество файла?
Определенно да. Обрезка видео уменьшит его размер. Но качество останется прежним.
2. Как обрезать видео в iMovie?
Откройте приложение iMovie. Выберите видео и добавьте его на временную шкалу. Затем выберите урожай кнопка. Нажмите Обрезать, чтобы заполнить возможность создать регулируемую рамку на вашем видео. Перетащите рамку, чтобы обрезать видео. Наконец, нажмите кнопку Применить кнопку, чтобы сохранить ваше видео.
3. Как обрезать видео с помощью iPhone?
Запустить Фото приложение на вашем iPhone. Выберите видео и нажмите кнопку Редактировать кнопка. Затем щелкните значок урожай и управляйте регулируемой рамкой, чтобы обрезать видео. После этого нажмите кнопку Готово возможность сохранить обрезанное видео.
Заключение
Ну вот и все! Обсуждения выше — это лучшие методы, которые вы можете попробовать обрезать видео онлайн и офлайн. Однако некоторые онлайн-инструменты оставляют водяной знак после обрезки. Если вы хотите получить обрезанное видео без водяных знаков, используйте Конвертер видео Tipard Ultimate.