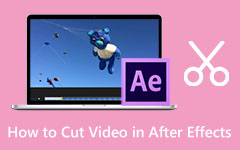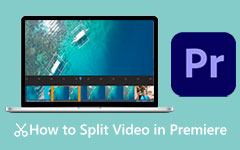Обрезка видео онлайн на Kapwing Video Trimmer
Обрезка видео важна для многих видеоредакторов, потому что они могут получить нужные моменты из длинного видео. Кроме того, многие создатели контента обрезают свои видео для загрузки в социальные сети, такие как Facebook, Twitter или TikTok. Тем не менее, вам не нужен профессиональный видеоредактор, чтобы обрезать видео. Более того, существует множество онлайн-приложений, которые помогут вам нарезать видео; убедитесь, что они безопасны и бесплатны для использования. Вот почему этот путеводитель представит вам бесплатное и фантастическое приложение под названием Kapwing для обрезки видео.
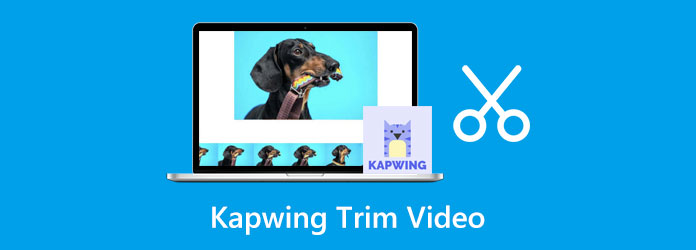
Часть 1. Как обрезать видео в Kapwing
Многие онлайн-обрезчики видео доступны в разных браузерах. Но простота использования и стоимость могут отличаться. Таким образом, вы должны искать безопасное, бесплатное и простое в использовании онлайн-приложение. И, к счастью, Kapwing всегда рядом.
Kapwing — это веб-приложение, которое можно использовать практически во всех веб-браузерах, таких как Google, Firefox и Safari. Вы не будете стоить ни копейки при использовании Kapwing, потому что он доступен онлайн. Кроме того, он имеет простой графический интерфейс, позволяющий новичкам легко использовать приложение. И не только это, Kapwing также позволяет вам обрезать, добавлять фильтры, настраивать размеры, добавлять текст, добавлять субтитры и многое другое. Кроме того, перед экспортом проекта вы можете изменить выходной формат на MP4, GIF или JPEG и даже изменить его разрешение. Обрезать видео в Kapwing очень просто. Переместите левый и правый манипуляторы на временной шкале в ту часть, где вы хотите начать/завершить вывод. Kapwing действительно отличное онлайн-приложение для нарезки видео. И если вы хотите узнать, как использовать Kapwing для вырезания видео, следуйте приведенным ниже инструкциям.
Как обрезать видео с помощью Kapwing:
Шаг 1 Откройте браузер и выполните поиск Kapwing видео триммер в окне поиска. Затем нажмите кнопку Выберите видео кнопку на главном пользовательском интерфейсе, чтобы загрузить видео, которое вы хотите обрезать.
Шаг 2 Затем отметьте Нажмите в поле «Загрузить», чтобы выбрать видео из файлов на компьютере. Вы также можете перетаскивания ваше видео из файла вашего устройства, чтобы добавить видео, которое вы хотите обрезать.
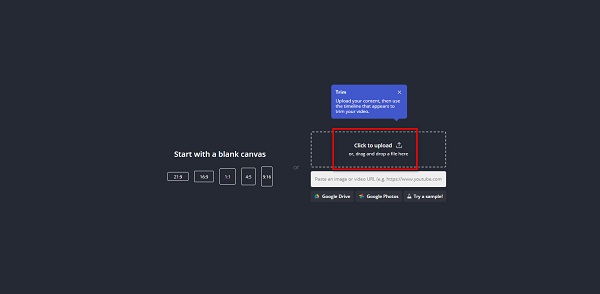
Шаг 3 После загрузки видео вы увидите его превью и временную шкалу. На Лентаперетащите левый руль чтобы выбрать начало вашего видео. Затем перетащите правый руль туда, где вы хотите закончить свое видео.
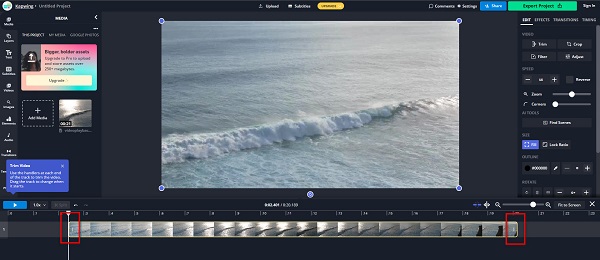
Шаг 4 Наконец, нажмите Экспортный проект кнопку, чтобы выбрать выходной формат вашего видео. Кроме того, выберите разрешение, которое вы хотите для вашего вывода. Чем выше разрешение, тем больше становится размер файла. Нажмите на Экспорт как кнопку, чтобы сохранить результат на вашем устройстве.
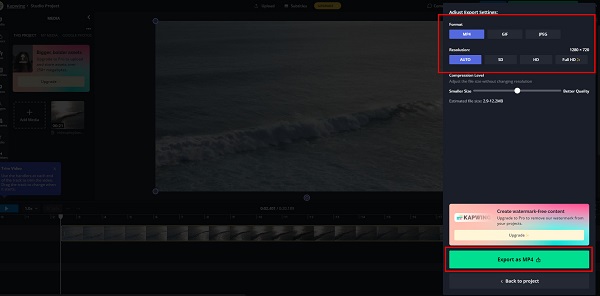
Подождите некоторое время, пока Kapwing закончит процесс. Затем вы можете загрузить свой вывод, чтобы сохранить его.
Вероятно, вы заметили, что Kapwing оставляет водяной знак, когда вы обрезаете видео с помощью приложения. Это довольно разочаровывает, так как вам все еще нужно использовать средство для удаления водяных знаков, чтобы удалить водяной знак. Поэтому, если вы предпочитаете использовать другое приложение для обрезки видео, которое не оставляет водяных знаков на выходе и которое вы можете использовать, не полагаясь на Интернет, переходите к чтению этой статьи.
Часть 2. Рекомендация: как обрезать видео в автономном режиме
Kapwing действительно отличный приложение для обрезки видео онлайн. Однако при использовании онлайн-инструмента вам необходим доступ в Интернет. И, как упоминалось выше, Kapwing оставляет водяные знаки на вашем выходе, поэтому некоторые пользователи предпочитают использовать другое приложение. И в этой части мы покажем вам еще одно офлайн-приложение, которое не оставляет водяных знаков на ваших результатах. Мы также предоставим вам шаги по использованию этого автономного приложения.
Если вы ищете лучший видеотриммер в Интернете, вы, вероятно, нашли его. Конвертер видео Tipard UItimate. Это приложение может помочь вам быстро обрезать видео благодаря простому пользовательскому интерфейсу. Кроме того, он имеет множество расширенных функций редактирования, таких как обрезка видео, слияние видео, редактор метаданных видео, контроллер скорости видео и многое другое из панели инструментов. А в его видеотриммере вы можете легко вырезать видео, перемещая рукоятки, чтобы выбрать начало и конец вашего видео. Кроме того, вы можете одновременно обрезать видео с помощью этого приложения. Tipard Video Converter Ultimate также имеет функцию, с помощью которой вы можете быстро разделить видео по среднему значению или по времени. Он может поддерживать все форматы видео, включая MP4, AVI, MOV, MKV, VOB, FLV, WMV и еще 500+.
Как обрезать видео с помощью Tipard Video Converter Ultimate:
Шаг 1 Сначала загрузите Tipard Video Converter Ultimate нажав Скачать Кнопка ниже. Установите приложение на свой компьютер и откройте его после установки.
Шаг 2 И в главном пользовательском интерфейсе программного обеспечения щелкните значок Ящик для инструментов панель и выберите Видео Триммер функцию.
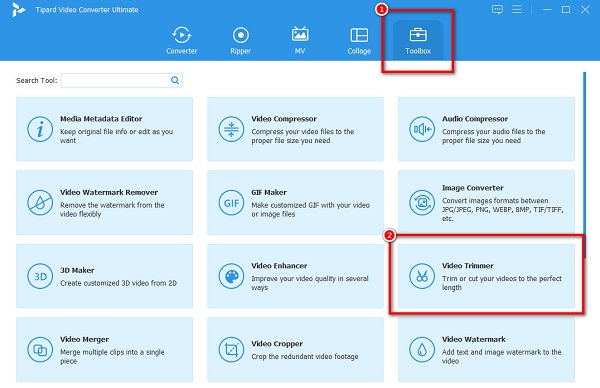
Шаг 3 Затем отметьте знак плюс кнопку в середине интерфейса, чтобы добавить видео, которое вы хотите обрезать. Другой способ загрузки видео — перетаскиванием ваш файл в поле со знаком плюс.
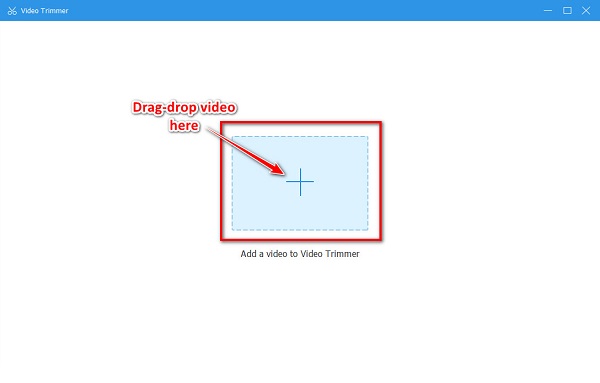
Шаг 4 А в следующем интерфейсе вы увидите предварительный просмотр вашего клипа и временную шкалу. На временной шкале переместите левый руль чтобы выбрать начало вашего видео. А затем переместите правый руль чтобы выбрать конец вашего видео.
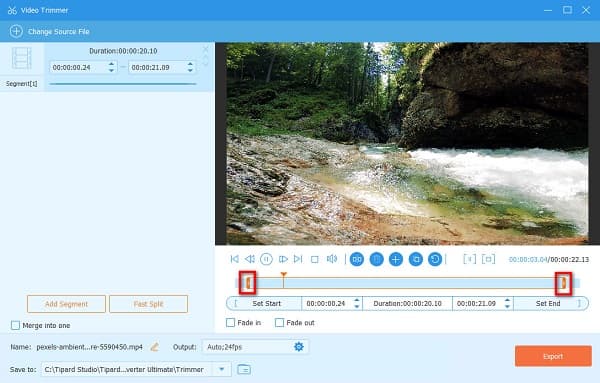
Шаг 5 Затем вы можете предварительно просмотреть результат, прежде чем сохранять его на своем устройстве. И если вы удовлетворены результатом, нажмите кнопку Экспортировать кнопку в правом нижнем углу интерфейса, чтобы сохранить обрезанное видео на вашем устройстве.
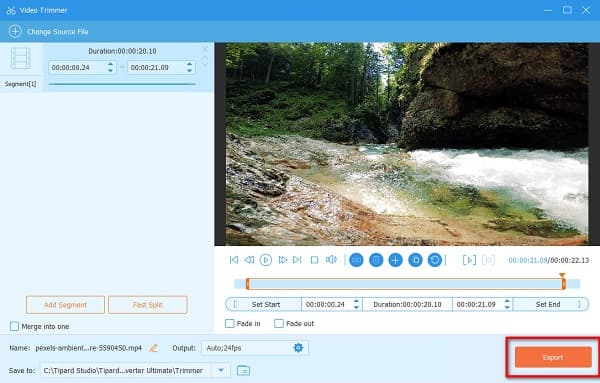
Часть 3. Советы по использованию Kapwing для обрезки видео
Вот полезные советы, которые вы можете использовать при обрезке видео в Kapwing. Эти советы также будут полезны для дальнейшего редактирования видео, поэтому лучше ознакомьтесь с этой частью.
1. Если вы работаете с командой над своим видеопроектом, вы можете пригласить их для редактирования, даже если вы не находитесь в одном месте. Просто нажмите на Поделиться рядом с Экспортный проект и войдите в учетную запись, которую вы хотите использовать. При этом ваши одногруппники или коллеги также могут редактировать ваше видео.
2. Используя Pro-версию этого приложения, вы можете разблокировать многие функции редактирования, предлагаемые Kapwing. Купив профессиональную версию, вы можете получить вывод без водяного знака; загружать файлы размером до 6 ГБ, экспортировать видео продолжительностью 1 час и многое другое.
3. Перед экспортом видео вы можете сжать его, чтобы уменьшить размер видео.
Часть 4. Часто задаваемые вопросы о Kapwing Trim Video
Что такое Smart Cut в Kapwing?
Smart Cut в Kapwing — это новое обновление, в котором вы можете снять любое видео и удалить тишину всего за несколько кликов.
Сколько стоит Pro-версия Kapwing?
Pro-версия Kapwing стоит 12 долларов в месяц, а если вы хотите платить ежегодно, она будет стоить 192 доллара.
Безопасно ли использовать Kapwing?
Да. Хотя Kapwing — это онлайн-приложение, мы заверяем вас, что его безопасно использовать в любом веб-браузере.
Заключение
В этой статье есть ответ, если вы хотите использовать Kapwing для обрезки видео онлайн. Вышеуказанные шаги — это простые шаги по использованию Kapwing для нарезки ваших видео. Как и у любого другого инструмента, у Kapwing есть свои недостатки. Он оставляет водяной знак на вашем выходе, если вы не используете его версию Pro. Поэтому, если вам нужно бесплатное приложение, которое не оставляет водяных знаков на ваших выходных данных, используйте Tipard Video Converter Ultimate сейчас.