Как обрезать анимированное изображение в формате GIF без потери качества
В настоящее время GIF - один из широко используемых форматов изображений. Вы можете видеть GIF повсюду в социальных сетях, на веб-сайтах, в приложениях для сообщений и т. Д. Это делает редактирование GIF важным цифровым навыком. Самый большой недостаток GIF - это качество изображения. Более того, на многих платформах есть ограничение на размер GIF. К счастью, вы можете обрезать GIF и сосредоточиться на определенной области, если у вас есть подходящий инструмент. В этом руководстве рассказывается, как обрезать GIF на Windows, Mac, iPhone, Android и в Интернете.
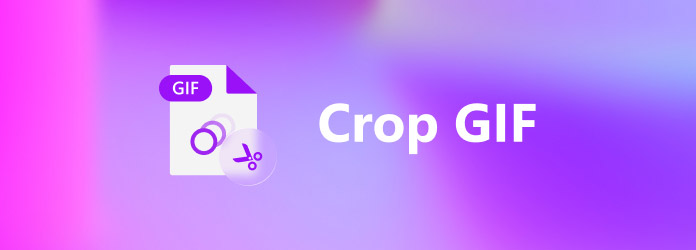
Часть 1. Как обрезать GIF в Windows
Если вы хотите обрезать анимированный GIF, вы должны сделать это с помощью специального программного обеспечения, такого как Tipard Video Converter Ultimate. Он может легко обрезать GIF, аналогично редактированию видеофайла.
Основные характеристики лучшего редактора GIF
- 1. Обрежьте анимированный GIF за три шага.
- 2. Оптимизируйте качество GIF при редактировании.
- 3. Используйте широкий набор инструментов для редактирования.
- 4. Преобразование между форматами GIF и видео.
Как обрезать GIF на ПК
Шаг 1Добавить GIF
Запустите лучший редактор GIF после его установки на свой компьютер. Есть еще одна версия для Mac. Перейти к Добавить файлы меню в верхнем левом углу и выберите Добавить файлы or Add Folder , чтобы открыть файлы мультимедиа, которые вы хотите обрезать.

Шаг 2Обрезать гифка
Нажмите Редактировать под заголовком, чтобы открыть окна редактора. Переключитесь на Повернуть и обрезать вкладка с верхней ленты. Затем вам будет предложено поле обрезки в Оригинал панель. Теперь все, что вам нужно сделать, это переместить каждый край, пока не получите желаемый эффект. Вы также можете сбросить Соотношение сторон, Режим масштабирования, или аккуратно обрезать GIF, установив Площадь посевов.

Шаг 3Экспорт GIF
Предварительный просмотр обрезанного GIF в Результат панель и щелкните OK если вас устраивает. Щелкните значок Папка в нижней части основного интерфейса и выберите конкретный каталог. Наконец, нажмите на Конвертировать все кнопка для экспорта GIF.

Часть 2. Как обрезать GIF на Mac
Когда дело доходит до обрезки GIF на Mac, вам также необходимо использовать стороннее приложение. Хотя есть ограниченный выбор для редактирования анимированных GIF-файлов, у вас все еще есть несколько вариантов, таких как GIMP, Photoshop и т. Д. Мы используем GIMP в качестве примера, чтобы показать вам рабочий процесс.
Этот инструмент помогает изменять размер GIF-файлов, но не позволяет настраивать слои файлов.
Шаг 1Запустите бесплатный редактор GIF на Mac и откройте GIF, который хотите отредактировать, с помощью Файл меню и Откройте.
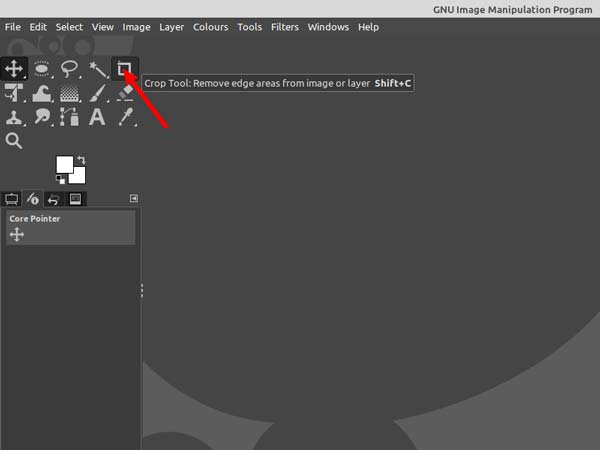
Шаг 2Затем перейдите во вкладку Инструменты меню на верхней ленте выберите Инструменты трансформацииИ выберите урожай, Вы также можете нажать Инструмент для обрезки на Инструмент палитра.
Шаг 3Теперь щелкните левой кнопкой мыши в любом месте холста GIF и перетащите указатель мыши в то место, где нужно создать границы обрезки. Вы также можете обрезать GIF в круге или других формах, используя Инструменты выбора.
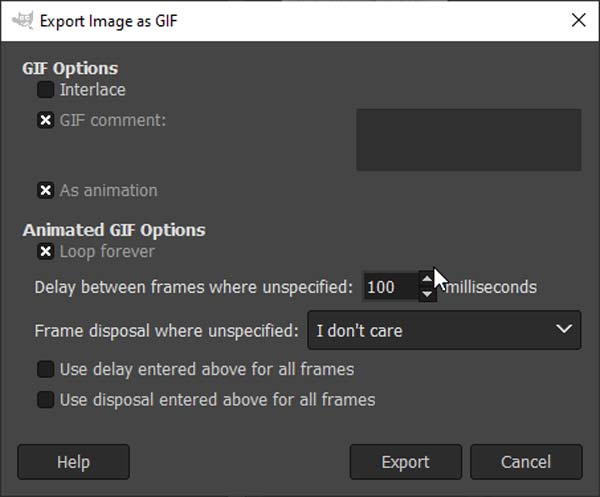
Шаг 4Когда обрезка GIF будет завершена, перейдите к Файл меню и выберите Экспортировать как. Обязательно установите флажок рядом с Как анимация если вы собираетесь сохранить анимированный GIF. Затем следуйте инструкциям, чтобы сохранить его.
Часть 3. Как обрезать GIF на iPhone
На iPhone нет встроенной функции, позволяющей обрезать анимированное изображение в формате GIF. К счастью, вы можете сделать это с помощью сторонних приложений, таких как GIF Maker ImgPlay. Он может превращать живые фотографии или видео в анимированные GIF-файлы и редактировать GIF-изображения на устройствах iOS.
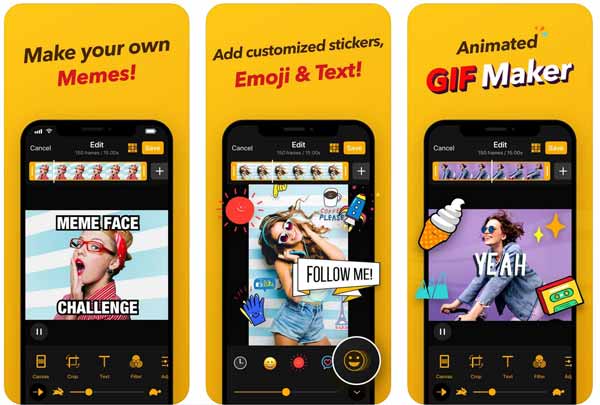
Шаг 1Установите на свой iPhone редактор и приложение для создания GIF из App Store. Его можно скачать бесплатно. Затем запустите его с домашнего экрана.
Шаг 2Разрешите ему получить доступ к вашей Фотопленке, найти и выбрать целевой GIF и открыть его в приложении.
Шаг 3Нажмите урожай внизу и обрезайте GIF пальцами.
Шаг 4Отредактируйте и ретушируйте GIF и коснитесь Готово когда вы будете довольны. Выберите GIF в разделе ТИП и установите качество и другие параметры. Затем вы можете сохранить GIF в памяти iPhone или опубликовать его в социальных сетях.
Часть 4. Как обрезать GIF на Android
Несколько приложений-редакторов GIF доступны для Android в магазине Google Play, но только некоторые из них могут обрезать GIF. GIF Maker GIF Editor, например, представляет собой универсальное приложение для редактирования GIF, включая функцию обрезки. Это делает его отличным выбором для ретуширования и обрезки анимированных изображений в формате GIF на Android.
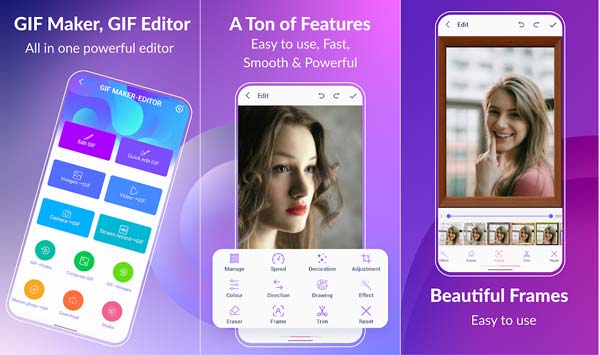
Шаг 1Запустите приложение для редактирования GIF. Вы можете бесплатно установить его из Play Store. Он позволяет обмениваться бесплатными функциями с просмотром рекламы.
Шаг 2Нажмите Редактировать GIF вариант, и вам будет представлена ваша фотогалерея на Android. Выберите и коснитесь изображения GIF, которое хотите отредактировать.
Шаг 3Нажмите Регулировка внизу и обрезайте GIF, перемещая рамку обрезки пальцами.
Шаг 4Наконец, коснитесь Готово в правом верхнем углу и сохраните ее в своей галерее или поделитесь ею в социальных сетях.
Не пропустите: Лучшее приложение для GIF для iPhone и Android
Часть 5. Как обрезать GIF в Интернете
Логично, что все больше и больше людей предпочитают обрезать GIF в Интернете. Он не просит вас ничего устанавливать на жесткий диск. Более того, редактировать GIF можно везде. Например, EZGIF - это бесплатное онлайн-решение для GIF. Вот шаги, чтобы обрезать GIF с помощью EZGIF.
Вам не нужно ничего устанавливать на свое устройство, но вам нужно стабильное сетевое соединение.
Шаг 1Посетите https://ezgif.com/crop в браузере, если вам нужно обрезать анимированный GIF онлайн.
Шаг 2Нажмите ЛИСТАТЬ СПИСКИ и откройте целевое изображение в формате GIF со своего компьютера. Он также позволяет импортировать онлайн-GIF с URL-адреса.
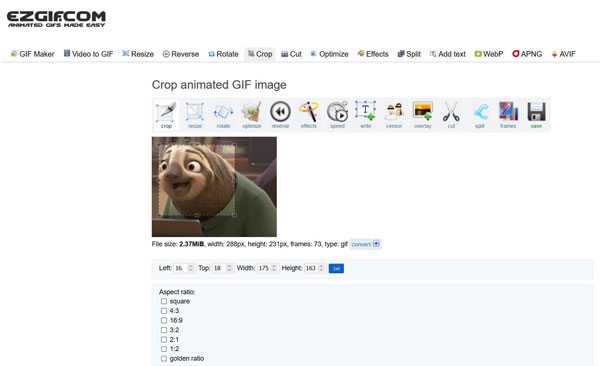
Шаг 3Хит Загрузите кнопка. Тогда вы получите рамку для обрезки на следующей странице. Затем щелкните GIF и перетащите рамку обрезки, чтобы покрыть желаемую область.
Шаг 4Нажмите Обрезать изображение кнопку, как только вы будете удовлетворены. Просмотрите обрезанное изображение и нажмите спасти значок, чтобы загрузить GIF.
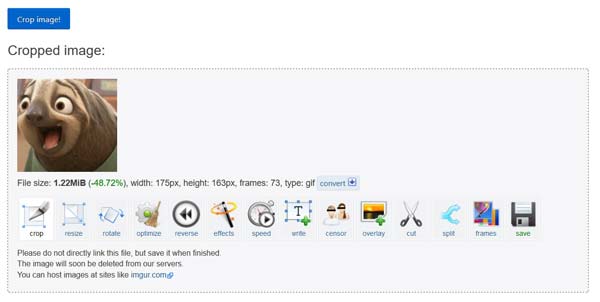
Внимание: Максимальный размер файла составляет 35 МБ, но он не добавляет водяных знаков к вашему изображению.
Часть 6. Часто задаваемые вопросы об обрезке GIF
Можете ли вы обрезать GIF с помощью Giphy?
Нет, приложение или веб-сайт Giphy может обрезать GIF, украсить GIF наклейками или преобразовать видео в GIF, но не может обрезать GIF.
Как обрезать GIF в предварительном просмотре на Mac?
Приложение Preview на Mac может обрезать статическое изображение в формате GIF. Когда дело доходит до анимированных изображений в формате GIF, предварительный просмотр не может редактировать или изменять их, сохраняя при этом анимацию.
Можно ли обрезать GIF в фотошопе?
Да, Photoshop может обрезать анимированный GIF как на ПК, так и на Mac. Однако процедура довольно сложная, особенно для новичков.
Заключение
В этом руководстве рассказывается о пяти способах обрезки анимированного GIF-файла на устройствах Windows, Mac, в Интернете, iPhone и Android. Вы можете выбрать правильный метод и следовать нашим инструкциям, чтобы сделать это легко. Tipard Video Converter Ultimate это лучший выбор для обрезать GIF на ПК и Mac. Что еще более важно, он может обеспечить наилучшее качество вывода.







