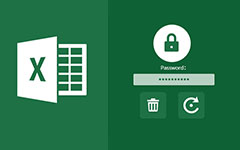Как конвертировать презентации PowerPoint в формат MP4 [2024]
"Я сделал презентацию в PowerPoint, но медиафайлы не могут корректно воспроизводиться на другом компьютере, мой друг предложил мне конвертировать PPT в MP4, но как это сделать?» Единственный способ запустить презентацию на компьютерах, на которых не установлен PowerPoint, — сохранить PPT в виде видеофайла. Формат MP4 — это широко используемый формат видео, поэтому он поддерживается более широко. Таким образом, это лучший выходной формат.Это руководство показывает вам лучший способ выполнить задачу в Windows и Mac OS X.
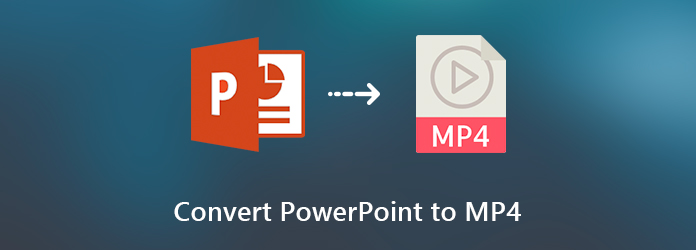
Часть 1. Является ли MP4 лучшим видеоформатом для PowerPoint?
Если вы хотите экспортировать PowerPoint в видео или добавить видео в PowerPoint, MP4 можно определить как лучший видеоформат для PowerPoint. MP4 является наиболее совместимым видеоформатом и имеет высокую эффективность сжатия. Microsoft также рекомендует использовать MP4 в PowerPoint для удобства просмотра. Кстати, формат WMV также является хорошим выбором для конвертации PPTX в MP4.
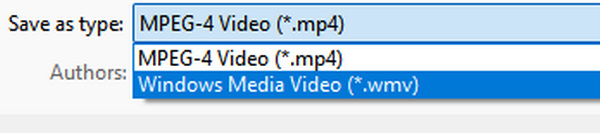
Часть 2: 2 способа конвертировать PowerPoint в MP4 на Windows/Mac
Есть 2 проверенных способа конвертировать PowerPoint в MP4. Вы можете воспользоваться простым в использовании и мощным конвертером PPT в MP4 или узнать, как экспортировать PowerPoint в MP4.
1. Конвертируйте PPT в MP4 с помощью конвертера PPT в видео.
Мощный конвертер PPT в MP4 стоит вашего выбора. PowerPoint содержит заголовки, абзацы, изображения, значки и т. д. При преобразовании PowerPoint в MP4 наибольшее беспокойство вызывает качество вывода, иначе вы не сможете четко рассмотреть детали. Вот почему вам нужно Конвертер Tipard PPT в видео. Более того, он предлагает множество расширенных настроек видео, которые помогают повысить качество видео.
Основные особенности:
Сохраняйте презентации в MP4 или других видеоформатах.
Запишите файлы PPT на DVD для резервного копирования без потери данных.
Предлагайте обширные настройки видео для опытных пользователей,
Сохраняйте все содержимое презентации в исходном состоянии.
Пакетное преобразование нескольких файлов PPT одновременно.
Вкратце, PPT в Video Converter - это самый простой способ конвертировать файлы PPT в формат MP4 на рабочем столе.
Как конвертировать презентацию в MP4
Импорт файлов PPT
Установите лучший конвертер PPT в видео на свой жесткий диск. Затем запустите его и выберите Преобразование в видеоs, чтобы открыть основной интерфейс. Нажмите на Добавить файл PPT кнопка, чтобы вызвать диалог открытия файла. Найдите файлы PPT, которые вы хотите конвертировать, и импортируйте их.

Конвертировать PPT в MP4
Нажмите Следующая кнопка внизу справа, чтобы открыть Настройки окно. Выбрать Автоматический режим or Расширенный режим исходя из ваших потребностей. Развернуть Выходной профиль раскрывающийся список и выберите MP4 в Общее видео Вкладка. Если вы хотите воспроизвести презентацию на мобильном устройстве, перейдите на Устройство и выберите модель устройства. Наконец, нажмите Start Кнопка, чтобы начать преобразование PowerPoint в MP4.
Примечание: Согласно нашему тесту, обработка нескольких файлов PPT занимает всего несколько минут.

2. Экспортируйте PPT в MP4 в PowerPoint.
Microsoft Office обладает мощными и удобными для пользователя функциями. Он может восстановить несохраненные документы Word, и вы также можете легко сохранить PowerPoint в MP4 внутри программы. Дизайн PowerPoint немного отличается на Windows и Mac. Поэтому разделяем рабочий процесс отдельно.
Для Windows:
Следующие шаги доступны для PowerPoint для Office 365, PowerPoint 2016/2013/2010. PowerPoint 2007 и более ранние версии не могут экспортировать PPT в MP4.
Дважды щелкните презентацию, чтобы открыть ее в PowerPoint, или создайте новый PPT.
Нажмите и раскройте Файл В меню на верхней ленте выберите Экспортировать в PowerPoint 2013 и выше или Сохранить и отправить в PowerPoint 2020. Выберите Создать видео чтобы открыть параметры создания видео.
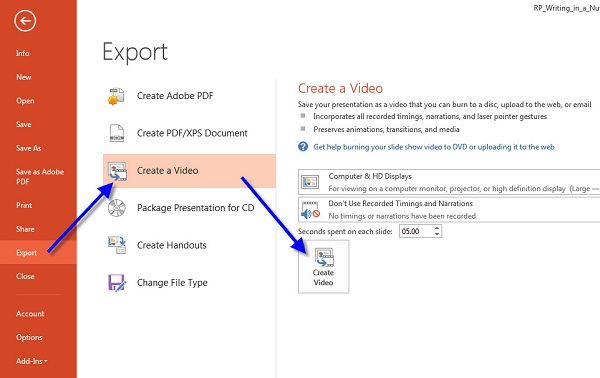
Выберите правильное качество из выпадающего меню. В PowerPoint 2013 и выше вы можете получить три варианта Презентация, Интернеткачества Низкий, Когда дело доходит до PowerPoint 2010, они High, Medium и Низкий.
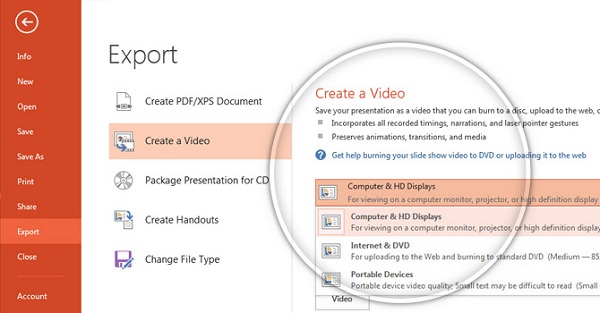
Затем нажмите Создать видео для открытия Сохранить как Диалог. Выберите конкретную папку для сохранения вывода, введите имя файла и нажмите Сохранить .
Для Mac:
Подписка PowerPoint 2011/2019 для Mac и Office 365 позволяет сохранить презентацию в MP4. Однако PowerPoint 2016 для Mac и другие версии не поддерживают эту функцию.
Перейдите в Файл меню после редактирования презентации в PowerPoint для Mac. Выбрать Экспортировать открыть всплывающее диалоговое окно.
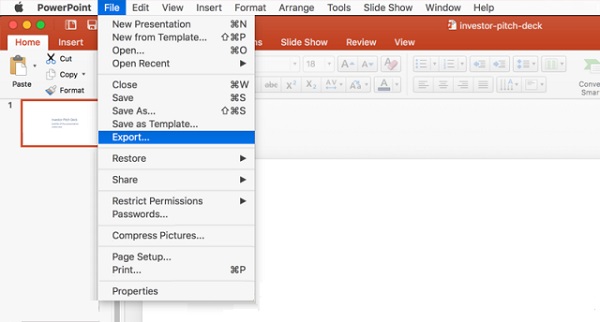
Введите имя файла в Экспортировать как и установите папку назначения в где поле.
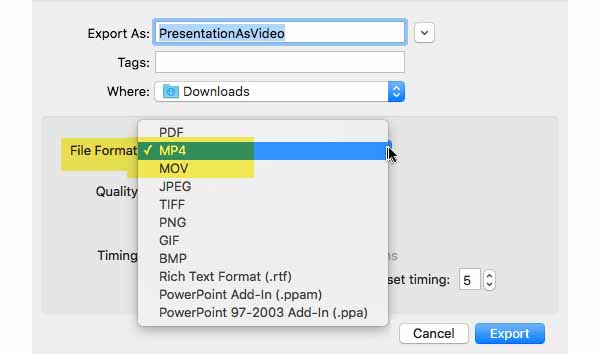
Нажмите и раскройте Формат файлов выберите и выберите MP4, Затем установите качество видео и время по вашему желанию. Чем выше качество видео, тем больше размер файла.
Наконец, нажмите Экспортировать Кнопка, чтобы изменить PowerPoint в MP4 немедленно.
Часть 3: Как сохранить PowerPoint в MP4 онлайн
В некоторых случаях устанавливать программное обеспечение неудобно. Веб-приложения являются альтернативным решением для выполнения различных задач, включая преобразование PowerPoint в MP4. Эти онлайн-инструменты имеют множество функций конвертации, таких как Конвертер EPUB в PDF. Online Convert имеет конвертер PPT в MP4, который может удовлетворить ваши потребности.
Посетите онлайн-конвертер PPT в MP4 в браузере. Перетащите файлы PPT в пунктирную рамку. Он поддерживает файлы PPT, созданные в PowerPoint 2007 и более поздних версиях. Или вы можете загружать презентации из Dropbox или Google Drive.
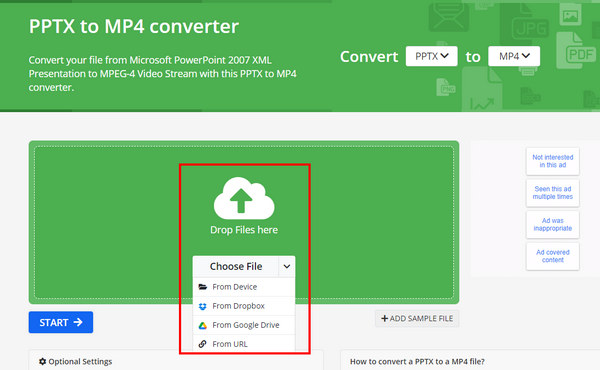
Настройте параметры ниже или оставьте их по умолчанию. Нажмите кнопку Начать игру кнопка, чтобы начать бесплатное конвертирование PPT в MP4 онлайн
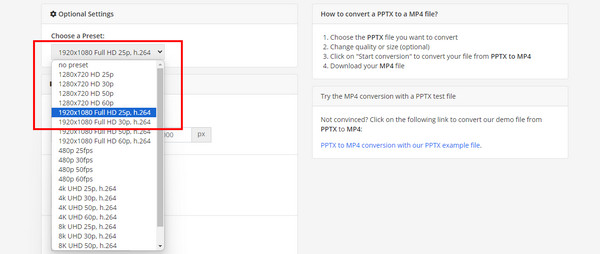
Когда преобразование завершено, нажмите Скачать Кнопка для сохранения выходного видео на жесткий диск.
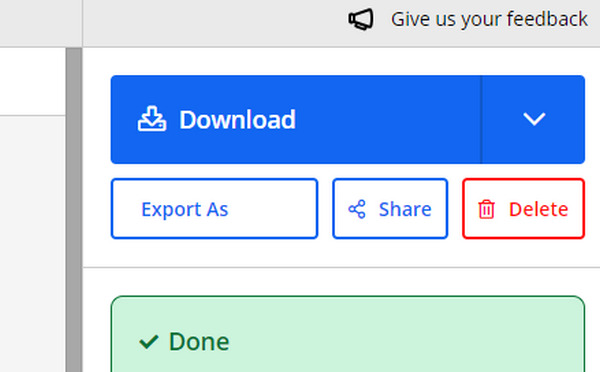
Часть 4. Часто задаваемые вопросы о PowerPoint для MP4
Можете ли вы сохранить PowerPoint как MP4?
Возможность сохранения PowerPoint в формате MP4 зависит от версии и системы. PowerPoint 2010 или более поздняя версия на ПК, PowerPoint 2011 и 2019 для Mac предлагают функцию преобразования.
Как мне преобразовать PowerPoint в видео со звуком?
PowerPoint поддерживает только закадровый звук, который был записан в слайд-шоу при преобразовании в видео. Другие встроенные мультимедийные файлы больше не будут воспроизводиться.
Как конвертировать PPTX в MP4?
PPTX - расширение файла для PowerPoint 2007 и новее. Это означает презентацию PowerPoint Open XML, которая использует комбинацию XML и ZIP для сжатия содержимого. Вы можете конвертировать PPTX в MP4 в PowerPoint напрямую.
Заключение
Теперь вы должны понимать, как конвертировать PowerPoint в MP4 на Windows и Mac. По сравнению с PPT, MP4 имеет более высокий уровень совместимости. Несмотря на то, что устройство не поддерживает PowerPoint, вы можете воспроизводить презентации после преобразования в видео MP4. Конвертер Tipard PPT в видео — это удобный способ конвертировать PowerPoint в MP4 в Windows без клиента PowerPoint. Вы также можете повысить качество видео MP4 до высокого качества, чтобы сохранить все детали.